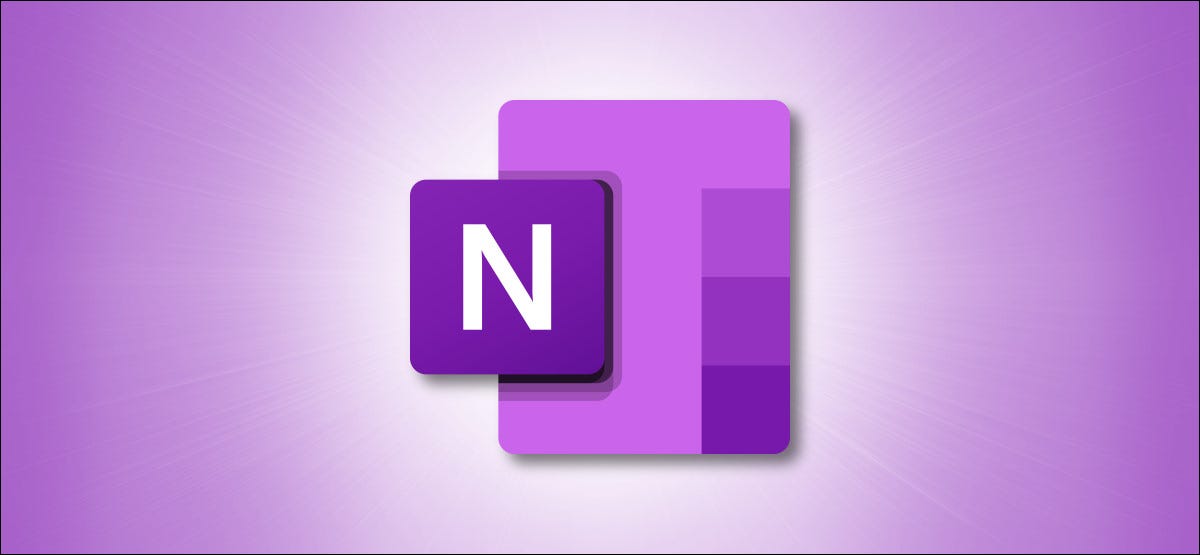
O Microsoft OneNote fornece ferramentas de desenho que permitem criar formas, Faça esboços livres e até mesmo escreva notas com um mouse ou dedo em uma tela de toque. é assim que se faz.
As etapas para desenhar no OneNote são um pouco diferentes no Windows 10 e Mac. Mostraremos como funciona em ambos os sistemas operacionais.
Como desenhar no OneNote para Windows 10
Para iniciar, inicie o OneNote e abra o bloco de notas que deseja desenhar. Todas as ferramentas que usaremos para desenhar no OneNote estão convenientemente localizadas na guia “Empate”, então vá em frente e clique nessa guia para abri-la.
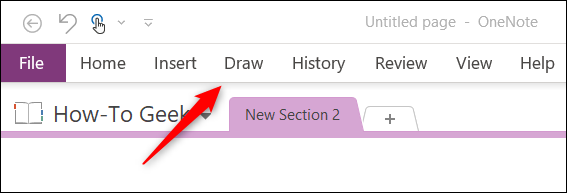
Depois de clicar em “Empate”, você verá várias ferramentas de desenho disponíveis no grupo “Ferramentas”.
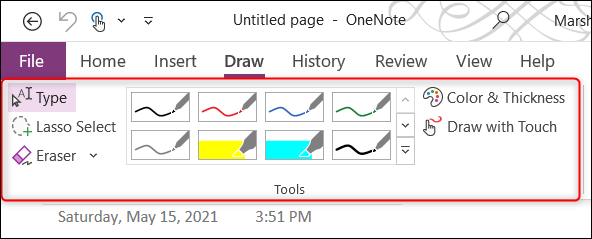
Isso é o que cada ferramenta faz:
- Escreve: Escreva manualmente o texto no caderno.
- Escolha o laço: Selecione vários itens clicando e arrastando o cursor sobre eles. Isso tem o mesmo efeito que manter pressionada a tecla “Ctrl” e clique em vários itens para selecioná-los.
- Esboço, projeto: Apaga traços de tinta ou partes de uma forma.
- Biblioteca de desenho: Escolha uma caneta ou marca-texto com uma cor de tinta predefinida e espessura da grade de alternativas.
- Cor e espessura: Escolha a cor e a espessura da sua tinta.
- Desenhe com Toque: Use as ferramentas de desenho com uma caneta ou o dedo. Isso só funciona se você estiver usando uma tela de toque.
Desenho de forma livre
Para começar a desenhar, você pode escolher um estilo de lápis ou marca-texto na grade da biblioteca clicando naquele que deseja usar. Existem mais opções disponíveis do que você vê no menu. Para expandir o menu, Clique no botão “Mais”, que é uma seta apontando para baixo com uma linha horizontal acima dela.
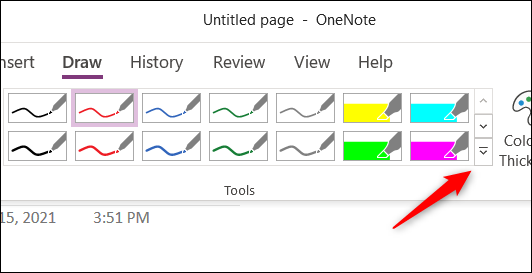
Com a biblioteca de desenho completa aberta, selecione a caneta ou marcador que deseja usar.
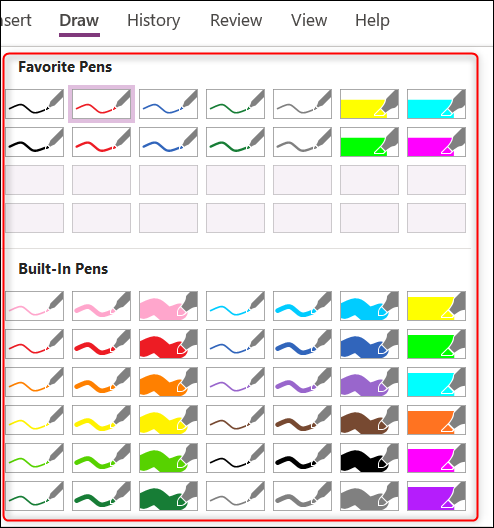
Se você não consegue encontrar um estilo de que goste, pode personalizar o seu. Clique na opção “Cor e espessura”.
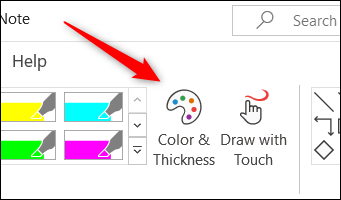
primeiro clique na guia “Cor e espessura”. Escolher (1) uma caneta ou marcador, (2) a espessura da tinta e (3) a cor da tinta. Quando você estiver pronto, Clique em “Aceitar”.
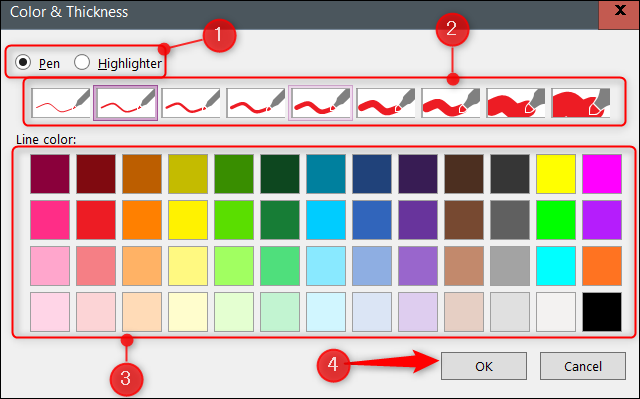
Se você tem uma tela sensível ao toque e prefere desenhar com o dedo ou com uma caneta, agora é hora de clicar na opção “desenhar com toque”.
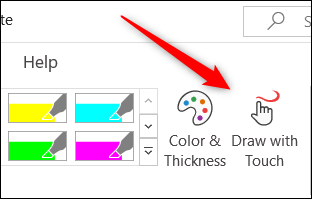
Com sua caneta ou um marcador selecionado, você pode desenhar letras ou formas clicando e arrastando o cursor.
Se você desenhar um texto, O que “Olá” na animação acima, você pode converter manuscrito em texto de computador clicando na opção “Tinta a texto” no grupo “Transformar-se em”.
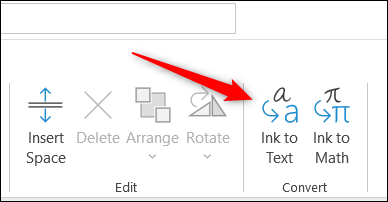
O texto manuscrito agora aparecerá como se você o tivesse digitado.
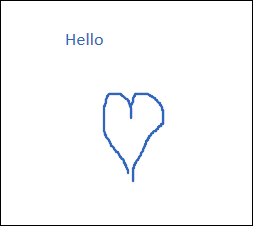
Para parar o desenho de forma livre, Deslize para baixo a tela inicial do seu iPhone ou iPad para entrar na função de pesquisa “Esc” no teclado ou clique na opção “escrever” no grupo “Ferramentas” da guia “Empate”.
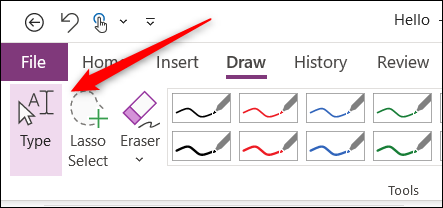
Ao mesmo tempo, no grupo “Transformar-se em”, você deve ter notado a opção “Tinta para matemática”. Isso funciona da mesma maneira que a opção “Tinta para Texto”, exceto para expressões matemáticas.
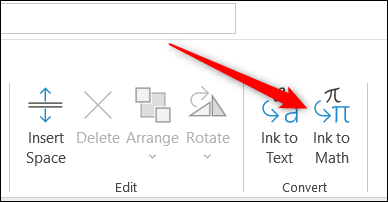
vá para a guia Exibir e clique em “tinta para combinar”, a janela vai aparecer “Inserir equação de tinta”. Desenhe expressões matemáticas clicando e arrastando o mouse. Clique em “Inserir” para inserir a expressão.
Para parar de desenhar, pressione a tecla Escape no seu teclado ou clique na opção “escrever” no grupo “Ferramentas”.
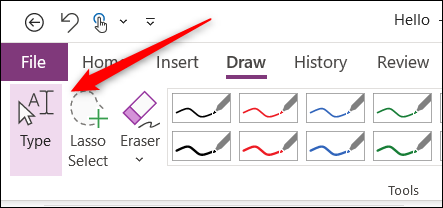
Criação de formas
Desenhar formas à mão em geral vai ficar um pouco instável. Se você deseja criar uma forma com linhas e bordas limpas, você pode fazer isso escolhendo uma forma do grupo “Formas”.
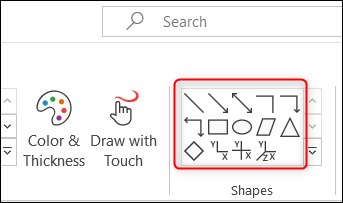
A seguir, clique e arraste o cursor para desenhar a forma. Você pode redimensioná-lo clicando e arrastando as alças. Você também pode reposicionar a forma clicando e arrastando-a para sua nova posição..
Edite seus desenhos
O OneNote fornece algumas ferramentas para editar seus desenhos. Estes podem ser encontrados no grupo “Editar”. Isso é o que cada um faz:
- Inserir espaço: Adicionar ou remover espaço entre objetos.
- Retirar: Remover um item selecionado.
- Consertar: Carregue um objeto na frente (ou atrás) de outro objeto.
- Virar: Girar um objeto 45 o 90 graus, ou gire-o verticalmente ou horizontalmente.
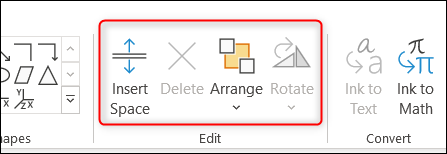
Se você precisar escolher vários objetos ao mesmo tempo para editá-los, você pode usar “Escolha laços”. Esta opção está no grupo “Ferramentas”.
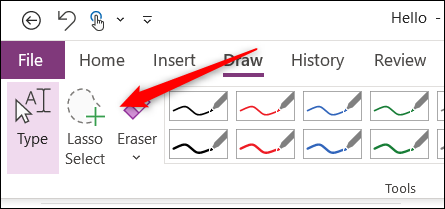
Circule os objetos que deseja escolher clicando e arrastando o cursor. Uma vez selecionado, você pode editá-los ou até mesmo movê-los para um novo local.
Exclua seus desenhos
Se você quiser remover algo que desenhou, você pode clicar no desenho e pressionar a tecla “Retirar” no seu teclado. Ou você pode escolher o item que deseja remover e clicar na opção “Retirar” no grupo “Editar”.
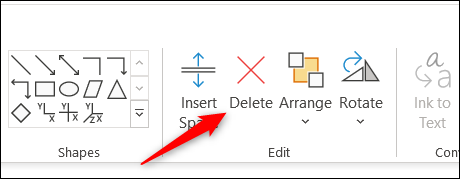
alternativamente, você pode usar a ferramenta “Esboço, projeto” no grupo “Ferramentas”. Clique na seta para baixo abaixo da opção “Esboço, projeto” para exibir o menu com diferentes tamanhos de borracha. “Apagador de traçado” irá deletar um caminho selecionado ao mesmo tempo.
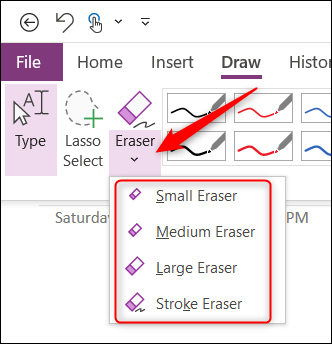
Depois de selecionar o tipo de borracha, clique e arraste o cursor sobre o que deseja remover.
Como desenhar no OneNote para Mac
As alternativas de desenho disponíveis no OneNote para Mac são, tristemente, muito menos rico em recursos do que os oferecidos no Windows 10. Ao mesmo tempo, a opção de criar formulários não está na aba “Empate” como no Windows 10, mas é colocado no ” Inserir ", como você o encontraria em muitos outros aplicativos da Microsoft, como PowerPoint ou Word.
Desenho de forma livre (mouse solo)
Para iniciar, inicie o OneNote no seu Mac, abra o bloco de anotações no qual deseja desenhar e clique na guia “Empate”.
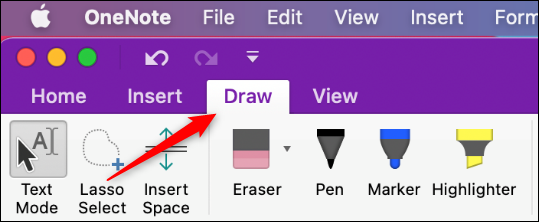
Aqui você encontrará essas opções:
- Modo de texto: Use isto para escrever um texto no caderno.
- Escolha o laço: Clique e arraste o cursor sobre vários itens para selecioná-los. Isso é o mesmo que manter pressionada a tecla “Comando” e clique em vários itens para selecioná-los.
- Inserir espaço: Adicionar ou remover espaço entre objetos.
- Esboço, projeto: Apaga traços de tinta ou partes de uma forma.
- Utensílios de desenho: Escolha de uma caneta, um marcador e um marcador.
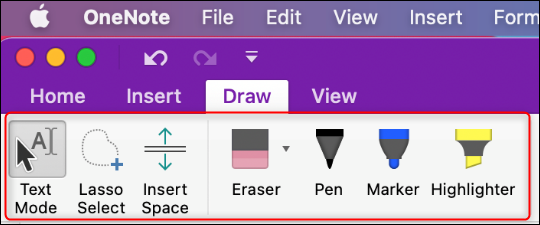
À direita dessas opções, você encontrará as alternativas de cor e tamanho de tinta.
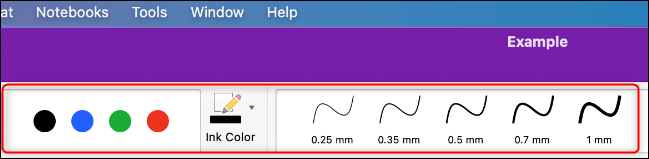
Para desenhar, selecione seu utensílio de desenho (“Pluma”, “Marcador” o “Caneta marca-texto”), escolha sua cor e espessura, e clique e arraste o mouse.
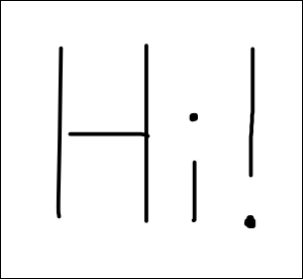
Criação de formas
A criação de formulários no OneNote para Mac é igual ao do Windows 10, exceto que as formas estão em uma guia diferente. Para encontrar suas formas no OneNote para Mac, clique na aba “Inserir”. Aqui, você encontrará uma pequena biblioteca de formas para selecionar na barra de ferramentas.
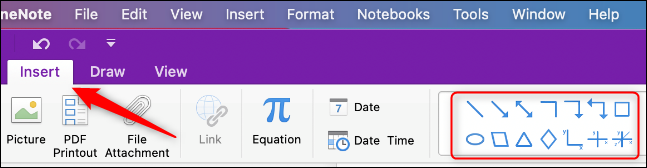
Selecione uma forma que deseja usar e clique e arraste o mouse para desenhá-la em seu caderno. Você pode redimensionar a forma clicando e arrastando as alças, e você pode mover a forma clicando e arrastando-a para seu novo local.
Se você tiver vários objetos desenhados em seu caderno, você pode escolher vários deles ao mesmo tempo através da opção “Escolha o laço”.
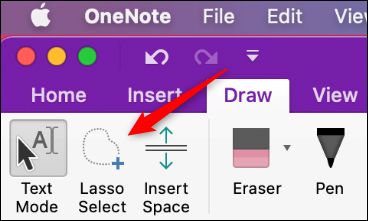
Circule os objetos que deseja escolher clicando e arrastando o cursor. Uma vez selecionado, você pode editá-los ou até mesmo movê-los para um novo local.
Exclua seus desenhos
Para remover algo que você desenhou, clique no desenho e pressione a tecla “Retirar” no seu teclado. Você também pode usar a ferramenta “Esboço, projeto”. Clique na seta para baixo ao lado da opção “Esboço, projeto” para exibir o menu com diferentes tamanhos de borracha. “Apagador de traçado” irá deletar um caminho selecionado ao mesmo tempo.
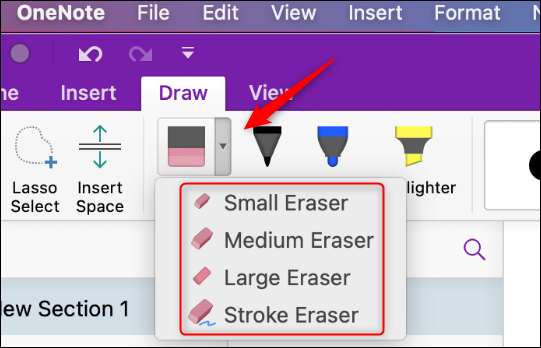
Depois de selecionar o tipo de borracha, clique e arraste o cursor sobre o que deseja remover.
E isso é! Divirta-se desenhando no OneNote.
RELACIONADO: O Guia do Iniciante do OneNote no Windows 10
setTimeout(função(){
!função(f,b,e,v,n,t,s)
{E se(f.fbq)Retorna;n = f.fbq = função(){n.callMethod?
n.callMethod.apply(n,argumentos):n.queue.push(argumentos)};
E se(!f._fbq)f._fbq = n;n.push = n;n.loaded =!0;n.version = ’2.0′;
n.queue =[];t = b.createElement(e);t.async =!0;
t.src = v;s = b.getElementsByTagName(e)[0];
s.parentNode.insertBefore(t,s) } (window, documento,'roteiro',
‘Https://connect.facebook.net/en_US/fbevents.js ’);
fbq('iniciar', ‘335401813750447’);
fbq('acompanhar', ‘PageView’);
},3000);






