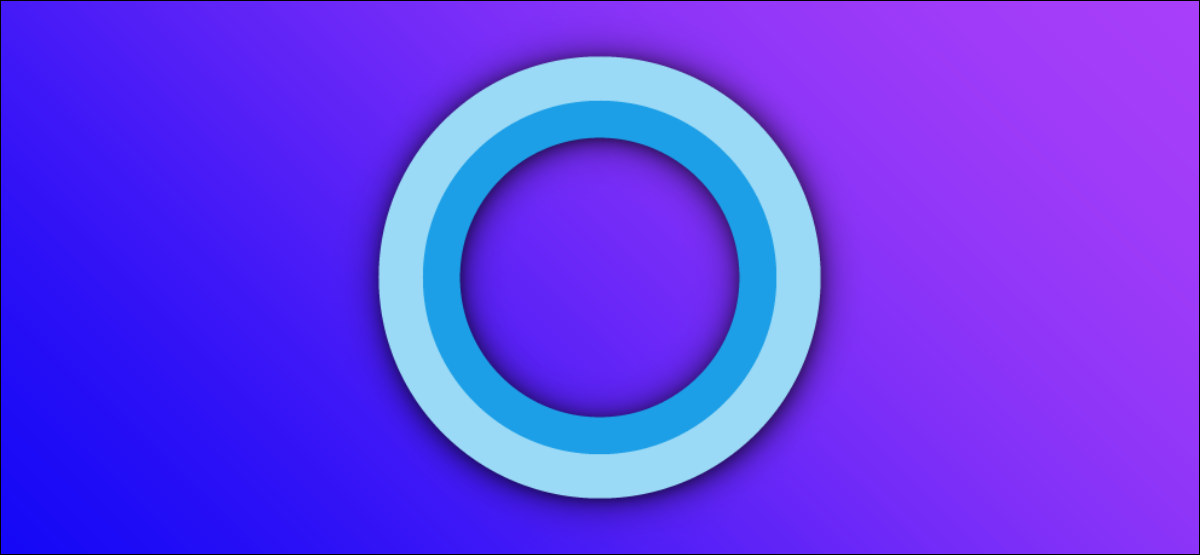
Assistente virtual do Windows 10 da Microsoft, Cortana, não para todos. O recurso é fácil de desativar, mas difícil de apagar. A seguir, Mostramos como apagar completamente a Cortana de seu PC com Windows 10.
Requisitos
Remover a Cortana do seu computador não é tão fácil quanto usar o aplicativo Configurações. Em versões mais antigas do Windows 10, se você removeu a Cortana, também acabaria eliminando o Windows Search e quebrando o menu Iniciar do Windows.
Por sorte, A Microsoft tornou viável apagar com sucesso o Cortana do Windows com a atualização do Windows 10 Poderia 2020 (versão 2004). Por isso, antes de começar, certifique-se de que está executando o Windows 10 versão 2004 o superior.
Você pode ver sua versão atual do Windows abrindo Configurações e navegando até Sistema> Relacionado a, e, em seguida, rolando para baixo e lendo o “Versão” e, em seguida, rolando para baixo e lendo o. e, em seguida, rolando para baixo e lendo o “2004” o superior, Você está pronto para começar. Caso contrário, não tente apagar a Cortana sem primeiro atualizar.
RELACIONADO: Como descobrir qual compilação e versão do Windows 10 tenho
Como desinstalar Cortana no Windows 10
Como você não pode desinstalar a Cortana como outro aplicativo, você precisará abrir o Windows PowerShell e executar um comando especial para fazer isso. Você pode excluir a Cortana apenas para você ou para todas as contas do seu computador.
Para iniciar PowerShell, e, em seguida, rolando para baixo e lendo o “PowerShell”. Quando o ícone do PowerShell aparece, Clique em “Executar como administrador” e, em seguida, rolando para baixo e lendo o.
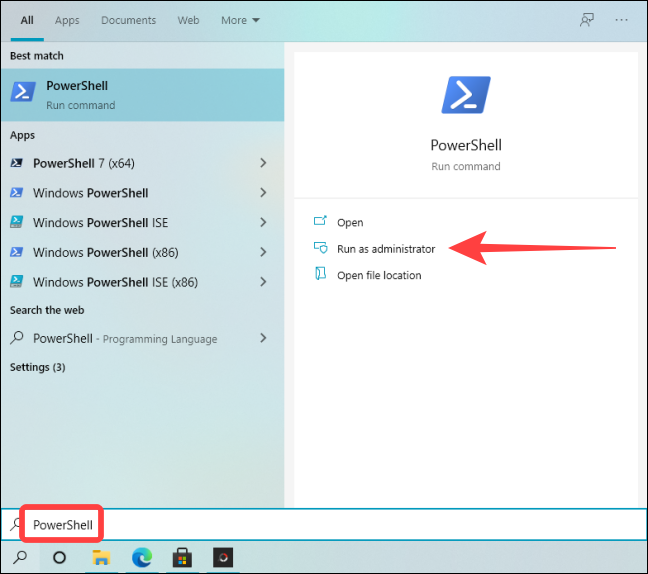
Quando a janela do PowerShell abre, digite o seguinte comando na janela (ou copie e cole lá) e pressione Enter para excluir Cortana apenas para o usuário atual:
Get-AppxPackage * Microsoft.549981C3F5F10 * | Remove-AppxPackage
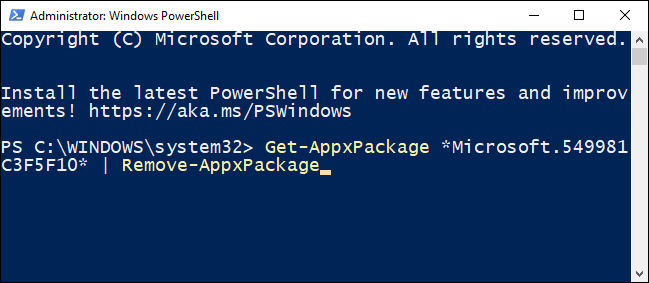
Depois de executar o comando, você verá um prompt de comando vazio na próxima linha. Se você não vir uma mensagem de erro, o procedimento funcionou.
Se você deseja excluir a Cortana para todos os usuários, escriba (o pegue) este comando e pressione Enter:
Get-AppxPackage -AllUsers -PackageTypeFilter Bundle -name "*Microsoft.549981C3F5F10 *" | Remove-AppxPackage -AllUsers
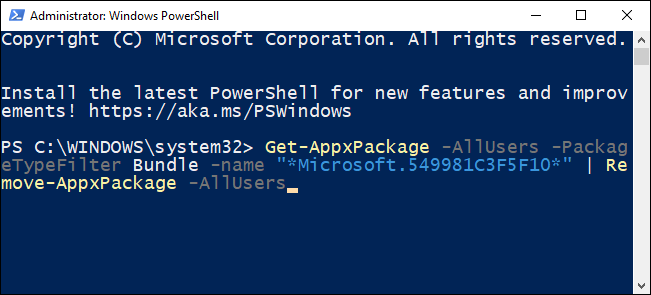
Depois disso, fechar PowerShell. Se você abrir o menu Iniciar e usar a pesquisa do Windows para pesquisar Cortana, não aparecerá como um aplicativo do sistema nos resultados da pesquisa.
Como reinstalar a Cortana no Windows 10
Se você mudar de ideia depois, você pode querer reinstalar a Cortana no seu computador. Por sorte, reinstalar a Cortana é um procedimento muito mais fácil de usar que envolve a Microsoft Store.
Para iniciar, clique em iniciar, escriba “Microsoft Store” e pressione Enter.
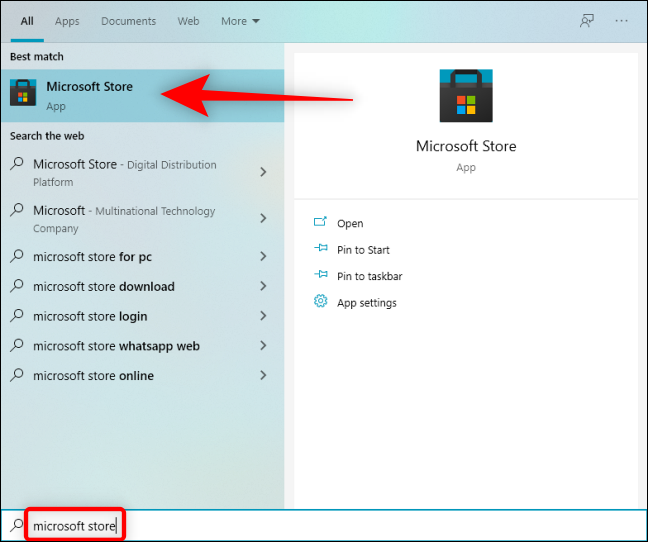
Quando a Microsoft Store abre, Clique no botão “Olhe para” e, em seguida, rolando para baixo e lendo o “Cortana”, e então selecione “Cortana” nos resultados da pesquisa.
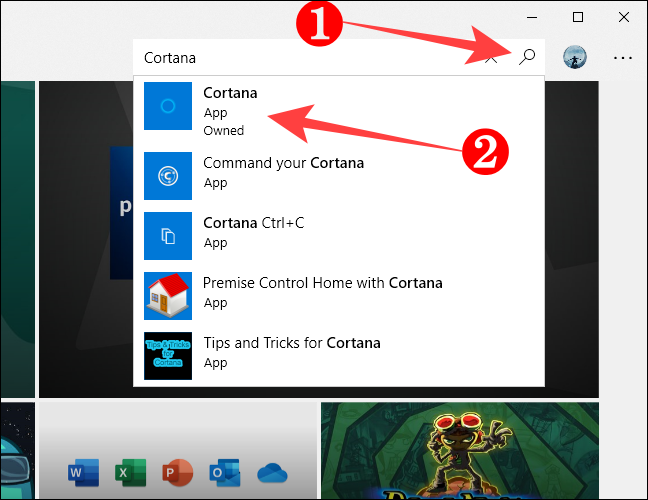
Na página do aplicativo Cortana, Clique no botão “Pegue”.
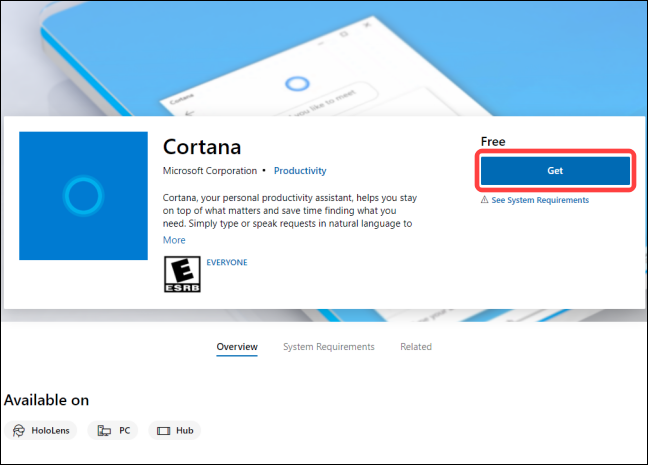
Depois disso, Clique em “Instalar” e, em seguida, rolando para baixo e lendo o.
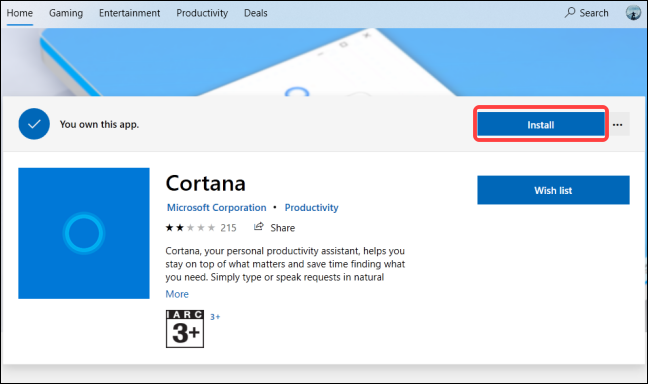
Depois de um momento, o botão “Instalar” e, em seguida, rolando para baixo e lendo o “Começar” e, em seguida, rolando para baixo e lendo o. Quando eu vejo isso, pode fechar a Microsoft Store.
Para iniciar Cortana, clique em iniciar, escriba “Cortana” na pesquisa do Windows e pressione Enter.
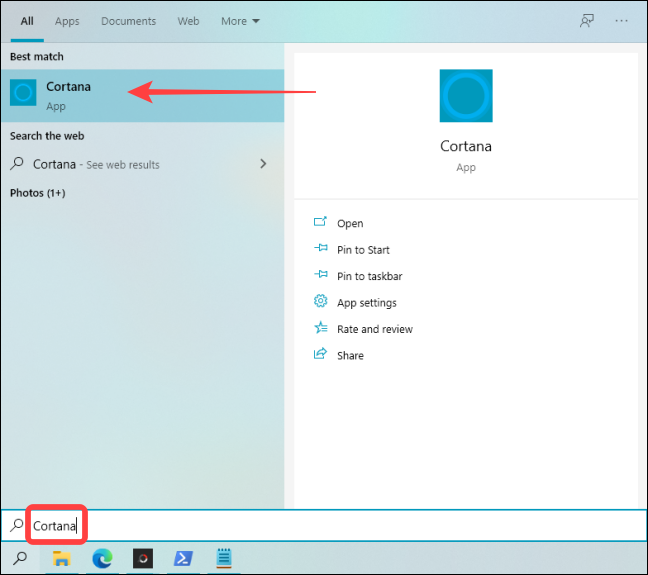
Sim é necessário, entre na Cortana com sua conta da Microsoft e você está pronto para ir.
Gorjeta: Se você não consegue entrar, mude para uma conta de usuário local e reinicie o computador. Depois de fazer login, volte para sua conta da Microsoft para fazer login no Windows. Este truque deve permitir que você faça login na Cortana com sua conta da Microsoft.
Isso é tudo. Usando os métodos descritos anteriormente, você pode se livrar da Cortana e trazê-la de volta quando quiser.
RELACIONADO: 15 coisas que você pode fazer com a Cortana no Windows 10






