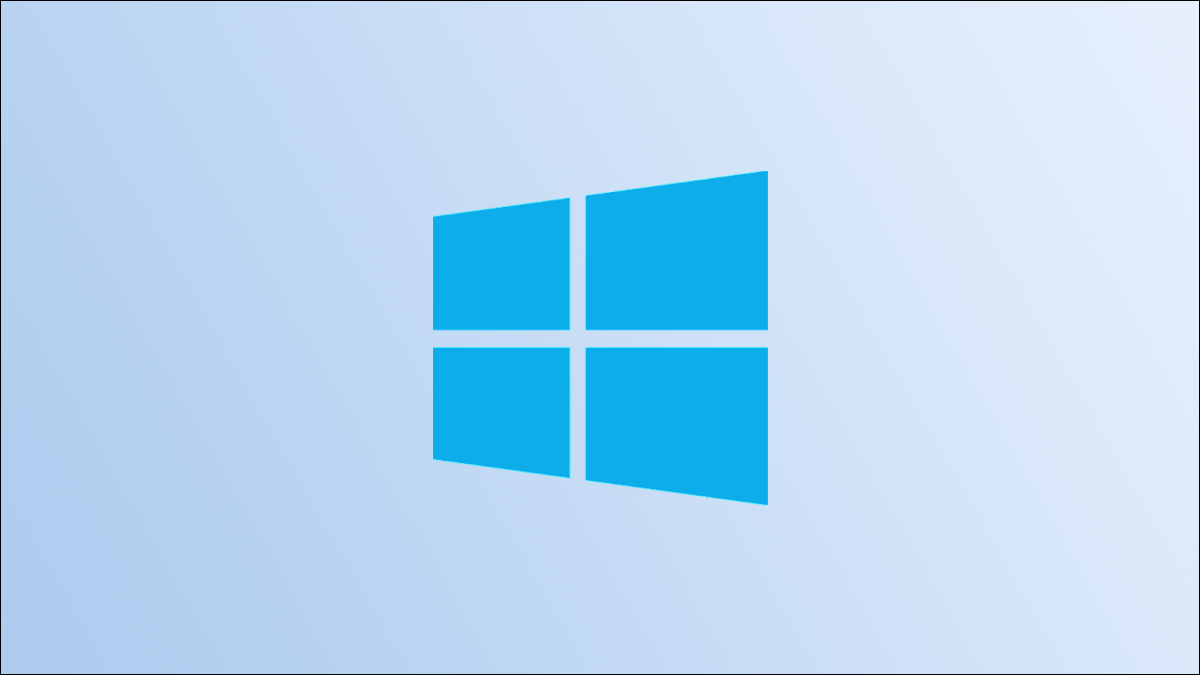
Confuso ao gerenciar dispositivos de áudio no Windows 10? Para facilitar o credenciamento de seus dispositivos de áudio, atribua nomes personalizados aos seus dispositivos. Mostraremos como fazer isso no seu PC.
Por que renomear seus dispositivos de áudio
O principal motivo para renomear seus dispositivos de entrada e saída de áudio é torná-los facilmente reconhecíveis. Como um exemplo, se você usar vários alto-falantes e microfones com o seu PC, e se cada um tem um nome único, você pode escolher rapidamente o dispositivo que deseja usar em seus aplicativos.
Renomear dispositivos também ajuda a resolver problemas com eles, já que você pode selecionar o dispositivo correto enquanto tenta consertar o problema.
RELACIONADO: Como gravar de vários dispositivos de áudio simultaneamente
Como renomear dispositivos de saída de áudio no Windows 10
Para usar um nome personalizado para seus alto-falantes no Windows 10, primeiro abra o aplicativo Configurações. Faça isso usando o atalho de teclado do Windows + eu.
Na janela “Configuração”, Clique em “Sistema”.



Na página “Sistema”, na barra lateral à esquerda, selecionar “Som”.



No painel direito, verá una sección de “Partida”. Aqui, clique no menu suspenso “Escolha o seu dispositivo de saída” y seleccione su altavoz en el listado. Subseqüentemente, abaixo deste menu suspenso, Clique em “Propriedades do dispositivo”.
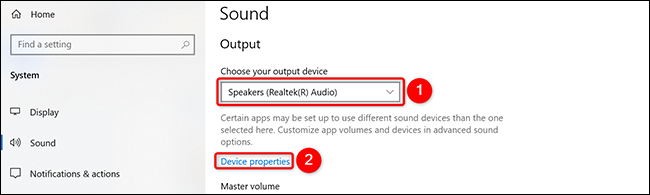
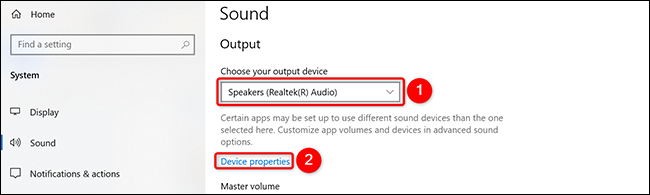
Você está agora na página “Propriedades do dispositivo”. No topo desta página, clique no campo de texto e digite um novo nome para seus alto-falantes. Subseqüentemente, próximo a este campo de nome, Clique em “Mudar de nome”.
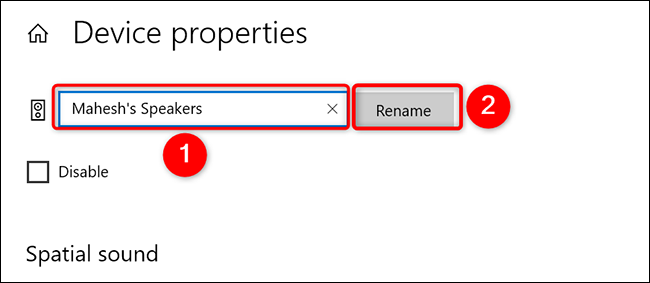
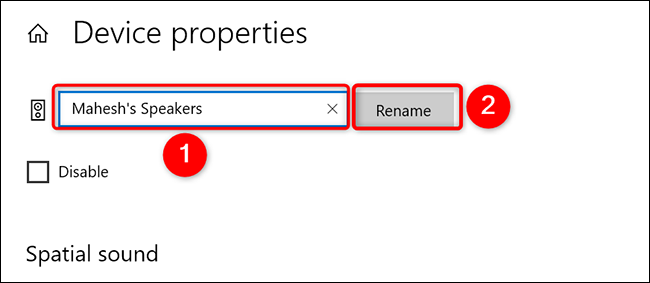
E isso é. Windows 10 não mostrará nenhum tipo de mensagem de confirmação, mas tenha certeza de que seu dispositivo foi renomeado. Agora você verá o novo nome do seu dispositivo em seus aplicativos, como Audacity.
Como renomear dispositivos de entrada de áudio no Windows 10
O procedimento para renomear os microfones é praticamente o mesmo que para renomear os alto-falantes..
Comece abrindo o aplicativo Configurações em seu PC com Windows 10. Faça isso pressionando as teclas do Windows + eu simultaneamente.
Em Configurações, Clique em “Sistema”.



Na página “Sistema”, na barra lateral esquerda, Clique em “Som”.



No painel direito, verá una sección de “Entrada”. Aqui, clique no menu suspenso “Escolha o seu dispositivo de entrada” y seleccione su micrófono en el listado. Subseqüentemente, abaixo deste menu suspenso, Clique em “Propriedades do dispositivo”.
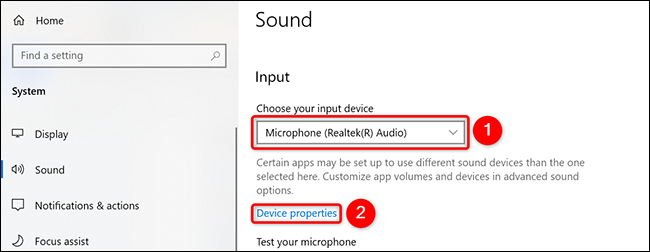
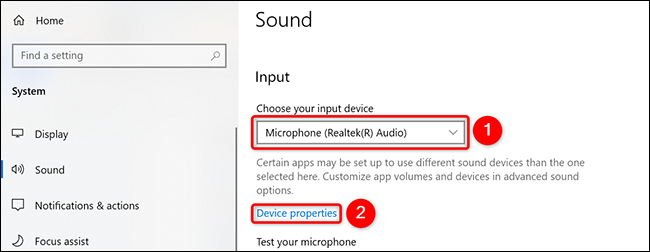
Verá una página de “Propriedades do dispositivo”. Nesta página, na parte de cima, clique no campo de texto e insira um novo nome para o seu microfone. Subseqüentemente, próximo a este campo de texto, Clique em “Mudar de nome”.
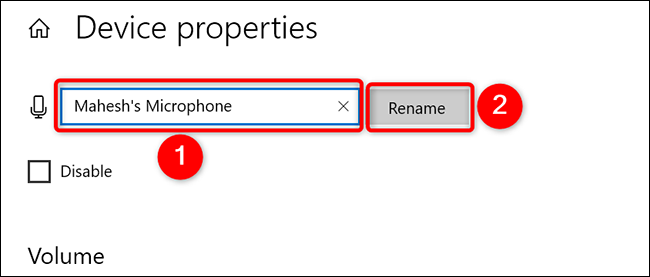
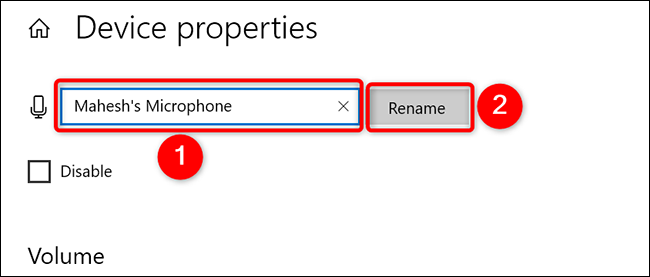
E sem qualquer confirmação, Windows 10 irá mudar o nome do seu microfone para aquele especificado. Estás pronto.
É uma boa ideia usar nomes exclusivos para seus alto-falantes e microfones., especialmente se você usar vários desses dispositivos com o seu computador.
Você sabia que também pode alterar o nome do seu PC com Windows 10?
RELACIONADO: Como mudar o nome de qualquer computador, smartphone ou tablet
setTimeout(função(){
!função(f,b,e,v,n,t,s)
{E se(f.fbq)Retorna;n = f.fbq = função(){n.callMethod?
n.callMethod.apply(n,argumentos):n.queue.push(argumentos)};
E se(!f._fbq)f._fbq = n;n.push = n;n.loaded =!0;n.version = ’2.0′;
n.queue =[];t = b.createElement(e);t.async =!0;
t.src = v;s = b.getElementsByTagName(e)[0];
s.parentNode.insertBefore(t,s) } (window, documento,'roteiro',
‘Https://connect.facebook.net/en_US/fbevents.js ’);
fbq('iniciar', ‘335401813750447’);
fbq('acompanhar', ‘PageView’);
},3000);






