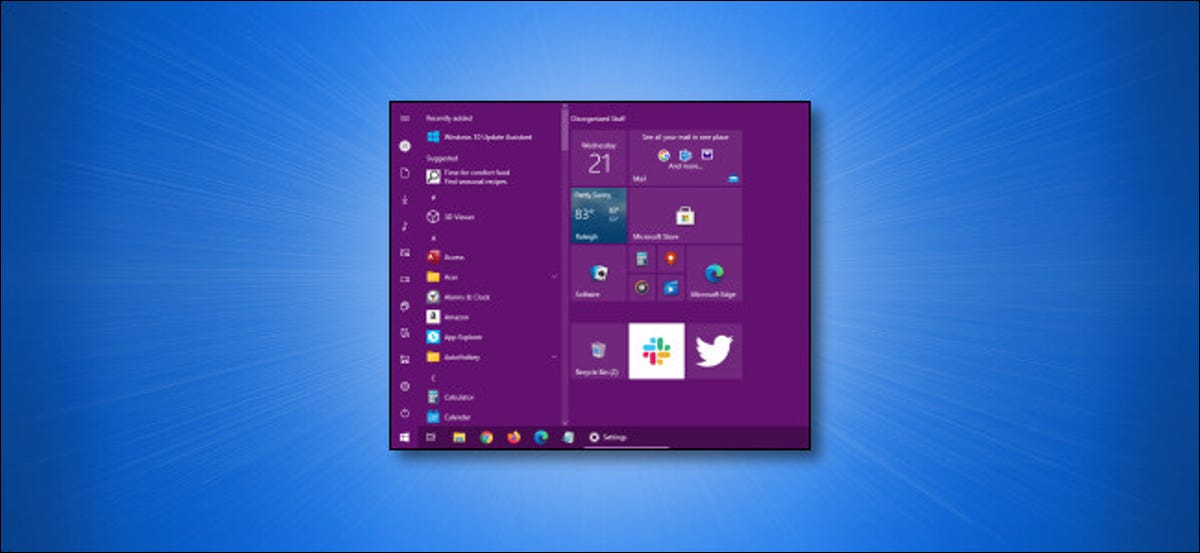
A partir da atualização de outubro 2020, Windows 10 agora tem um tema claro que remove as cores de destaque da barra de tarefas e do menu Iniciar. Se você quiser escolher uma cor personalizada para o seu menu Iniciar, há uma maneira fácil de escolher em Configurações. É assim que.
Primeiro, começar “Configuração” abriendo el menú “Começo” y haciendo clic en el ícono de ajustes a la izquierda. (Você também pode pressionar Windows + eu no seu teclado).
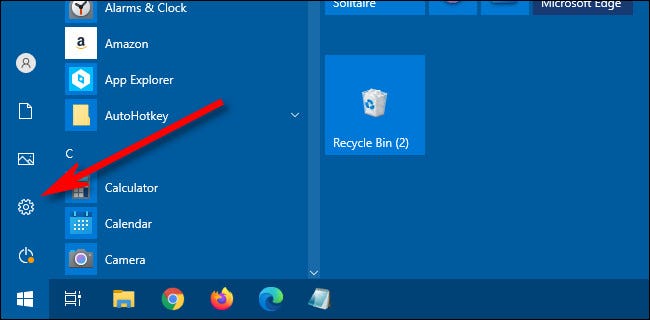
Quando começa “Configuração”, Clique em “Personalização”.
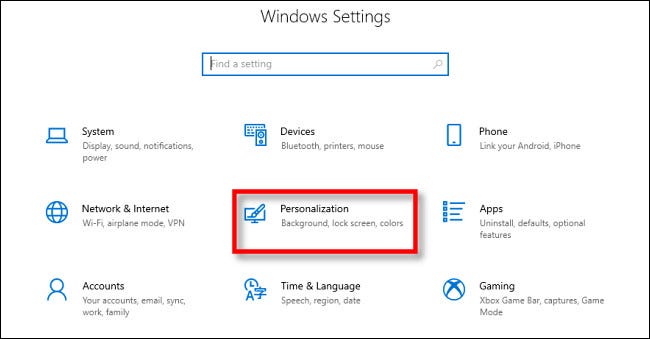
Nas configurações “Personalização”, Clique em “Cores” na barra lateral.
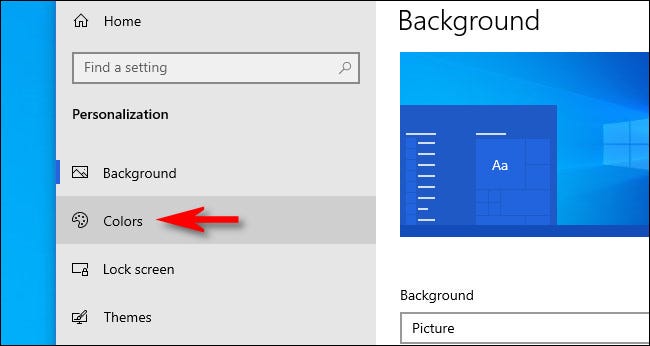
Nas configurações “Cores”, busque el menú desplegable “Escolha a sua cor”. No menu, selecionar “Personalizado”.
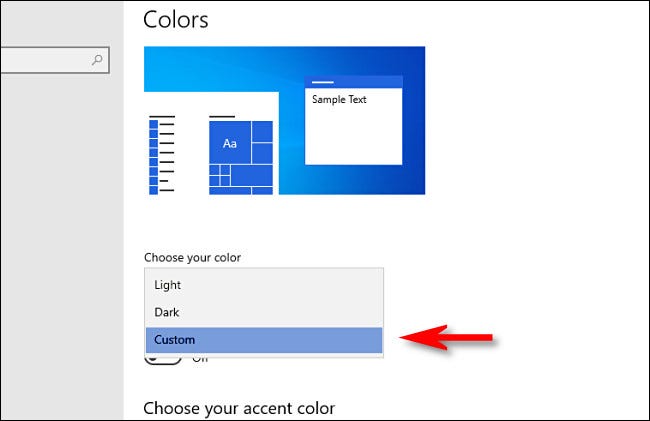
Ao escolher “Personalizado” en el menú de color, duas novas opções aparecerão abaixo. Sobre “Elige tu modo predeterminado de Windows”, Escolher “Escuro”.
Este modo escuro é necessário para colorir o menu Iniciar, pero como ya eligió el esquema de color “Personalizado”, você pode usar os aplicativos no modo claro, se quiser. Por isso, sobre “Elija el modo de aplicación predeterminado”, escolha a opção (“Claro” você “Escuro”) que você mais gosta.
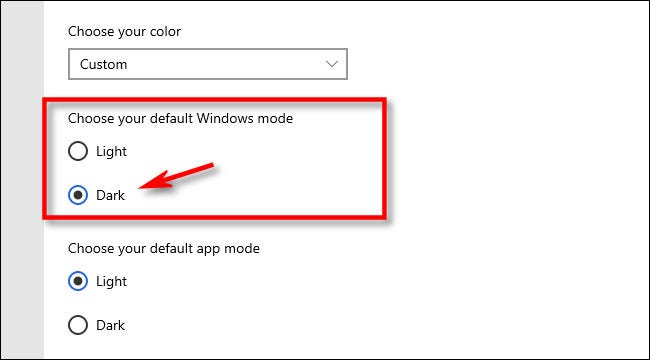
A seguir, desplácese hacia abajo en la página Colores y busque la sección “Elija su color de acento”.
Se você quiser que a cor corresponda automaticamente à imagem de fundo da área de trabalho, Verifica a caixa “Seleccionar automáticamente un color de acento de mi fondo”. Caso contrário, clique em uma cor na grade que você gostaria de usar para o seu menu Iniciar e barra de tarefas. Además puede seleccionar un color personalizado haciendo clic en el botón “Color personalizado” debajo de la cuadrícula.
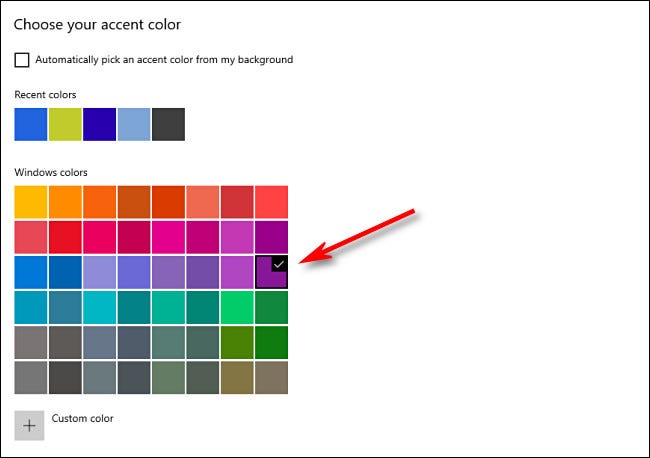
Depois disso, localize a seção “Mostrar color de acento en las siguientes superficies” y marque la casilla junto a “Começo, barra de tarefas e centro de atividades”.
(Se a opção “Começo, barra de tarefas e centro de ação” está esmaecido, certifique-se de escolher “Escuro” como el modo predeterminado de Windows anterior. Não funcionará no modo Clear).
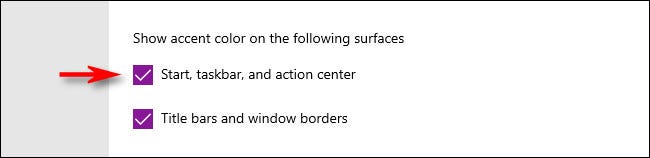
Na próxima vez que você abrir o menu Iniciar, você verá que mudou para a cor de destaque que você selecionou.
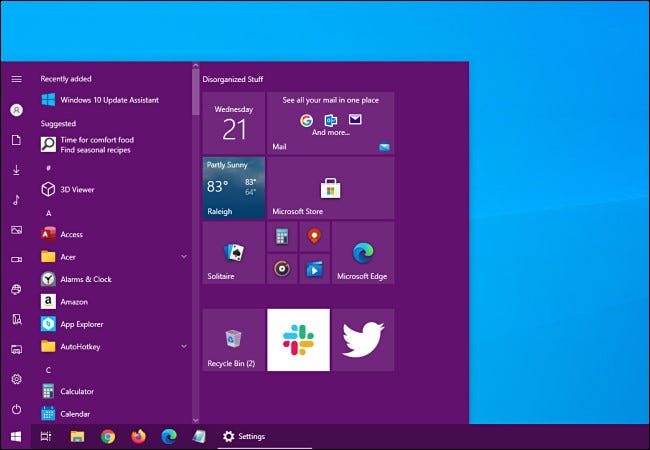
Muito agradável. Se a qualquer momento você quiser voltar ao tema padrão do Windows 10, abra Configuración> Personalización> Colores y seleccione “Claro” no menu suspenso “Escolha a sua cor”. ¡Diviértete personalizando Windows!






