
Se você está cansado de digitar em um teclado, Inserir texto pode ser tão fácil quanto usar sua voz no Windows 10. O sistema operacional inclui recursos integrados de ditado e credenciamento de voz. Veja como configurá-los.
Como habilitar ditado e credenciamento de voz no Windows 10
O software de ditado da Microsoft é uma maneira útil de digitar texto rapidamente no Windows 10 usando atalho de teclado do Windows + h. Mas é possível que ainda não esteja habilitado por padrão em seu sistema, então você pode precisar fazer uma viagem rápida para as configurações para habilitá-lo.
Comece abrindo as configurações do Windows. Para faze-lo, abra o menu iniciar e clique no ícone de engrenagem. Você também pode acessá-la pressionando Windows + eu no seu teclado.
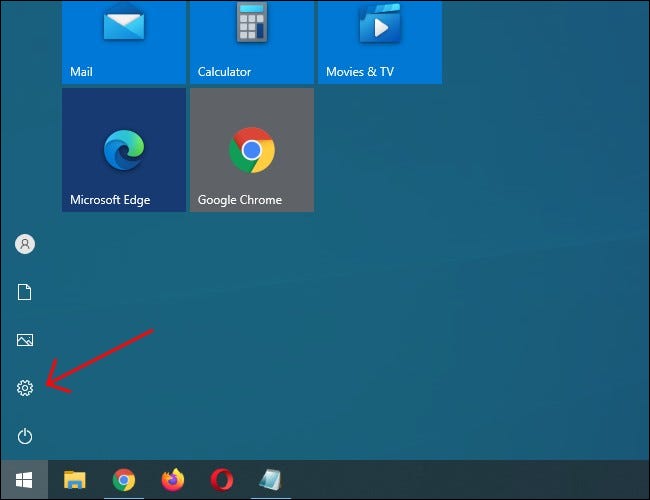
Em Configurações, Clique em “Acessibilidade”.
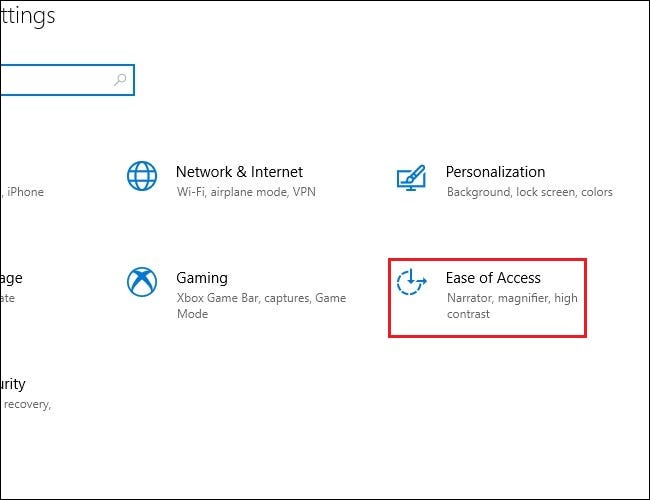
No painel esquerdo, role para baixo e clique “Discurso” na barra lateral. Nas configurações de voz, haz un clic en el interruptor que se encuentra debajo de “Activar el acreditación de voz”. Debería cambiar a la posición “Ligado”.
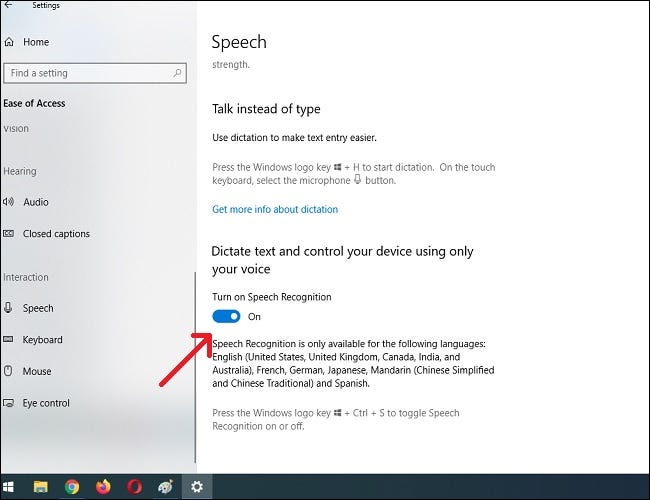
Observe que o credenciamento de voz só está habilitado em alguns idiomas, incluindo inglês, francês, alemão, español, Mandarim e japonês. Para executar esta ação rapidamente, pressione janelas + Ctrl + s para ativar ou desativar o credenciamento de voz instantaneamente.
Quando você ativa o credenciamento de voz pela primeira vez, você precisará configurá-lo para reconhecer sua voz.
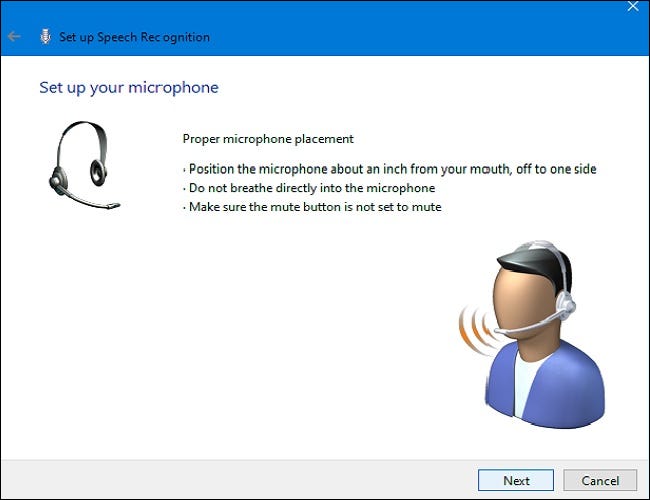
Para realizar a configuração inicial do microfone, conecte um microfone de fone de ouvido, um microfone de mesa ou outros microfones periféricos. Subseqüentemente, siga as instruções na tela para selecionar e calibrar seu microfone. Sugerimos o uso de um microfone de fone de ouvido para software de ditado.
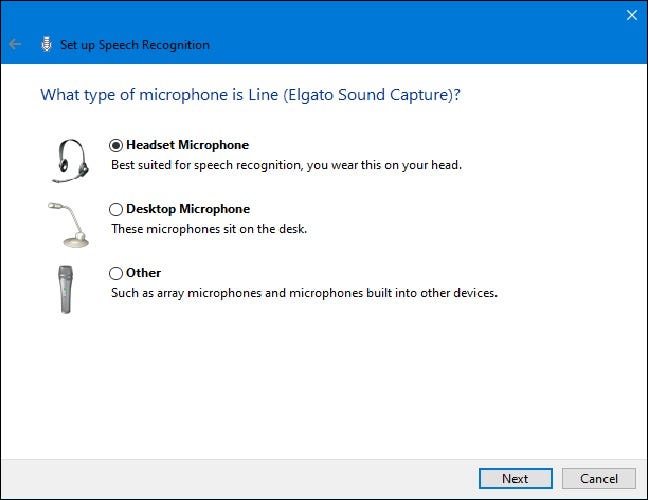
Assim que o fone de ouvido estiver conectado, diga a frase na tela em seu microfone, para que o sistema capture sua voz e possa reconhecê-la enquanto usa o programa.
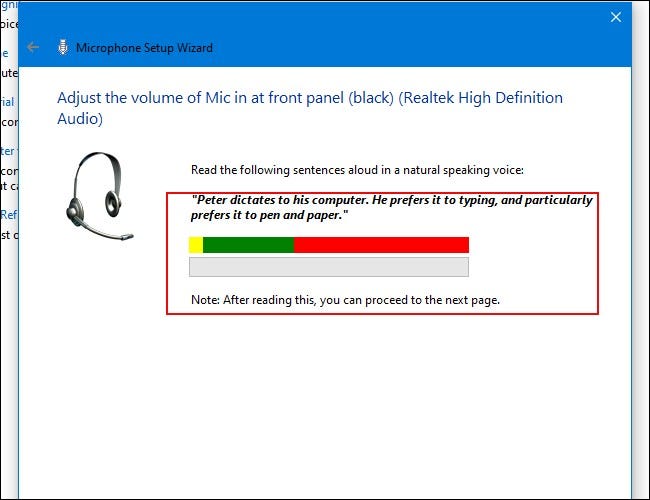
Para terminar, selecione se deseja permitir que o computador analise documentos e e-mails para ajudá-lo a melhorar a precisão do credenciamento de voz.
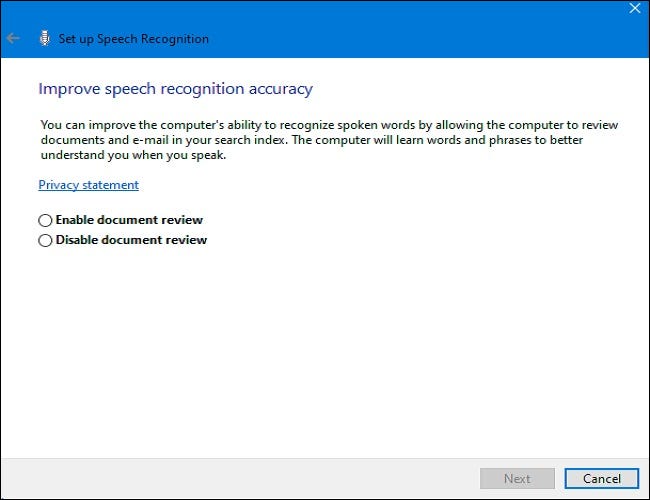
Assim que a configuração estiver concluída, Você está pronto para começar a digitar com sua voz!
RELACIONADO: Como configurar e testar microfones no Windows 10
Escreva com sua voz no Windows 10
Depois de configurar com sucesso o seu microfone, você pode começar a digitar com sua voz. O assistente solicitará que você alterne a execução do Credenciamento de voz sempre que iniciar o computador. Responda apropriadamente de acordo com suas preferências e para terminar você está pronto para começar a escrever com sua voz.
Se você quiser usar ditado, selecione um campo de texto e abra a barra de ditado no Windows + h. Usaremos um documento de texto em branco como exemplo. Depois de pressionar o Windows + h, a barra de ditado aparecerá no topo da tela:
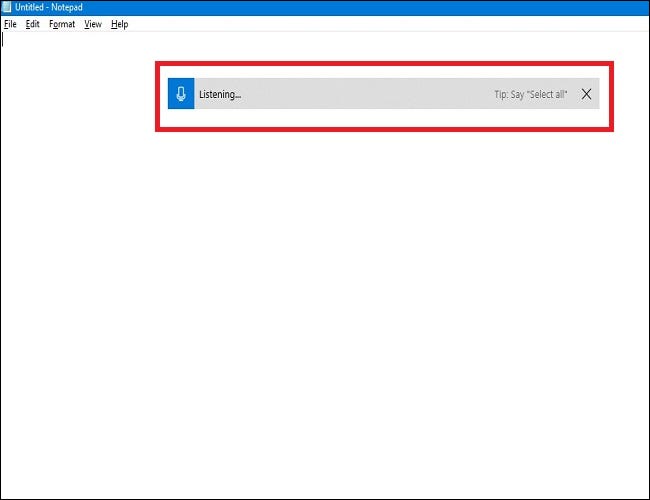
O ditado será ativado automaticamente e pedirá que você fale assim que abrir a barra de ditado. Sim, não é assim, basta clicar no ícone do microfone para ativá-lo.
Comece a falar em seu microfone. Fale frases completas e deliberadas. Você pode dizer o que quiser e verá escrito na tela à medida que avança. Aqui estão algumas dicas como você diz:
- Pontuação: Para adicionar pontuação, diga o nome do sinal de pontuação que deseja usar enquanto trabalha. Como um exemplo, em seguida, navegue até Geral> Teclado e ative “apontar” para colocar un punto al final de una oración, ou dizer “coma”, “guión EM”, “punto y coma”, “em seguida, navegue até Geral> Teclado e ative” o “em seguida, navegue até Geral> Teclado e ative” para agregar esos signos de puntuación a su documento.
- Parêntese: Para os parênteses, em seguida, navegue até Geral> Teclado e ative “abrir paréntesis” para comenzar una frase entre paréntesis y “fechar parênteses” para terminar la frase.
- Valores numéricos: Diga “numérico” seguido de un número para escribir los valores numéricos.
- Parágrafos de navegação: Para ir para o próximo parágrafo, em seguida, navegue até Geral> Teclado e ative “línea siguiente” o “párrafo siguiente”.
- Apagar texto: Para apagar palavras, em seguida, navegue até Geral> Teclado e ative “excluir”, seguido pela palavra que você deseja excluir. em seguida, navegue até Geral> Teclado e ative “borrar oración anterior” para deshacerse de una oración completa que ya no desea mantener en el documento.
- Selecionando: Para escolher uma palavra, em seguida, navegue até Geral> Teclado e ative “escolher”, seguido pela palavra que você deseja destacar.
- Vá para o início ou final da frase: Se você quiser ir para o início ou final de uma frase, em seguida, navegue até Geral> Teclado e ative “ir al principio de la oración” o “ir al final de la oración”. Isso também funciona para navegar nos parágrafos e no início ou no final de um documento.
Lembre-se de falar claramente e evitar falar muito rápido, uma vez que pode interromper o seu fluxo de escrita enquanto o software tenta recuperar o seu ritmo (quando falamos rápido, experimentamos atraso de entrada até desacelerarmos um pouco).
Pare de ditar dizendo, “deja de dictar”. Para ligar novamente, ou se cortar inesperadamente, clique no microfone na barra de ditado para reativá-lo:
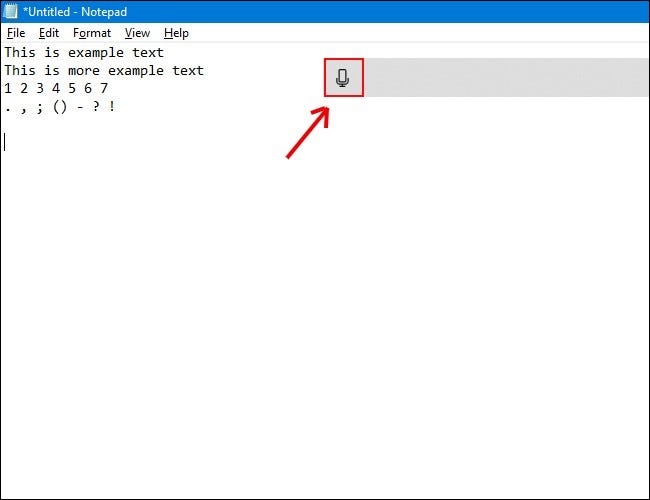
O ditado permitirá que você use sua voz para escrever coisas mais rápido e fácil do que se estivesse escrevendo, e também é bastante divertido.
Como desativar o ditado e o credenciamento de voz no Windows 10
O software de ditado é ideal para vários usos, mas você pode decidir desativá-lo algum dia. Se você acidentalmente habilitar o ditado ou simplesmente não quiser mais usá-lo, desabilitar é bastante simples. Tudo que você precisa fazer é pressionar Windows + h novamente para desativá-lo.
Se você deseja desativar o credenciamento de voz completamente, para não iniciar acidentalmente o ditado, desligue-o usando o Windows + Ctrl + s. Isso desativará completamente o credenciamento de voz.
alternativamente, volte para as configurações do Windows. Vuelva a hacer un clic en “Acessibilidade”, eu pesquisei “Voz” y coloque el interruptor debajo de las palabras “Activar el acreditación de voz” em posição “desligado”.
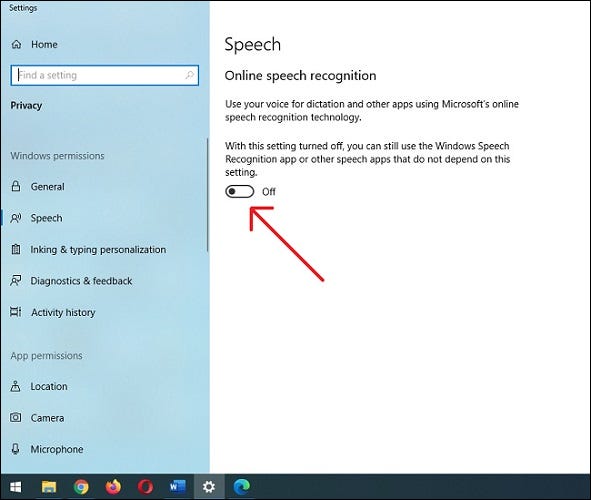
Lembrar, você sempre pode reativar o credenciamento de voz e usar a função de ditado a qualquer momento com o Windows + H. Escrita feliz!






