
O malware do Windows ainda é um grande problema. É por isso que a Microsoft inclui um antivírus chamado Microsoft Defender com Windows 10. Pesquisa de malware em segundo plano, mas você também pode realizar uma verificação completa do sistema com o Defender.
Primeiro, e, em seguida, rolando para baixo e lendo o “Segurança do Windows”. Clique no ícone do aplicativo “Segurança do Windows” que aparece.
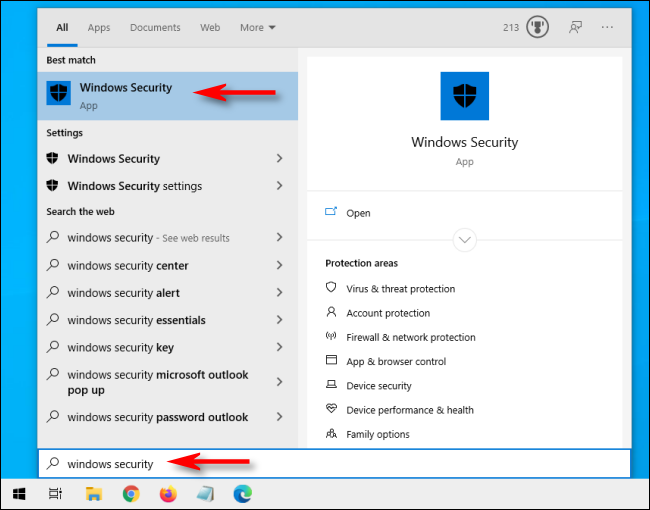
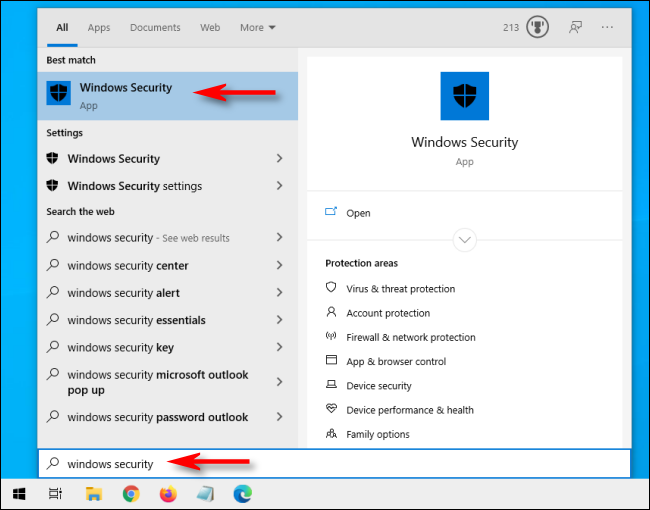
Na barra lateral, Clique em “Proteção contra vírus e ameaças”.
É viável fazer uma varredura rápida daqui clicando no botão “Varredura rápida”. Se você não digitalizou recentemente, você pode querer considerar fazer uma análise mais profunda. Na área abaixo do cabeçalho “Ameaças atuais”, Clique em “Opções de análise”.
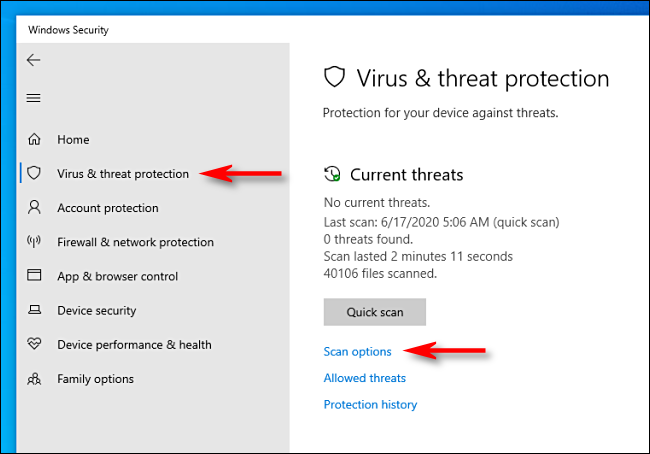
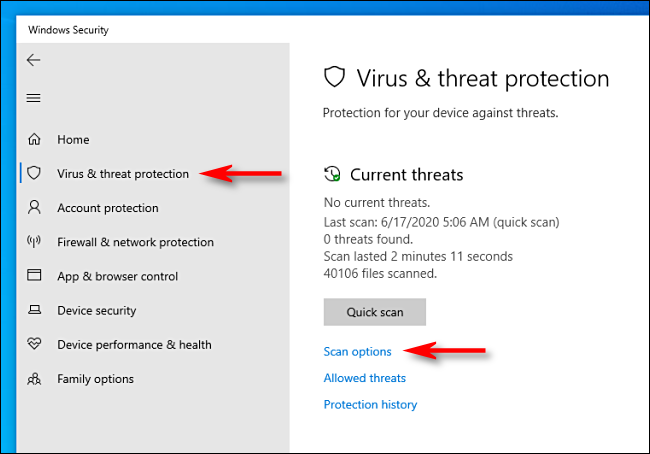
No menu “Opções de análise”, você verá uma lista de quatro tipos diferentes de varreduras que você pode executar em seu computador com o Microsoft Defender.
- Escaneamento rápido: Verifica as pastas do seu sistema onde ameaças são encontradas regularmente, como as pastas Downloads e Windows. Em geral, isso leva apenas alguns minutos para ser concluído.
- Análise Completa: Isso verifica todos os arquivos em seu computador e também todos os programas em execução. A verificação pode levar mais de uma hora para ser concluída.
- Análise personalizada: Se você escolher esta opção, A Segurança do Windows irá pedir a você um arquivo específico ou localização de pasta que você gostaria de verificar.
- Verificação offline do Microsoft Defender: Esta opção reinicializa sua máquina e verifica os arquivos e programas do sistema enquanto eles não estão em execução, o que é útil se o malware estiver em execução no momento e potencialmente interferir na varredura.
Se você nunca experimentou o Defender antes ou se o seu computador está agindo de forma estranha e você está preocupado com uma ameaça óbvia, é melhor começar com uma verificação completa. Selecione o botão de rádio ao lado “Varredura completa” e clique no botão “Digitalize agora”.
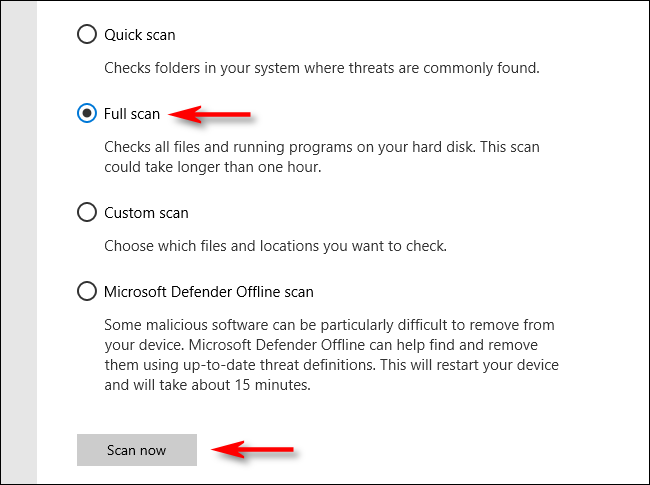
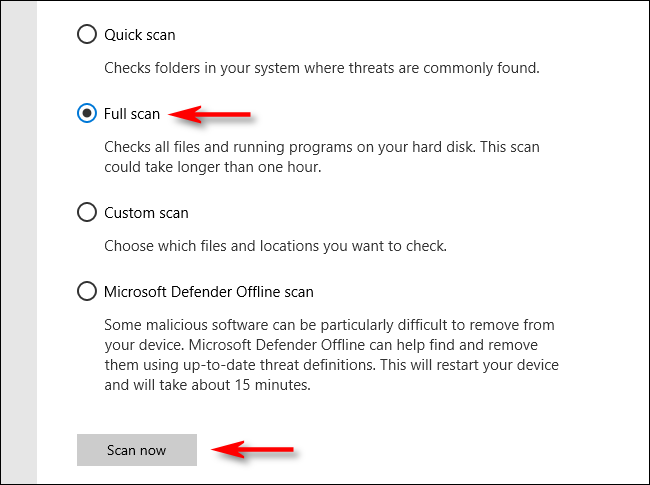
Uma verificação completa do sistema será iniciada e a Segurança do Windows exibirá uma barra indicadora de progresso.
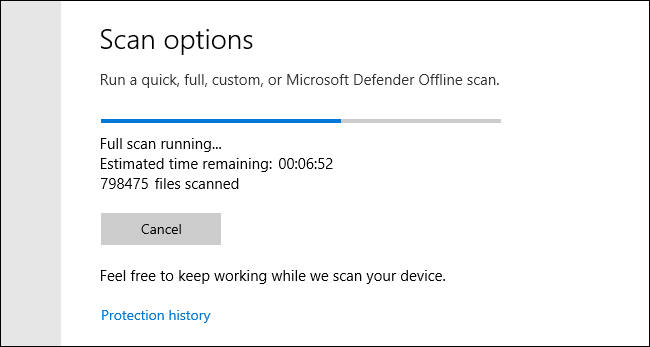
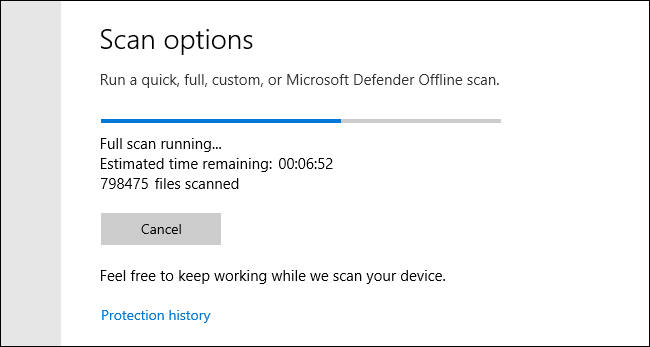
Quando a varredura for concluída, você verá os resultados. Se tudo estivesse bem, você vai ver uma mensagem que diz “Sem ameaças atuais”.
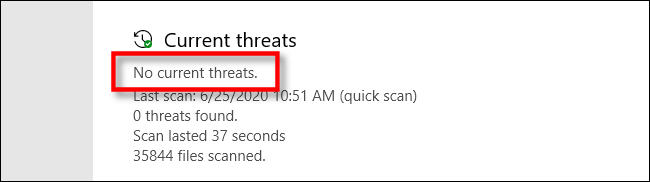
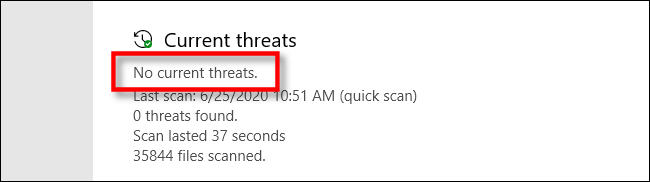
Apesar disto, se a varredura encontrou algum malware, você vai ver uma mensagem que diz “Ameaças encontradas” e uma lista de arquivos infectados logo abaixo.
Para apagar as ameaças, Clique no botão “Iniciar ações”.
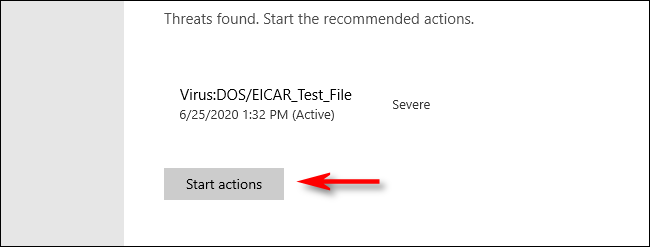
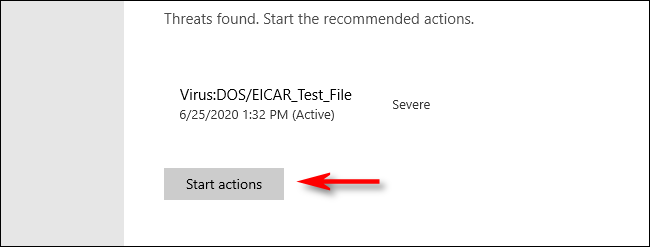
Depois de clicar em “Iniciar ações”, O Microsoft Defender removerá ameaças automaticamente. Se você quiser ver detalhes sobre as ameaças que foram removidas, veja abaixo os resultados da varredura e clique “Histórico de proteção”.
Ao mesmo tempo, se o Defender encontrou uma ameaça durante uma verificação rápida ou completa, pode ser conveniente selecionar “Verificação offline do Microsoft Defender” na tela Opções de varredura e executá-lo imediatamente depois apenas no caso. Com sorte, tudo vai ficar normal. Boa sorte e se cuida!
RELACIONADO: Como ver o malware que o Windows Defender encontrou no seu PC






