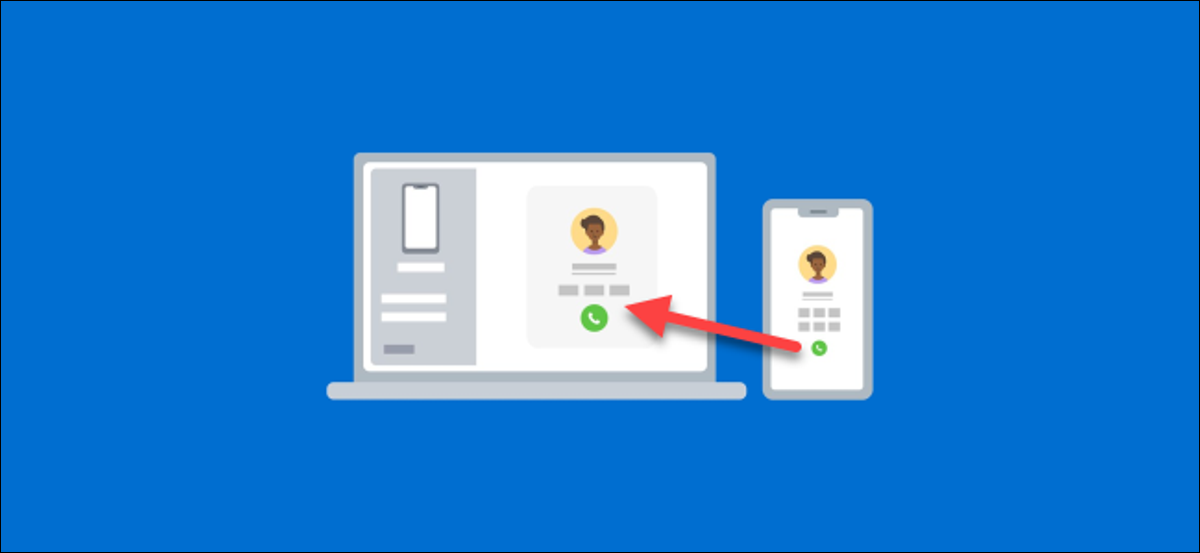
Se o seu computador estiver executando o Windows 10 e também tem um telefone android, você provavelmente deve usar o aplicativo Your Phone da Microsoft. Você pode fazer muito com isso, até mesmo fazer e receber chamadas no seu PC. Vamos fazer!
O que você vai precisar
Seu aplicativo de telefone está pré-instalado no PC com Windows 10. Quando conectado a um dispositivo Android, pode espelhar suas notificações, sincronizar fotos e enviar mensagens de texto. Você também pode usar o aplicativo para fazer e receber chamadas do seu telefone através do seu PC.
Para fazer chamadas com o aplicativo Your Phone, seus dispositivos devem atender aos seguintes requisitos:
- Seu computador deve estar executando o Windows 10 com a atualização de maio 2019 o posterior, e ter Bluetooth habilitado.
- Seu dispositivo Android deve estar executando o Android 7.0 o superior.
Antes de tentar usar a função de chamada telefônica, você precisará passar pelo processo de configuração inicial do seu telefone no seu PC e dispositivo Android.
RELACIONADO: Por qué los usuarios de Android necesitan la aplicación “Teu telefone” janelas 10
Como fazer chamadas com Android a partir do Windows
Durante o processo de configuração inicial do Seu companheiro de telefone aplicativo em seu dispositivo Android, existem algumas permissões que você precisa conceder para o recurso de chamada telefônica.
Primeiro, toque “Deixar” para otorgar permiso a la aplicación para realizar y administrar llamadas telefónicas.

Deve também conceder acesso aos seus contatos para que você possa acessá-los em seu PC.

Também é importante que você permita que o aplicativo Android seja executado em segundo plano. Isso garante uma conexão estável entre o telefone e o PC..
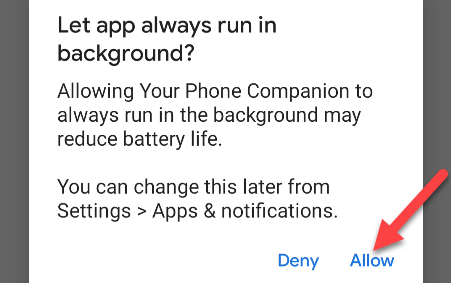
Assim que o processo de configuração for concluído em seu dispositivo Android, pode ir para Aplicativo Windows para terminar de configurar a função de chamada telefônica.
Primeiro, navegue até a aba “Llamadas” e então clique “Começar”.
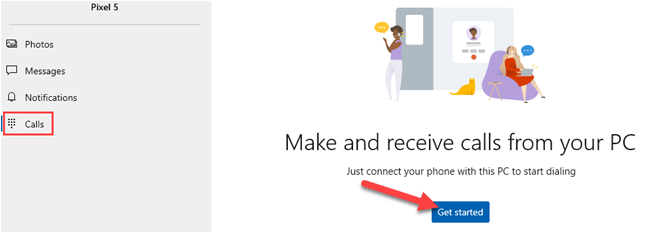
Uma janela pop-up aparecerá contendo um PIN do Bluetooth no seu PC.
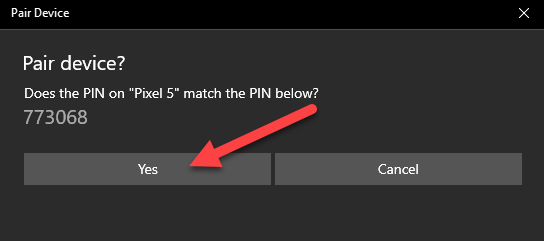
Uma janela pop-up com o mesmo PIN também deve aparecer no seu dispositivo Android. Asegúrese de que los códigos coincidan y luego haga clic en “sim” en su PC y toque “Corresponder” no seu dispositivo Android.
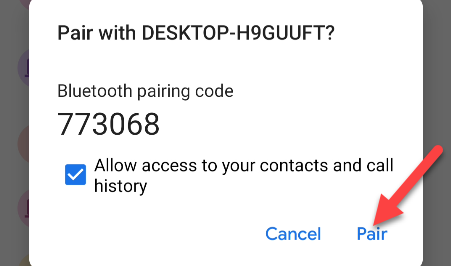
É possível usar a função imediatamente, mas você só pode discar números. Para exibir seu registro de chamadas, você deve conceder permissão no seu telefone; Clique em “Enviar permiso” para continuar.
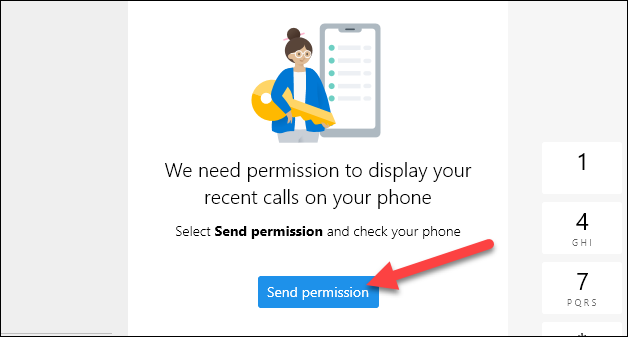
Uma notificação aparecerá em seu dispositivo Android; toque “Abrir” para iniciar el diálogo de permisos.
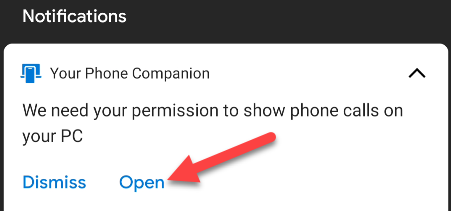
Toque “Deixar” Abra o aplicativo e toque em. Se você não vir uma janela pop-up, você pode conceder a permissão manualmente. Para faze-lo, vá para as configurações> Apps e notificações> Veja todos os aplicativos> Seu companheiro de telefone> Permisos y luego seleccione “Deixar” sobre “Acceso a registros de llamadas para esta aplicación”.
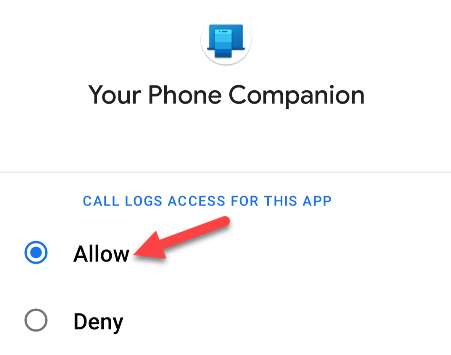
Suas chamadas recentes agora aparecerão no aplicativo Seu Telefone no Windows 10. Para fazer uma chamada do seu PC, você pode selecionar uma chamada recente e clicar no ícone do telefone, procure contatos ou use o teclado de discagem.
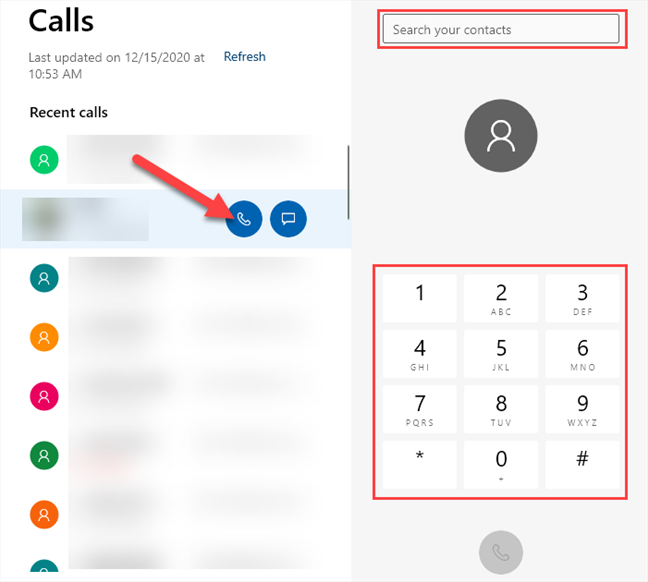
Quando eu recebo uma ligação, aparecerá una notificación en su PC y podrá hacer clic en “Aceitar” o “Rejeitar”.
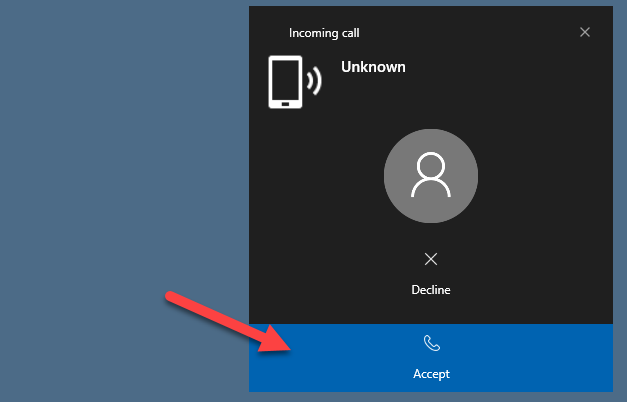
É tudo sobre isso! Agora você pode fazer e receber chamadas de seu PC; nenhuma videochamada ou serviços de terceiros necessários.
setTimeout(função(){
!função(f,b,e,v,n,t,s)
{E se(f.fbq)Retorna;n = f.fbq = função(){n.callMethod?
n.callMethod.apply(n,argumentos):n.queue.push(argumentos)};
E se(!f._fbq)f._fbq = n;n.push = n;n.loaded =!0;n.version = ’2.0′;
n.queue =[];t = b.createElement(e);t.async =!0;
t.src = v;s = b.getElementsByTagName(e)[0];
s.parentNode.insertBefore(t,s) } (window, documento,'roteiro',
‘Https://connect.facebook.net/en_US/fbevents.js ’);
fbq('iniciar', ‘335401813750447’);
fbq('acompanhar', ‘PageView’);
},3000);






