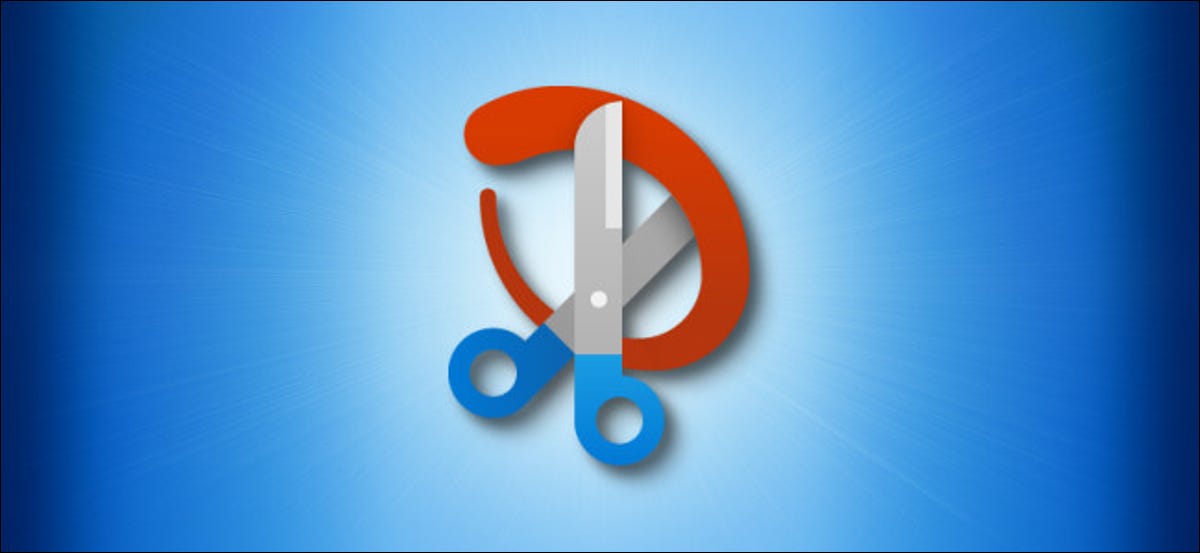
E se você precisar fazer uma captura de tela no Windows 10, mas não tem a chave “Imprimir tela” no seu teclado, ou não tem teclado? Por sorte, é fácil capturar sua tela usando apenas um mouse, graças a uma ferramenta integrada chamada Snip & Esboço. É assim que.
Para executar o Snip & Sketch sem teclado, abra o menu Iniciar e pesquise “Recorte & Esboço” na lista alfabética de aplicativos. Clique no ícone para iniciá-lo.
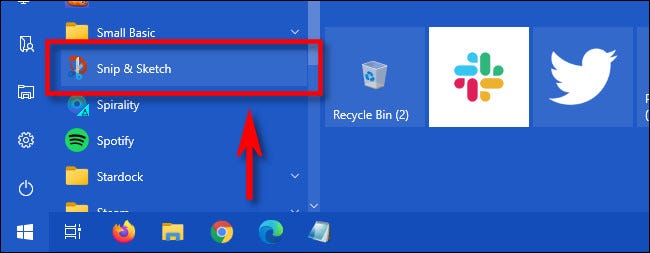
Con Snip & Esboço aberto, Clique no botão “Novo”.
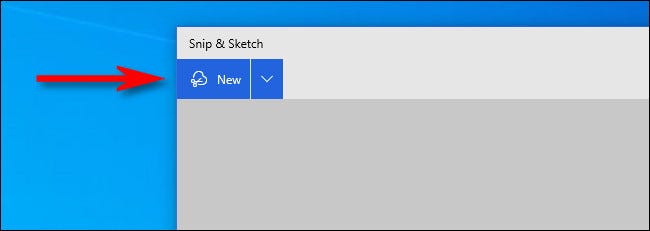
Com uma barra de ferramentas que aparece na parte superior da tela, pode fazer um recorte retangular, um recorte de forma livre, um recorte de janela ou um recorte de tela inteira. Clique na opção que corresponde ao que deseja capturar, em seguida, selecione parte da tela, se necessário.

Depois de capturar sua imagem, você verá uma prévia da saída na janela Snip & Sketch. Para salvar a captura de tela, Clique no botão “Guarda”, que parece um pequeno disquete.
![]()
Na caixa de diálogo para salvar o arquivo, encontre o lugar onde deseja salvar a captura de tela. A coisa boa sobre Snip & Sketch é que ele nomeia automaticamente a captura de tela com um carimbo de data / hora para que você não precise de um teclado para digitar um novo nome. Quando estiver pronto, Clique em “Guarda”.
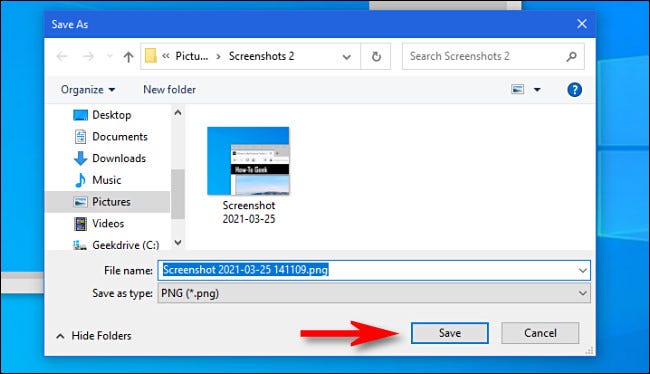
Sua captura de tela agora foi salva, nenhum teclado necessário.
Se você acha que vai tirar muitas capturas de tela desta forma, você pode querer fixar o Snip & Desenhe na barra de tarefas para que você não tenha que encontrá-lo no menu Iniciar todas as vezes. Para faze-lo, clique com o botão direito no ícone Cortar e Esboçar e selecione “Fixar a barra de tarefas”. Divirta-se fazendo capturas de tela!
RELACIONADO: Usando a nova ferramenta de captura de tela do Windows 10: clipes e anotações






