
Às vezes você precisa gravar um CD ou DVD para compartilhar arquivos com outras pessoas, fazer backup ou transferir informações entre máquinas. Apesar de agora preferirmos usar cartões de memória USB e transferências de rede para esses fins, Windows 10 ainda torna a escrita mais fácil ("gravação") de um disco CD-R ou DVD-R. Veja como fazer.
Primeiro: o básico
Antes de começar, presumiremos que você possui uma unidade de mídia óptica capaz de gravar no tipo de disco que escolher. Pode ser uma unidade interna ou que se conecta ao seu PC via USB. Também presumiremos que você possui os drivers necessários instalados. Por sorte, Windows 10 funciona com a maioria das unidades de CD-R / Com DVD-R / W automaticamente via Plug and Play, então você pode nem precisar instalar um driver.

Você também precisará de alguns discos CD-R, CD-RW, DVD-R ou DVD-RW vazio que funciona com sua unidade. E DVD de 4,7 GB (o 8,5 GB DVD de dupla camada) contêm muito mais dados do que CDs, que pode conter regularmente apenas cerca de 700 MB. Isso é o que diferencia as versões graváveis e regraváveis da mídia.
- CD-R, DVD-R: Esses tipos de disco permitem apenas que os dados sejam gravados no disco. Eles não podem ser removidos fisicamente, mesmo que o Windows possa ignorar os arquivos "excluídos" do disco se você escolher um sistema de arquivos ativo (veja "Como gravar um CD ou DVD com um sistema de arquivos live" abaixo).
- CD-RW, DVD-RW: Esses tipos de disco possibilitam gravar e excluir dados do disco, mesmo que eles só possam ser removidos um certo número de vezes (geralmente em torno 1,000), que varia de acordo com a marca do meio.
Ao selecionar mídia, preste atenção à compatibilidade da unidade: a maioria das unidades de DVD graváveis também podem gravar discos CD-R, mas as unidades de CD-R não podem gravar discos DVD-R. Ao mesmo tempo, não consigo ler o DVD em uma unidade de CD-ROM.
Escolher como o Windows grava no disco
Vamos começar. Faça login em sua máquina Windows e insira um CD ou DVD gravável em branco em sua unidade óptica. Assim que eu inserir, uma janela intitulada aparecerá “Queime um disco”. Esta caixa de diálogo pergunta como você deseja que o Windows lide com a gravação em disco. Aqui estão as alternativas e o que elas significam.
- Como um stick USB: Isso permite que você grave e exclua arquivos no disco em tempo real usando um sistema de arquivos ao vivo sem ter que finalizar ou “masterizar” o disco. Se você estiver usando um disco CD-R ou DVD-R somente gravação e apagar um arquivo, o arquivo não será mais exibido no Windows, mas ainda vai ocupar espaço em disco. Mas se você usar um disco regravável, você pode excluir arquivos na hora, sem ter que limpar todo o disco de uma vez. Uma desvantagem é que os discos criados dessa maneira geralmente não são compatíveis com máquinas anteriores ao Windows XP..
- Com um CD player / DVD: Este é um método mais tradicional de “masterização” de discos. Quando você copia arquivos para o drive, eles são copiados primeiro temporariamente para uma área de teste no seu disco rígido, eles são então escritos em disco de uma só vez quando você seleciona “Gravar” no Explorador de Arquivos. Pelo lado bom, discos criados desta forma são mais compatíveis com versões anteriores do Windows.
Quando você tiver decidido sobre o método de escrita, selecione-o. Em seguida, digite um título de disco e clique “Próximo”.

O que acontece a seguir depende da opção que você escolher. Vamos lidar com cada um separadamente abaixo.
Como gravar um CD ou DVD com um sistema de arquivos live (“como uma unidade flash USB”)
Se você escolheu usar seu disco “Como uma unidade flash USB” no último menu, então, gravar em seu CD ou DVD não requer etapas adicionais. Uma janela do File Explorer será aberta em sua unidade de disco óptico e, escrever nele, tudo que você precisa fazer é copiar os arquivos diretamente para a unidade no Explorador de Arquivos. Você pode arrastar e soltar arquivos na janela ou copiá-los e colá-los lá.
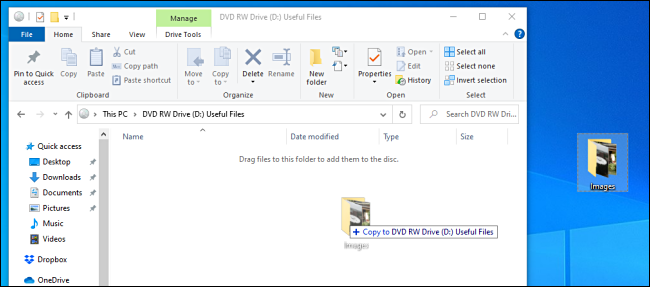
como dito anteriormente, você pode deletar arquivos usando este método, mas se você estiver usando um disco CD-R ou DVD-R, você está apenas apagando-os logicamente. Os dados “Deletado” ainda estão fisicamente gravados no disco, mas eles se tornam inacessíveis. Então, como um exemplo, digamos que você tem 700 MB grátis e cópia 10 MB de dados no disco. Agora você tem 690 MB grátis. Se você deletar o 10 MB de dados, só terá 690 MB grátis.
Por outro lado, se você estiver usando um formato de disco regravável, O Windows cuidará da exclusão de arquivos na hora e você pode recuperar espaço de armazenamento em disco excluindo arquivos.
Assim que você quiser ejetar o disco, O Windows vai terminar um pouco antes de a unidade cuspir o disco. Depois disso, você pode reinserir e reescrever ou ler em outra máquina.
RELACIONADO: Como copiar ou mover arquivos e pastas no Windows 10
Como gravar um CD ou DVD masterizado (“com um CD player / DVD”)
Se você optar por usar o seu disco “com um CD player / DVD ”no último menu, sua unidade de disco óptico abrirá em uma janela do Explorador de Arquivos. Na janela, você vai ver um cabeçalho com o rótulo “Arquivos prontos para serem gravados em disco”.
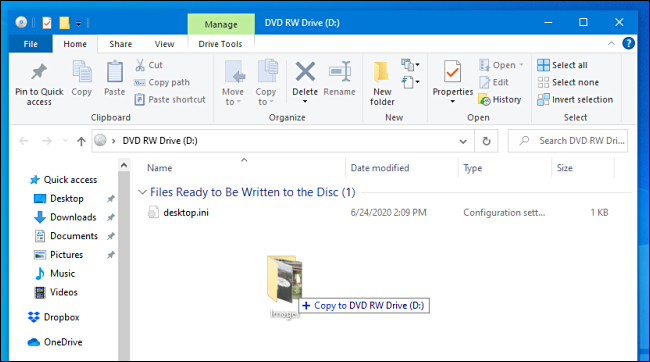
Enquanto você arrasta e solta (ou copie e cole) arquivos nesta janela, aparecerá nesta janela, que é essencialmente uma área de preparação para um disco masterizado final. Os arquivos não serão gravados fisicamente no disco real até que você decida gravar o disco no Explorador de Arquivos.
Assim que terminar de copiar tudo o que deseja gravar no disco, selecionar “Ferramentas do Drive” no menu barra de ferramentas da janela File Explorer, depois selecione “Terminar a gravação”.
(Você também pode clicar com o botão direito do mouse no ícone de unidade óptica no Explorador de Arquivos e escolher “Gravar para disco”).
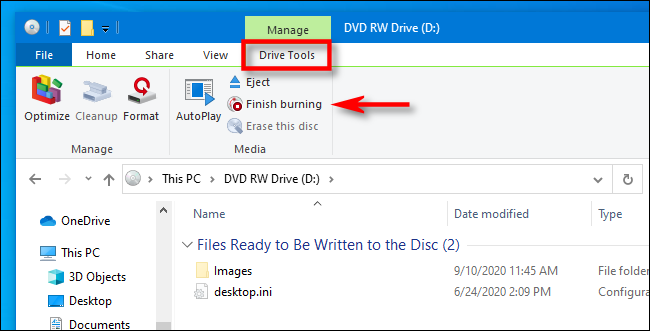
o mago aparece “Gravar para disco”. Insira um título para o disco, em seguida, selecione a velocidade de gravação. Em geral, é seguro selecionar a velocidade mais alta possível. Então clique em “Próximo”.
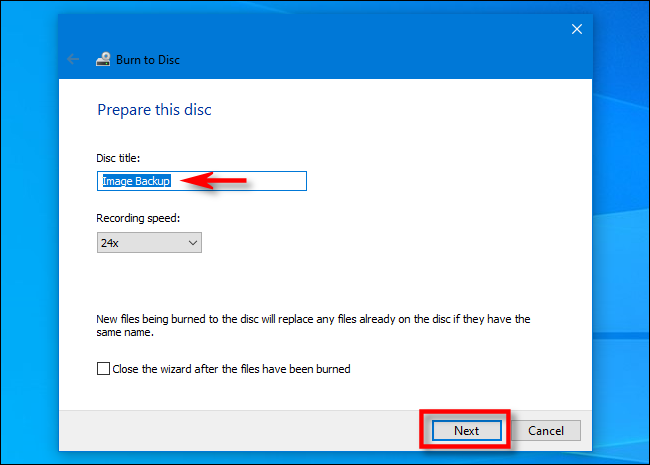
A seguir, você verá uma barra de progresso e o tempo estimado de conclusão conforme os arquivos são gravados no disco.
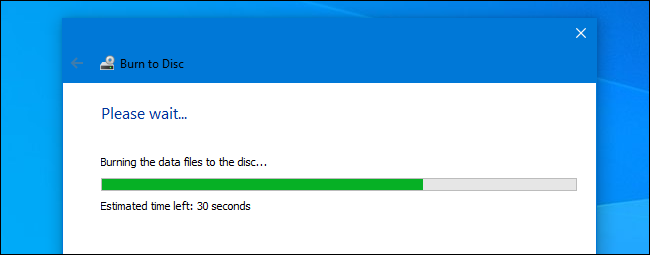
Quando o procedimento estiver completo, o disco será automaticamente ejetado da unidade de mídia óptica e o assistente perguntará se você deseja gravar os mesmos arquivos em outro disco. Sim é assim, marque a caixa ao lado de “sim, queimar esses arquivos para outro disco”, então clique em “Próximo”. Você passará pelo mesmo procedimento novamente.
Se você já terminou de gravar os discos, basta clicar “Finalizar”.
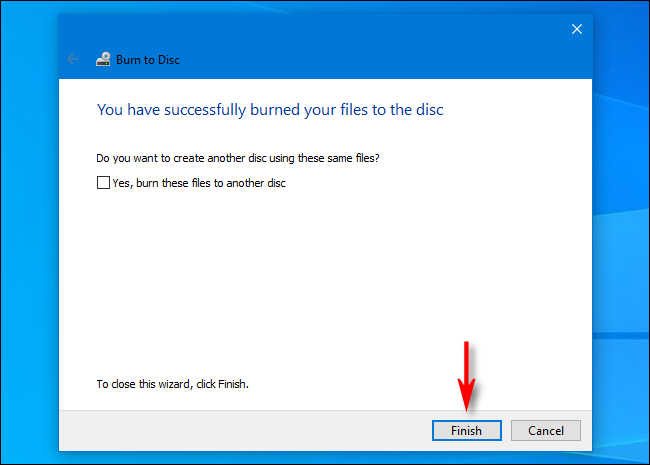
Depois disso, seu CD ou DVD recém-gravado está pronto para uso.
Observe que a ciência mostrou que CDs e DVDs graváveis não são um meio de arquivamento., o que significa que há um alto risco de que a mídia ótica de baixa qualidade perca seus dados simplesmente por permanecer em uma prateleira por vários anos. Como consequência, não sugerimos usá-los para backup de longo prazo; considere um disco rígido externo ou serviço em nuvem em vez. Mas os discos ópticos podem ser bons em apuros, desde que você compreenda os riscos..
RELACIONADO: Os CDs que você gravou estão estragando: isso é o que fazer






