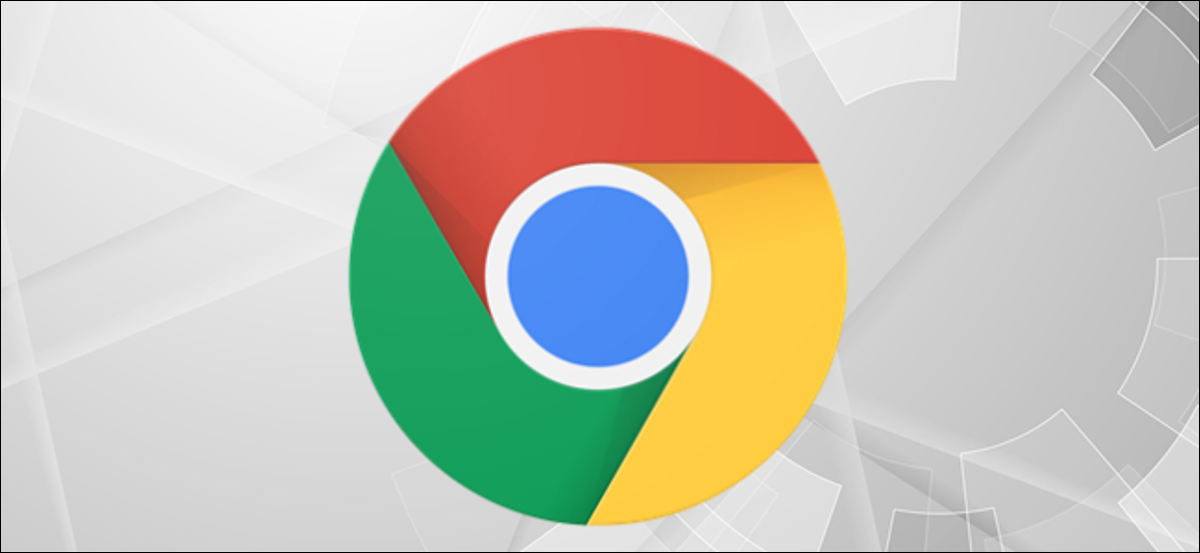
Windows 10 vem com atalhos de teclado, mas também pode crie seus próprios atalhos de teclado para iniciar os aplicativos aos quais estão atribuídos. A seguir, explica como criar um para iniciar o Google Chrome no Windows 10.
Você vai precisar Google Chrome instalado no seu PC para fazer isso. Você também precisará criar um atalho na área de trabalho para o Chrome, se ainda não tiver um. Para fazer isso, abra o cardápio “Começo” clicando no botão “Começo” no canto inferior esquerdo da sua área de trabalho.
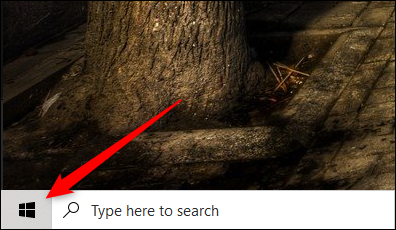
A seguir, Role a lista de aplicativos até encontrar “Google Chrome” e arraste e solte o ícone na área de trabalho. Um atalho será criado.
Clique com o botão direito no atalho da área de trabalho do Google Chrome e selecione “Propriedades”.
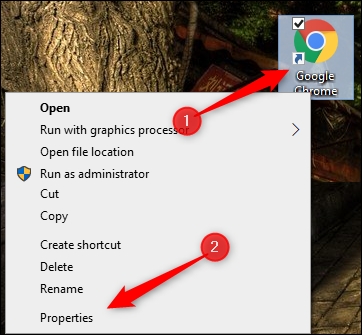
A janela aparecerá “Propriedades” do Google Chrome. Na aba “Acesso direto”, você verá uma opção “Tecla de atalho” com “Nenhum” escrito em sua caixa de texto. Isso significa que, no momento, não há nenhuma tecla de atalho atribuída a este aplicativo.
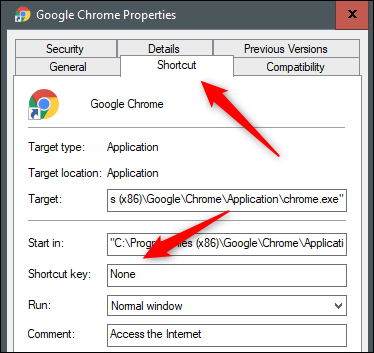
Clique na caixa de texto e pressione a tecla do teclado que deseja atribuir como tecla de atalho ao Google Chrome. Ctrl + Alt será adicionado ao início por padrão. Por isso, se você quiser Ctrl + Alt + C seja sua tecla de atalho para iniciar o Google Chrome, basta pressionar “C”.
Se já existe uma combinação de Ctrl + Alt +
Quando estiver pronto, aplique as alterações clicando no botão “Aplicar” no canto inferior direito da janela. A seguir, Clique em “Aceitar”.
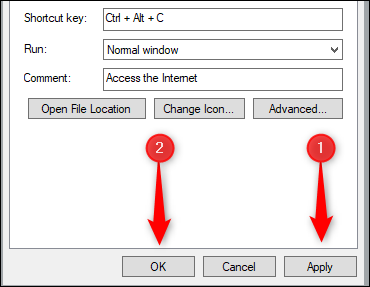
O atalho de teclado agora está aplicado. Pressione o atalho de teclado escolhido e o Windows iniciará o Google Chrome.
Para desfazer essa mudança, Exclua o atalho da área de trabalho que você criou ou abra a janela Propriedades e exclua o atalho da caixa “Tecla de atalho”.
RELACIONADO: Atalhos do Chrome que você deve conhecer






