
Windows 10 inclui Microsoft Store, que permite que você baixe software gratuito ou pago da Internet. A seguir, explica como instalar aplicativos da Loja.
Aplicativos gratuitos x aplicativos pagos
Antes de usar a Microsoft Store, ou qualquer loja de aplicativos moderna, é essencial entender a diferença entre os dois tipos de software na loja: sem custos e sem pagamento.
Com o software “sem custos”, você pode baixar o programa sem fazer uma compra, mas em geral há um problema. Esses aplicativos funcionam com um serviço de assinatura (como Amazon, Netflix, Apple, Adobe, Facebook ou Slack) ou permitem que você use uma versão básica de um aplicativo gratuitamente, às vezes com anúncios intrusivos. Se você quiser desbloquear um recurso mais tarde, é viável que você será solicitado para o pagamento através do que são chamados “compras no aplicativo”.
O segundo tipo é o software "pago"., que você compra com antecedência antes de fazer o download e, em geral, você tem o direito de usá-lo integralmente, embora também existam aplicativos pagos que vendem mais recursos posteriormente por meio de compras no aplicativo.
RELACIONADO: Você não tem que pagar $ 20 por ano para paciência e campo minado no Windows 10
Como instalar o software usando a Microsoft Store no Windows 10
Antes de começar, presumiremos que você já criou uma conta da Microsoft e fez login. Para compras de aplicativos, você precisará de alguma forma de pagamento que já tenha sido vinculada à sua conta da Microsoft.
Primeiro, um sutiã “Microsoft Store”. Se você não consegue encontrar, abra o cardápio “Começo” janelas 10 e escrever “Microsoft Store”, depois clique no ícone “Microsoft Store” quando aparece. Ou você pode encontrá-lo em sua lista de aplicativos.
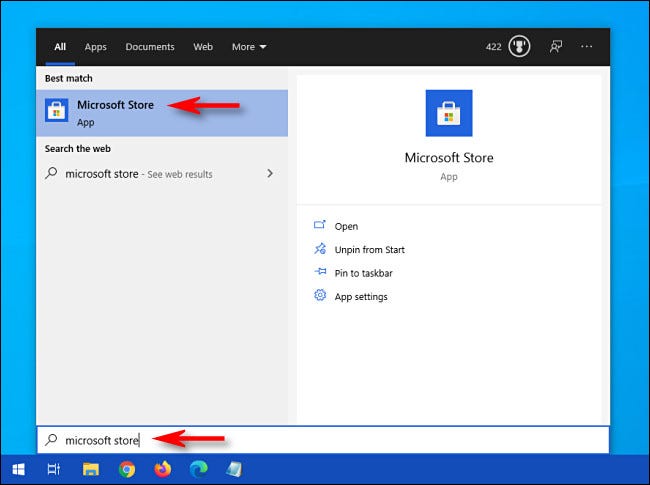
Quando o aplicativo é aberto “Microsoft Store”, você verá uma tela que inclui muitos anúncios atraentes anunciando as últimas ofertas e outras promoções.
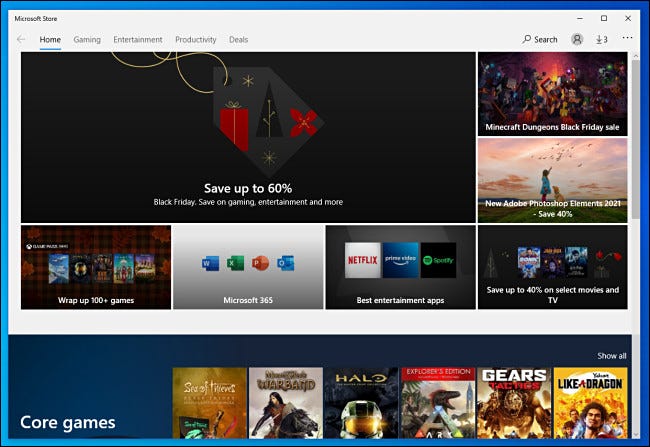
Se você estiver procurando por um tipo específico de aplicativo, clique em uma das categorias no topo da janela, O que “Jogos”, “Entretenimento” o “Produtividade”.
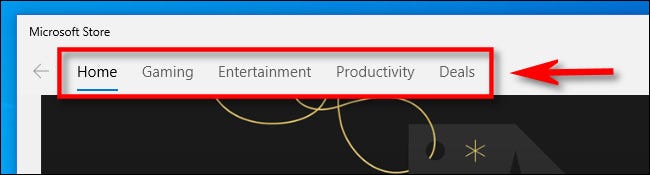
Ou você pode pesquisar um aplicativo específico clicando no botão de pesquisa. Na barra de pesquisa que aparece, digite o que você gostaria de encontrar e clique em um item na lista de resultados.
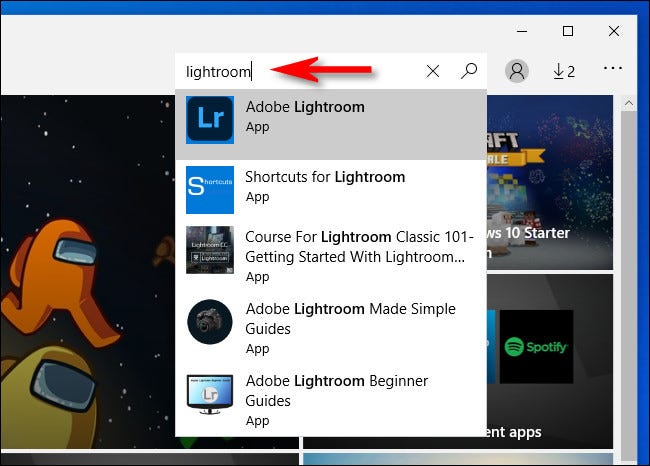
Depois de encontrar um programa que gostaria de instalar, primeiro verifique se é um aplicativo gratuito ou pago. Se o aplicativo for gratuito, você vai ver a palavra “De graça” logo acima do botão “Pegue”. Clique no botão “Pegue” e se tornará um botão “Instalar”. Uma vez que você clique em “Instalar”, O download começará automaticamente.
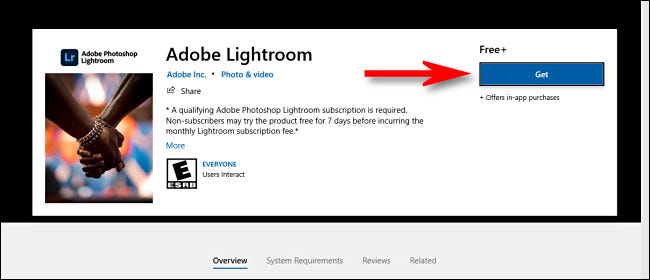
Se o programa precisar ser comprado antes de baixá-lo, você verá um preço na listagem logo acima do botão “Comprar”. Se você quiser comprar o post, Clique no botão “Comprar”.
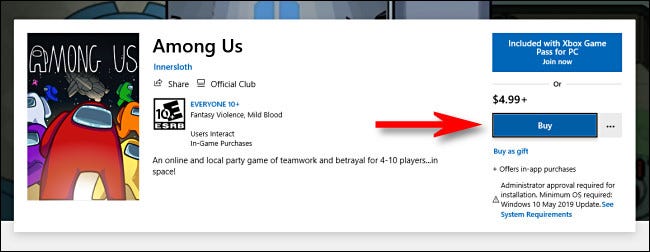
Depois de seguir as etapas de compra, o download vai começar. Você verá uma barra de status quando o programa for baixado da Internet para o seu computador.
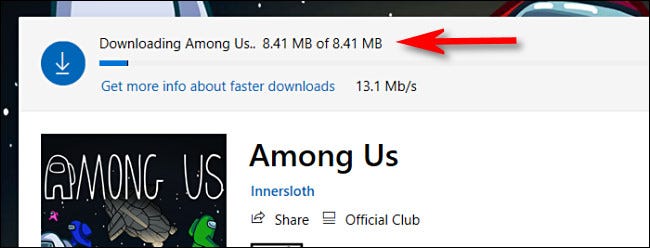
Assim que o aplicativo estiver instalado, você pode iniciá-lo clicando no “Começar” o “Toque” localizado ao lado da barra indicador de progresso de download. Ou você pode abrir o menu “Começo” e encontrar o nome da aplicação em uma lista alfabética. Clique no ícone do aplicativo quando encontrá-lo e ele iniciará.
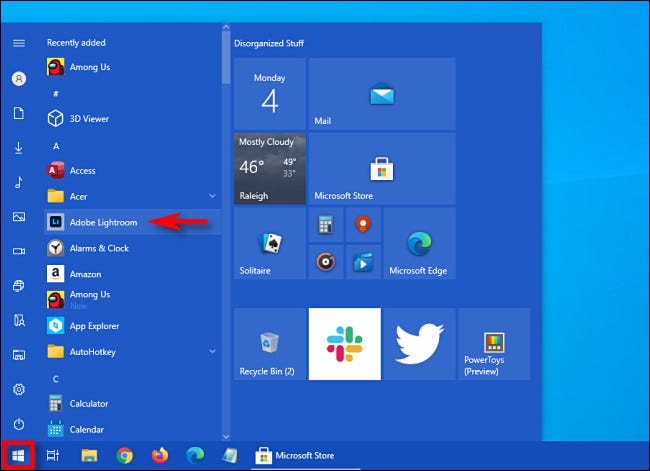
se você tiver dificuldade em encontrar o aplicativo que você acabou de baixar no menu “Começo”, um sutiã “Começo” e começar a digitar o nome do aplicativo para realizar uma pesquisa. Quando os resultados aparecem, clique no ícone do aplicativo para iniciá-lo.
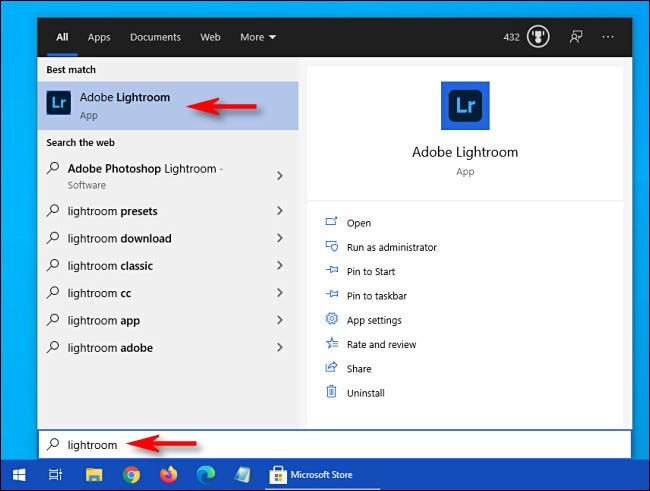
Ao mesmo tempo, se, a qualquer momento, você precisar ver uma lista completa de todos os aplicativos que comprou ou instalou da Microsoft Store, inicie o aplicativo “Microsoft Store” e clique no botão elipse (três pontos) na barra de ferramentas. Depois de, selecionar “Minha biblioteca”.
RELACIONADO: Como reinstalar aplicativos comprados na Microsoft Store
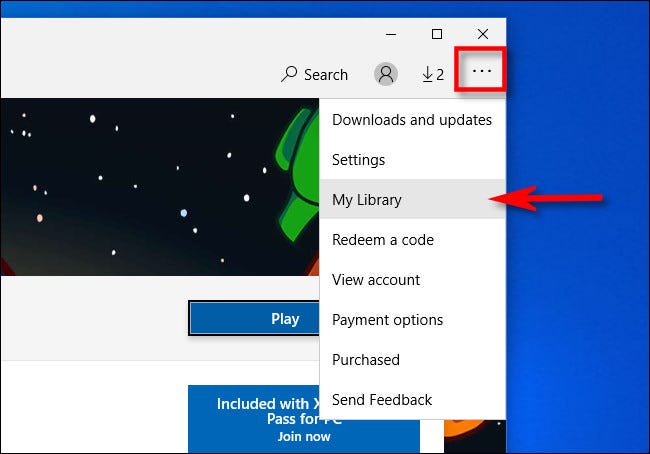
Você verá uma lista de todos os aplicativos que instalou por meio da Microsoft Store e poderá classificá-los por data de instalação e outros critérios. Se você quiser desinstalar o aplicativo mais tarde, você precisará visitar Configurações> Aplicativos, escolher o programa e, em seguida, clicar em “Desinstalar”.
Divirta-se com seu novo aplicativo!
RELACIONADO: Como desinstalar um aplicativo do Windows 10






