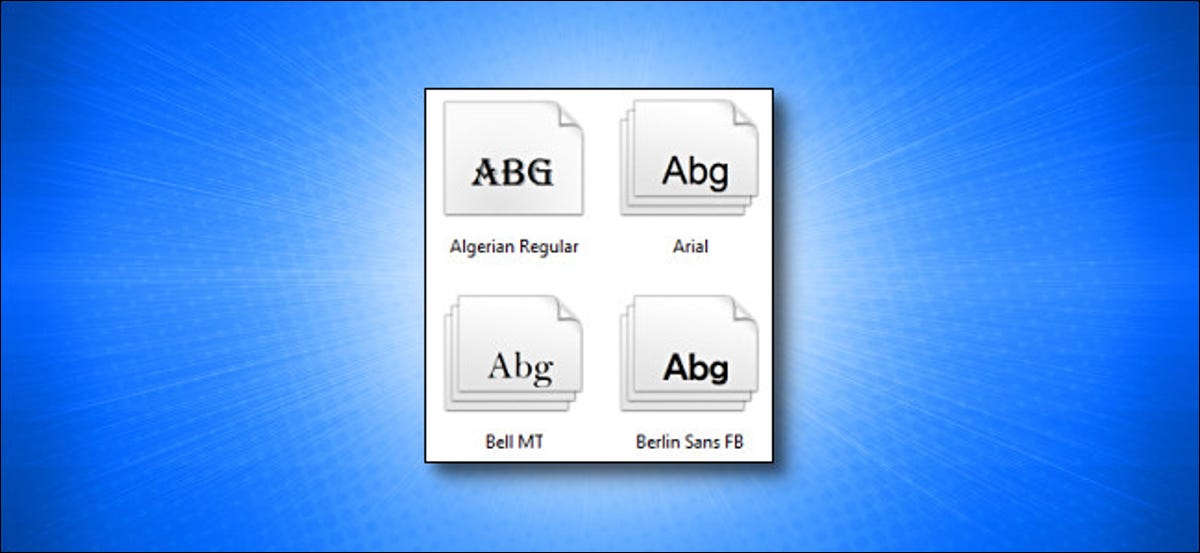
Windows 10 vem com muitas fontes instaladas automaticamente, mas se você gosta de design gráfico, você pode querer instalar mais. alternativamente, você pode ter fontes problemáticas que você precisa remover. A seguir, explica como instalar ou remover fontes no Explorador de Arquivos.
Instalando fontes com o File Explorer
No Windows 10, você pode instalar fontes em formatos TrueType (.ttf), Tipo aberto (.otf), Coleção TrueType (.ttc) o Tipo PostScript 1 (.pfb + .pfm). Se você tiver arquivos de fontes disponíveis que gostaria de instalar, encontre sua localização no Explorador de Arquivos.
Para instalar um arquivo de fonte, clique com o botão direito do mouse no arquivo de fonte no Explorador de Arquivos e selecione “Instalar” (para instalá-lo apenas para sua conta de usuário) o “Instalação para todos os usuários” (para instalá-lo em todo o sistema) no menu que aparece.
Gorjeta: Se você baixou um arquivo de fonte e não vê a opção “Instalar”, o arquivo pode estar em um arquivo, como um arquivo ZIP. Você precisará extrair o conteúdo do arquivo para instalá-lo.
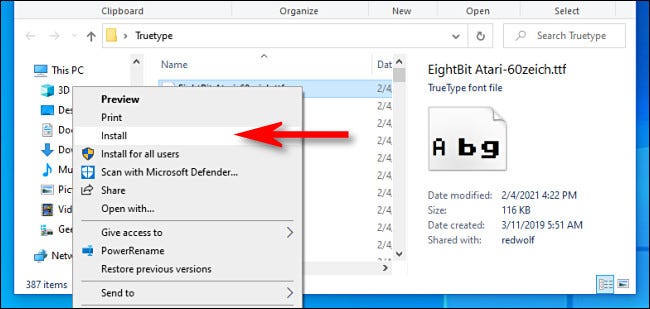
Depois de clicar em “Instalar”, você verá uma pequena janela pop-up mostrando o progresso da instalação.
Simplesmente, se você instalar a fonte para todos os usuários, O Windows está copiando o arquivo que você acabou de selecionar para C:WindowsFonts, qual é a pasta de fontes do sistema.
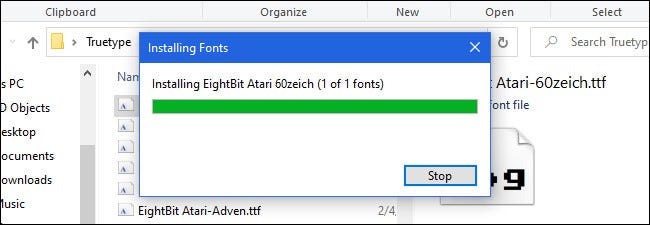
Depois disso, sua nova fonte estará disponível para você usar.
alternativamente, instalar uma fonte em todo o sistema, ao mesmo tempo pode abrir C:WindowsFonts e arraste o arquivo de fonte que deseja instalar diretamente para essa pasta.
Remova as fontes com o File Explorer
Ao mesmo tempo, é fácil excluir ou remover fontes no Windows 10 usando o Explorador de Arquivos. Primeiro, navegue até a pasta de fontes do Windows. Chegar rápido, abra uma janela do Explorador de Arquivos, cole o caminho C:WindowsFonts na barra de endereço na parte superior da janela e pressione Enter.
Assim que estiver aberto, encontre a fonte que deseja excluir na pasta. Selecione o arquivo de fonte que deseja excluir e clique no botão “Retirar” na barra de ferramentas. (alternativamente, você pode clicar com o botão direito do mouse no arquivo de fonte e selecionar “Retirar” no menu).
Aviso: Antes de deletar uma fonte, certifique-se de que deseja excluí-lo. Assim que for removido, arquivo de fonte não vai para a lixeira, desaparece permanentemente.
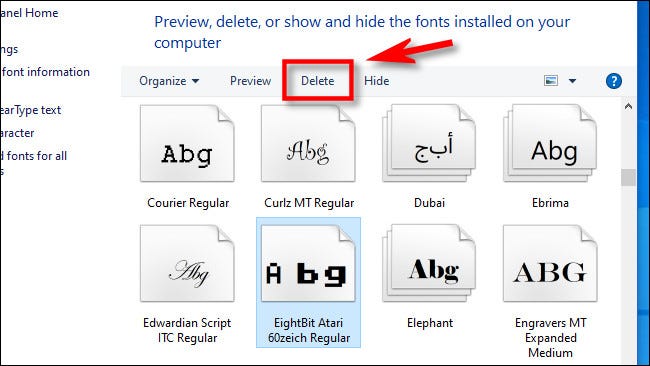
O Windows exibirá uma janela de confirmação perguntando se você tem certeza. Clique em “sim”.
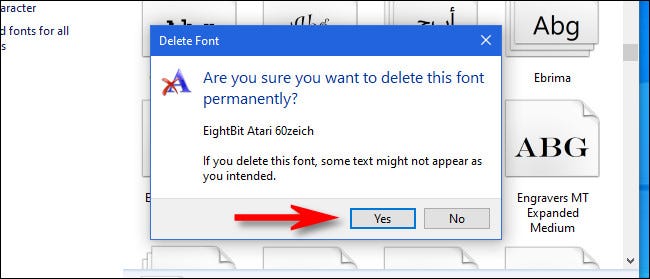
A fonte será removida. Repita essas etapas para todas as outras fontes que deseja remover. Apenas tome cuidado para não excluir nada importante.
Outra maneira de gerenciar fontes
Se você não se sentir confortável com as fontes no Explorador de Arquivos, ao mesmo tempo, é possível gerenciar as fontes do Windows 10 usando Configurações. Basta abrir as configurações e visitar Personalização> Fontes. Lá ao mesmo tempo você pode ver, gerir, instalar e remover fontes. Divirta-se!
RELACIONADO: Como instalar e gerenciar fontes no aplicativo Configurações do Windows 10
setTimeout(função(){
!função(f,b,e,v,n,t,s)
{E se(f.fbq)Retorna;n = f.fbq = função(){n.callMethod?
n.callMethod.apply(n,argumentos):n.queue.push(argumentos)};
E se(!f._fbq)f._fbq = n;n.push = n;n.loaded =!0;n.version = ’2.0′;
n.queue =[];t = b.createElement(e);t.async =!0;
t.src = v;s = b.getElementsByTagName(e)[0];
s.parentNode.insertBefore(t,s) } (window, documento,'roteiro',
‘Https://connect.facebook.net/en_US/fbevents.js ’);
fbq('iniciar', ‘335401813750447’);
fbq('acompanhar', ‘PageView’);
},3000);






