
Com o uso de máscaras, você pode personalizar a interface do usuário e o estilo do cliente Steam para o que você preferir no Windows 10. Veja como fazer, passo a passo.
Primeiro, baixe sua skin favorita do Steam
Para usar uma pele Steam, você deveria encontrar um na internet. Para procurar as melhores skins do Steam, nós sugerimos visitar steamskins.org, um portal da web que oferece temas interessantes para o seu cliente.
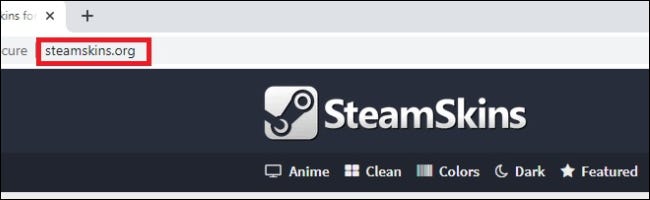
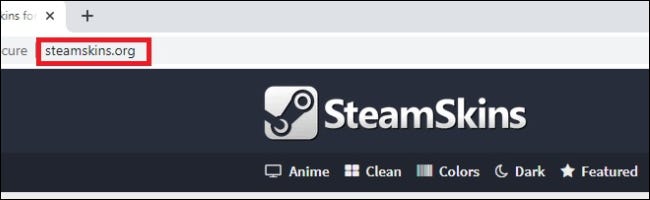
Para ver as skins mais populares enviadas para o portal da web, clique na aba “Popular” en la parte de arriba de la página web. Outras guias incluem "Anime", "Limpo", "Cores" (apresentando máscaras que destacam uma cor), "Escuro", Skins temáticos "Claro" e "Suave". Escolha a guia certa para você.
Depois de selecionar uma guia, você encontrará uma lista de skins disponíveis. Cada página de skin fornece uma descrição do que o skin está tentando realizar, sua legibilidade, um registro de como a máscara foi alterada ao longo do tempo ou alguma combinação desses aspectos.
Observe que pode haver algumas desvantagens em algumas dessas skins. Como um exemplo, em algumas máscaras, a função “Modo de imagen grande” en Steam no tiene un botón, y es factible que tenga que pasar por el menú “Assistir” em seu lugar.
Depois de decidir qual máscara usar, role para baixo até o centro da página, justo encima de “Máscaras asociadas” y debajo de “Instrucciones de instalación”. Verá una opción para utilizar una “Descarga directa” ou um “Descarga externa”.
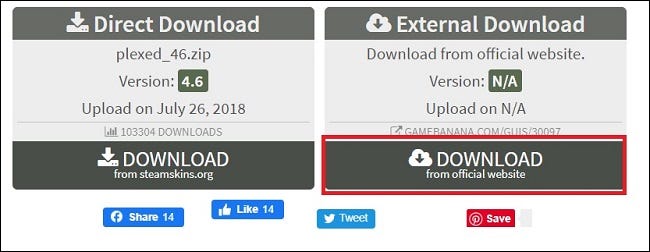
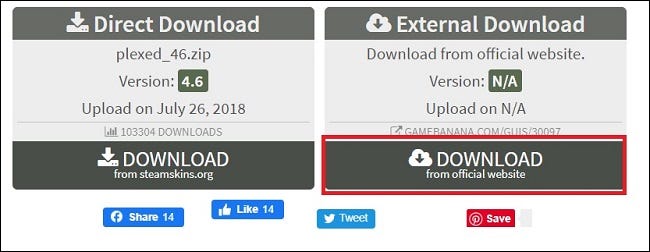
Sugerimos “Descarga externa”, já que você pode baixar a versão mais recente diretamente do autor do skin. Tem maior probabilidade de ser uma versão atualizada compatível com as últimas atualizações do Steam.
A seguir, cree la carpeta “Máscaras”
Depois de baixar o arquivo (e antes de extrair o ZIP), você precisa criar uma nova pasta para o skin que acabou de baixar.
Primeiro, abra o Explorador de Arquivos e visite C:Program Files (x86)Steam (ou o local de instalação do programa Steam). Clique com o botão direito em um espaço vazio na pasta e selecione Novo> Pasta.
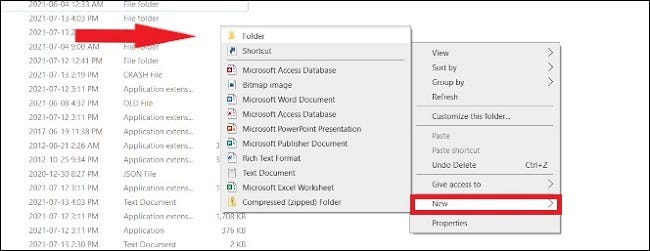
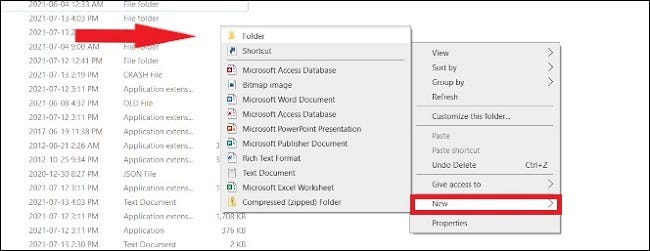
Escreva o nome skins e pressione Enter. Se você cometer um erro, renomear a pasta para skins.
Extraia o arquivo Steam Skin
A seguir, Encontre o arquivo ZIP original da skin do Steam que você baixou, haga clic con el botón derecho en él y después seleccione “Deletar tudo”. Quando na tela de extração, Clique em “Examinar” e pesquisar C:Program Files (x86)Steamskins, que é a pasta que você acabou de criar. Clique em “Escolha pasta” y el archivo ZIP comenzará a extraerse.
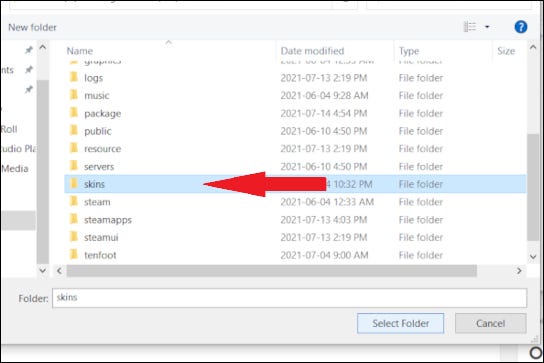
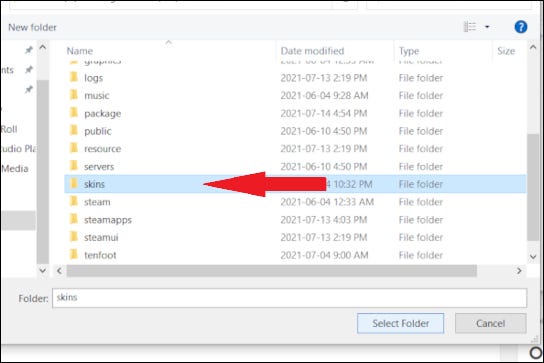
Uma vez extraído, você pode remover o arquivo ZIP. Você não vai precisar de novo (a menos que você escolha reinstalá-lo em outra máquina mais tarde).
Em conclusão, selecione a pele nas configurações do vapor
Una vez que todos los archivos se hayan movido a la carpeta “máscaras”, abra o cliente Steam. No canto superior esquerdo, Clique em “Vapor” e então em “Configuração”.
Quando eu chegar lá, selecionar “Interfaz” na barra lateral. Depois de, clique no menu suspenso “Selecciona la máscara que deseas que Steam use” y selecciona la máscara que deseas utilizar.
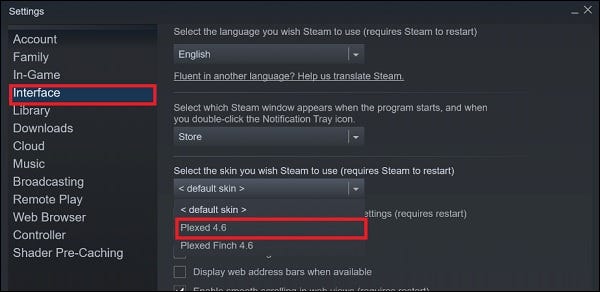
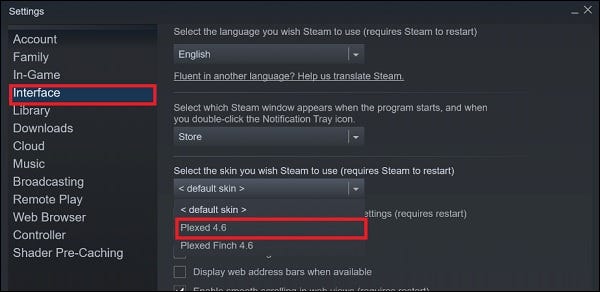
Depois de confirmar, O Steam irá solicitar o reinício do cliente Steam. Deixe o Steam reiniciar, faça login com os detalhes de sua conta e você verá seu novo skin em ação!
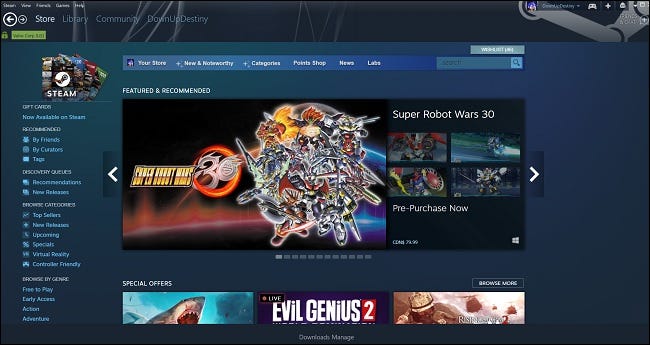
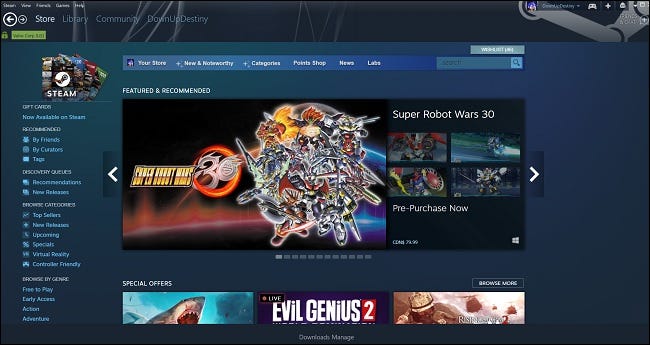
Há um aviso
Você pode ter problemas de compatibilidade, dependendo da capa que você usa. Como um exemplo, con la máscara “Plexed” que elegimos en nuestro ejemplo, a página da loja parece ótima no Steam, mas uma vez que tentamos iniciar a seção da biblioteca, ficou em branco. Se a atualização vier de 2018 o antes, provavelmente não mostrará sua biblioteca. Vá para a seção “Descarga externa” de steamskins.org para hallar la última versión de la máscara que desee, ou apenas pesquise no google search.
Como reverter para a skin padrão do Steam
Se você mudar de ideia e quiser voltar ao visual padrão do Steam, um sutiã “Configuração” e então clique “Interfaz”. No menu “Seleccione la máscara que desea que Steam use”, escolher “
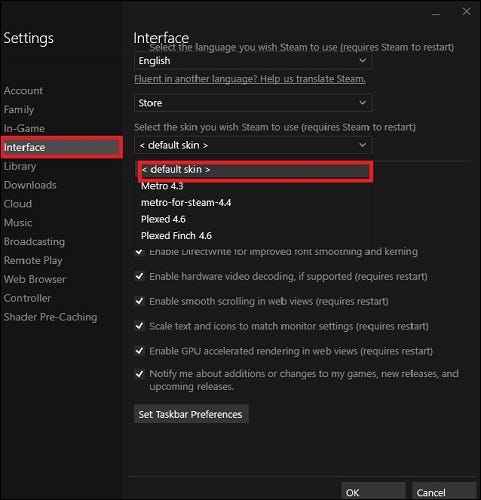
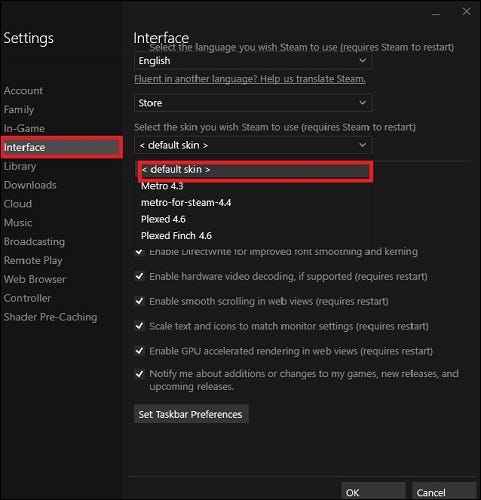
pressione “Aceitar” y se le pedirá que reinicie el cliente Steam. Tudo deve voltar ao normal na sua plataforma de PC favorita. Seja qual for a sua configuração, Ansiamos pelo melhor em sua aventura de jogos para PC. Divirta-se!
RELACIONADO: Como obter melhores alertas de preços do Steam






