
Da mesma forma que limpar o cache em seu navegador, limpar o cache no Windows é um bom começo para corrigir problemas do sistema, melhorar o desempenho do sistema e liberar espaço em disco. A seguir, Explicamos como excluir seu cache no Windows 10.
Limpe o cache de arquivos temporários com a Limpeza de disco
Para limpar o cache de arquivos temporários, digite "Limpeza de disco" "na barra de pesquisa do Windows localizada no canto inferior esquerdo da área de trabalho.
RELACIONADO: Como habilitar alternativas ocultas na ferramenta de limpeza de disco do Windows
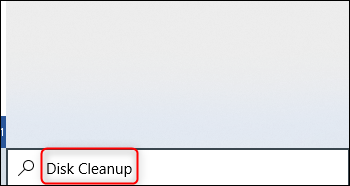
Selecione o aplicativo “Limpeza de disco”, que aparecerá nos resultados de pesquisa do Windows.
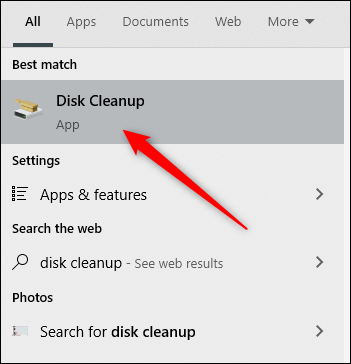
Uma vez selecionado, A Limpeza de disco começará a calcular quanto espaço pode liberar na unidade do sistema operacional (C :).
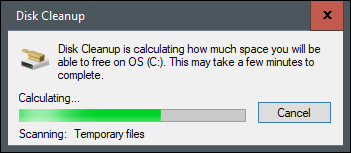
A Limpeza de disco para o sistema operacional aparecerá agora (C :). Role para baixo e marque a caixa ao lado de “Arquivos temporários”. Você também pode optar por remover arquivos de outros locais, O que “Caixote de reciclagem” o “Baixar”.
Depois de selecionar o que deseja remover, Clique em “Limpe os arquivos do sistema”.
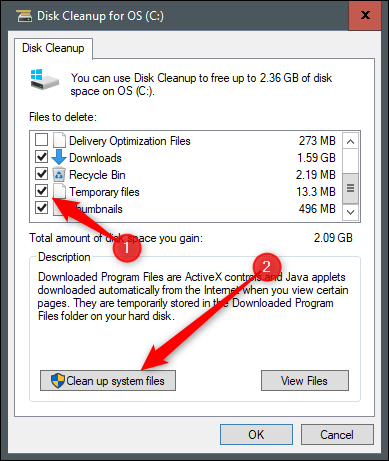
Assim que o Windows calcular a quantidade de espaço de armazenamento a ser liberado, irá retornar para a mesma página. Desta vez, Em segundo lugar, selecione os arquivos e locais que deseja remover e clique em “Aceitar”.
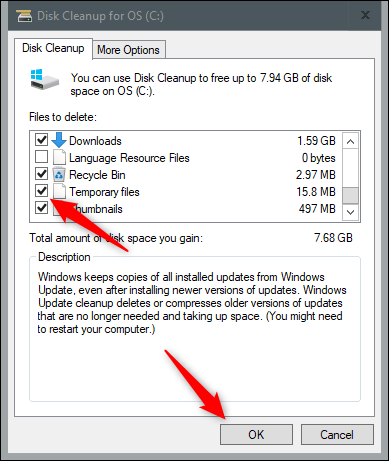
Iráaparecer um aviso a pedir-lhe para confirmar se tem a certeza de que deseja remover os ficheiros permanentemente. Por favor selecione “Deletar arquivos”.
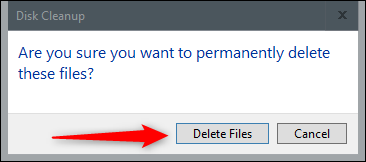
A Limpeza de disco agora limpará arquivos desnecessários em sua máquina. Este procedimento pode levar vários minutos.
Remover cache DNS
Se você deseja excluir o cache DNS do seu PC com Windows 10, abra o prompt de comando como administrador. Para fazer isso, escriba “Simbolo do sistema” na barra de pesquisa do Windows localizada no canto inferior esquerdo da área de trabalho.
RELACIONADO: 10 Alternativas para abrir o prompt de comando no Windows 10
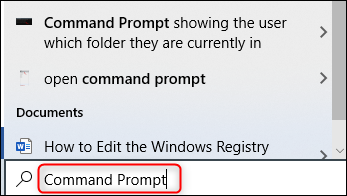
A aplicação “Simbolo do sistema” aparecerá nos resultados da pesquisa. Clique com o botão direito do mouse e selecione “Executar como administrador” no menu.
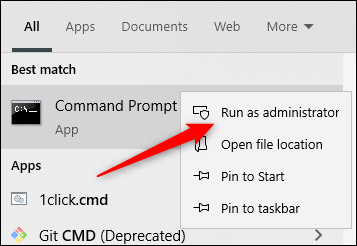
A seguir, execute o seguinte comando:
ipconfig / flushDNS

Você receberá uma mensagem informando que liberou com êxito o cache do resolvedor DNS.
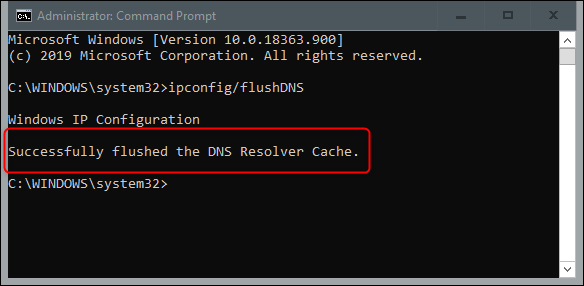
Limpar cache da Windows Store
Para limpar o cache da Windows Store, um sutiã “Corre” feche as configurações rápidas clicando fora do menu + R no seu teclado. A janela aparecerá “Corre”. Na caixa de texto ao lado de “Abrir”, escriba WSReset.exe e então clique “Aceitar”.
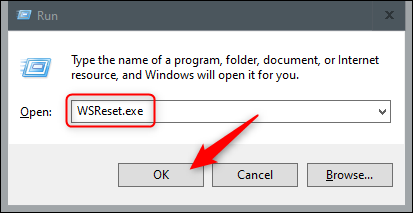
Uma vez selecionado, uma janela preta aparecerá. Não há nada que eu possa fazer aqui, portanto, espere alguns momentos enquanto o cache é limpo.
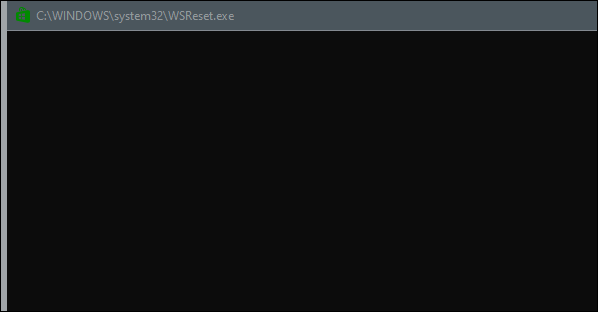
Assim que a janela for fechada, o cache é limpo e a Windows Store é iniciada. Você pode fechar o aplicativo da Windows Store se quiser.
Limpar cache de localização
Para deletar o cache de localização, Clique no ícone “Windows” no canto inferior esquerdo da sua área de trabalho para abrir o menu iniciar. Desde ali, selecionar o ícone “Engrenagem” para abrir as configurações do Windows.
![]()
A janela aparecerá “Configuração”. Role para baixo e selecione a opção “Privacidade”.
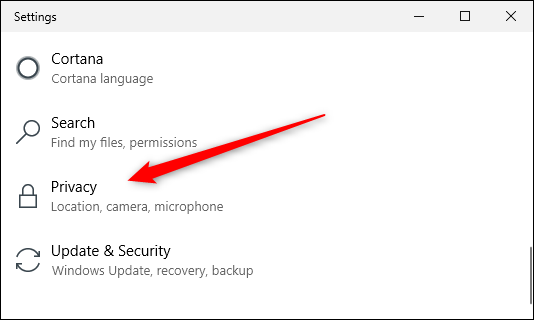
Agora ele estará no grupo “Privacidade” da configuração. No painel esquerdo, selecionar “Localização”, que está na seção “Permissões de aplicativos”.
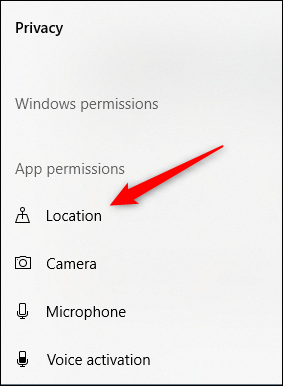
Na próxima janela, role para baixo até encontrar o grupo “Histórico de localização”. Aqui, selecionar “Retirar” sob o cabeçalho “Excluir histórico de localização neste dispositivo”.
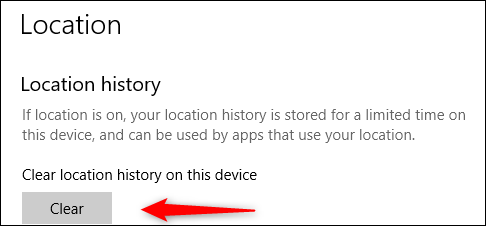
RELACIONADO: Como desabilitar ou configurar o rastreamento de localização no Windows 10






