
MSI Afterburner é uma das formas mais populares de visualizar as estatísticas de desempenho do PC no jogo. E sim, funciona em todos os sistemas, se você tem ou não uma placa gráfica MSI. Veja como configurá-lo!!
O que você vai precisar
Postquemador MSI é principalmente uma ferramenta de overclock para obter mais desempenho de sua placa de vídeo. Mas também funciona com RivaTuner Statistics Server de Guru3D.com para mostrar o desempenho em tempo real enquanto você joga.
Para iniciar, você precisará baixar e instalar os dois aplicativos em seu PC com Windows.
Introdução ao Afterburner

Depois de baixar e instalar o MSI Afterburner, você verá a interface acima. Você pode mudar este visual, mas não vamos cobrir isso aqui. Na interface padrão, existem dois mostradores que mostram o status atual de suas placas gráficas, incluindo relógios GPU e relógios de memória, tensão e temperatura atuais.
Entre os dois mostradores, existem controles deslizantes que permitem que você modifique todos esses dados (veja como fazer overclock em sua placa de vídeo, se você estiver interessado).
Antes de termos todas essas deliciosas estatísticas em sua tela, apenas um aviso: não feche o Afterburner ou as janelas RTSS, já que isso também fecha os programas. Em seu lugar, minimizá-los e eles desaparecerão da barra de tarefas. Na bandeja do sistema, você verá dois ícones: um injetor (Pós-combustão) e um monitor de computador com “60” no (Servidor de estatísticas RivaTuner).
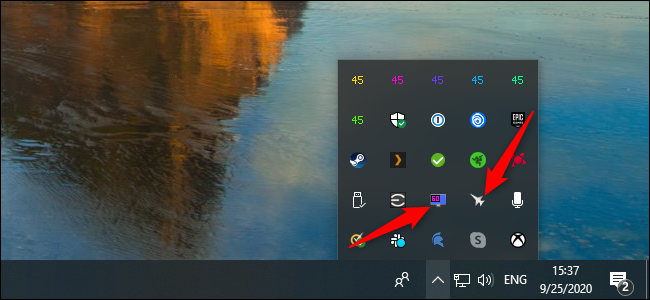
Agora, vamos nos preparar para o grande show. Abra o Afterburner e clique na roda dentada Configurações. Na janela que aparece, Clique em “e um monitor de computador com”. Na seção “e um monitor de computador com”, você pode configurá-los como desejar ou deixar o padrão.
A seguir, clique na aba “Supervisão”; aqui é onde você decide quais estatísticas você pretende ver no jogo. Primeiro, e um monitor de computador com “e um monitor de computador com”. Incluir todas essas informações na tela não é realista se você realmente pretende ver o jogo. Por sorte, nenhuma dessas opções aparece na tela por padrão.
Para habilitar qualquer um destes, apenas destaque os que você deseja. Sobre “e um monitor de computador com”, marque a caixa de seleção “Mostrar na tela”. Sugerimos que você use o valor padrão para cada um, mostrando como texto, em vez de um gráfico, mas brinque com ele.
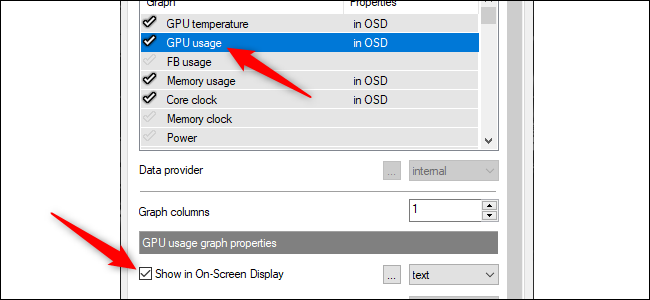
Depois de selecionar uma propriedade para aparecer na tela (OSD), você verá “e um monitor de computador com” na guia “Propriedades” e um monitor de computador com.
Uma das propriedades mais comuns que as pessoas desejam exibir é a taxa de quadros para garantir que sua máquina alcance a importante zona dourada de 60 fps. Para habilitar este, e um monitor de computador com “e um monitor de computador com” e um monitor de computador com “Mostrar na tela”.
Os jogadores costumam falar sobre quantos jogos não são otimizados para processadores quad-core. Se você tiver um processador de seis ou oito núcleos, você pode querer ficar de olho no desempenho da CPU e como o trabalho é distribuído.
O Afterburner detecta automaticamente quantos threads sua CPU possui e oferece alternativas correspondentes. Se você tiver um processador Intel quad-core com Hyper-Threading, como um exemplo, você verá: “e um monitor de computador com”, “e um monitor de computador com”, “e um monitor de computador com”, “e um monitor de computador com”, etc. uma “e um monitor de computador com”. Relógios de CPU, a temperatura, RAM e uso de energia também são escolhas populares.
Desde já, todo mundo também gosta de ver como a GPU funciona. e um monitor de computador com “e um monitor de computador com”, exibido como uma porcentagem. A "temperatura da GPU" também é bom monitorar se você quiser ver como as ventoinhas estão funcionando para manter a GPU fria..

Apesar disto, a lista pode ser bem longa se você não for cuidadoso. Ainda assim, é bom ter todas essas informações à mão enquanto você joga. Nossa lista inclui temperatura e uso de GPU, uso de memória, o relógio central, Temperatura da CPU e uso para todos os threads, o relógio da CPU, Uso de RAM e taxa de quadros.
Esta não é uma função que você deseja executar o tempo todo. Apesar disto, pode ser particularmente útil ao jogar um novo jogo para que você possa ver como seu sistema lida com isso. Também é útil ver como um driver recente ou atualização de jogo melhorou o desempenho..
Embora tenhamos feito a maior parte do trabalho para fazer o Afterburner funcionar, ainda não terminamos. Na bandeja do sistema, e um monitor de computador com “Mostrar”. Novamente, e um monitor de computador com “Mostrar exibição na tela” e um monitor de computador com.
e um monitor de computador com “Nível de detecção de aplicativo” uma “Alto”, para que a maioria dos jogos seja detectada automaticamente e a tela do jogo exibida. Você pode obter alguns falsos positivos de vez em quando, mas no geral é muito legal que só apareça quando você está jogando.
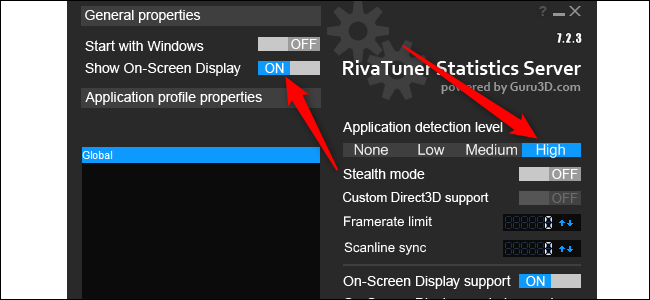
Por padrão, O Afterburner mostra todas as estatísticas no canto superior esquerdo. Para mudar isso, apenas clique nos cantos. Além disso, você pode ajustar as coordenadas abaixo para um movimento mais preciso. Não há localização necessária para estes dados. Apesar disto, em alguns jogos, é possível que você o mova, dependendo do que está na tela.
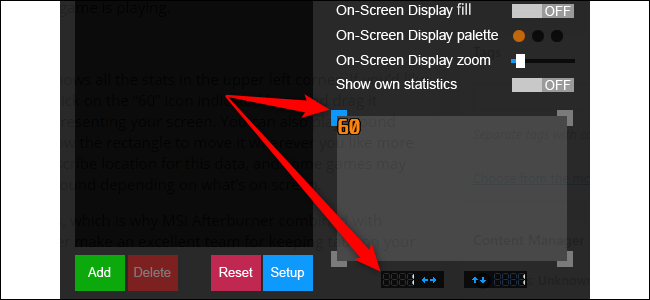
Você também pode ajustar as cores e o tamanho do texto na tela.. Sobre a área onde você ajusta a localização das estatísticas, basta clicar “e um monitor de computador com” e / o “Zoom da tela”.
MSI Afterburner e RivaTuner Statistics Server formam uma grande equipe se você deseja monitorar o desempenho do seu sistema.
Windows 10 tem alguns painéis integrados de desempenho do sistema que você também pode habilitar. Eles são menos poderosos e mostram menos informações, mas são fáceis de ligar e desligar rapidamente.
RELACIONADO: Como mostrar painéis de desempenho flutuantes ocultos do Windows 10






