
Se você costuma usar desktops virtuais no Windows 10 para gerenciar seus espaços de trabalho, é possível que rastrear as janelas entre eles às vezes pode ser um incômodo. Por sorte, O Windows facilita a movimentação de janelas entre desktops virtuais. É assim que.
Como arrastar e soltar o Windows entre desktops virtuais
Com o mouse ou uma tela de toque, você pode facilmente arrastar janelas entre desktops virtuais usando a tela Task View. Para abrir “Exibição de tarefa”, Clique no botão “Exibição de tarefa” na barra de tarefas ou pressione o Windows + Aba.
(Se você não ver o botão “Exibição de tarefa” na barra de tarefas, clique com o botão direito na barra de tarefas e selecione “Mostrar botão de exibição de tarefas”).
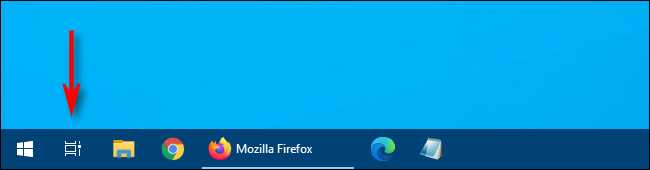
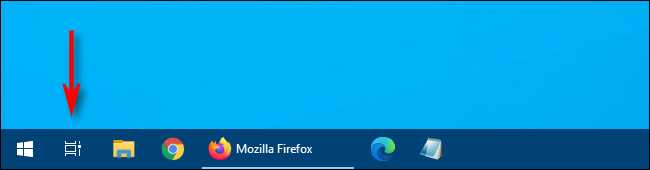
Usando a linha de miniaturas da área de trabalho virtual na parte superior da tela Visualização de Tarefas, clique na área de trabalho que contém a janela que você deseja mover.
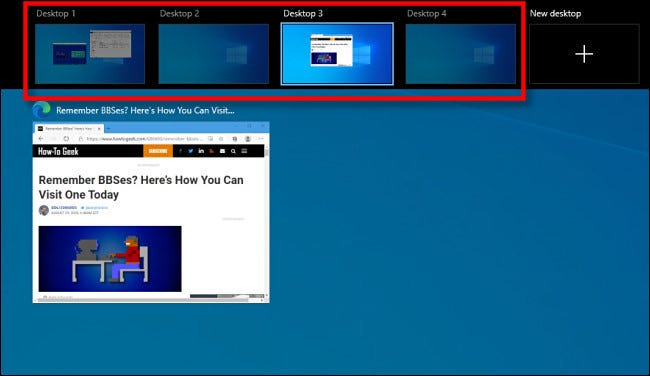
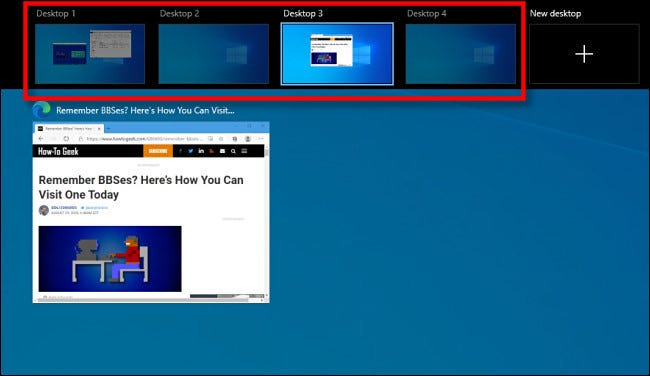
Depois de clicar, a área de trabalho virtual que você selecionou aparecerá. Ativo “Exibição de tarefa” novamente, em seguida, arraste a miniatura da janela que deseja mover para a miniatura da área de trabalho virtual para a qual deseja movê-la.
Conforme você o move sobre a área de trabalho de destino, a miniatura será reduzida em tamanho.
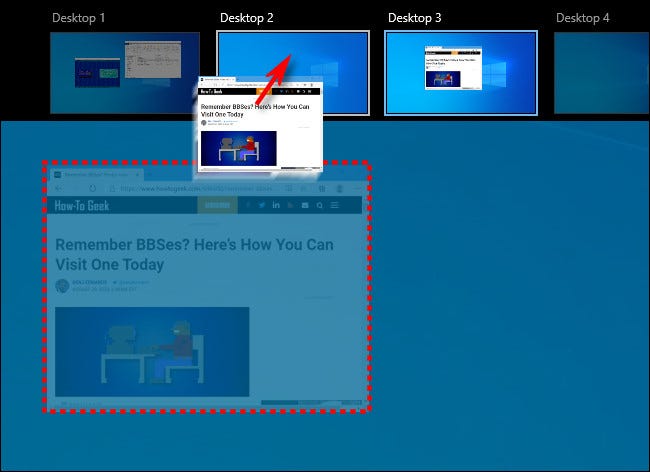
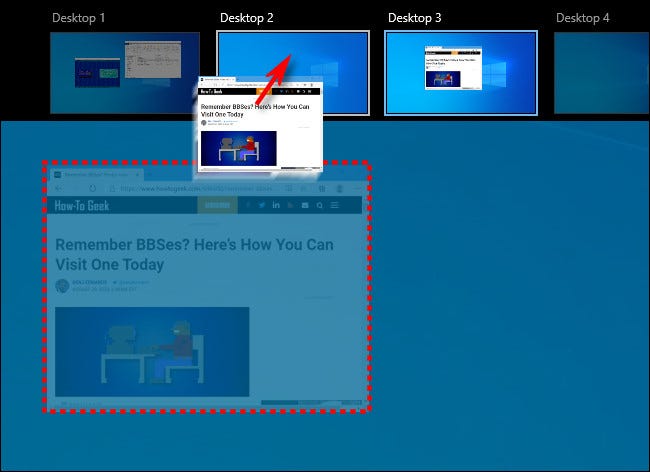
Assim que a miniatura da janela estiver sobre a miniatura alvo da área de trabalho virtual, solte o botão do mouse e a janela se moverá para essa área de trabalho.
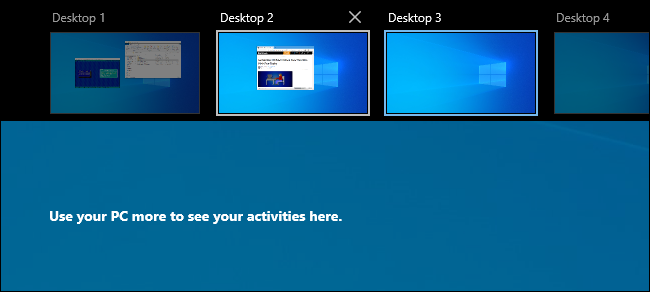
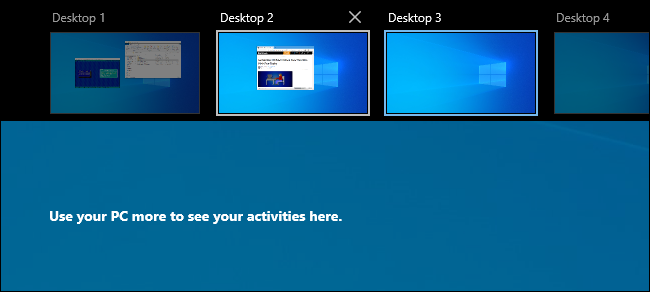
Depois disso, você pode mudar para qualquer área de trabalho virtual que você quiser clicando nele ou apenas pressionando “Fuga” para fechar a visão de tarefa.
Como mover o Windows entre desktops virtuais clicando com o botão direito
Você também pode mover janelas entre áreas de trabalho virtuais usando um menu pop-up que aparece na Visualização de tarefas.. Primeiro, um sutiã “Exibição de tarefa” e se concentrar na área de trabalho que inclui a janela que você quer mover. Na Vista de Tarefas, clique com o botão direito do mouse na miniatura da janela e selecione “Mover para”, em seguida, escolha a área de trabalho de destino na lista.
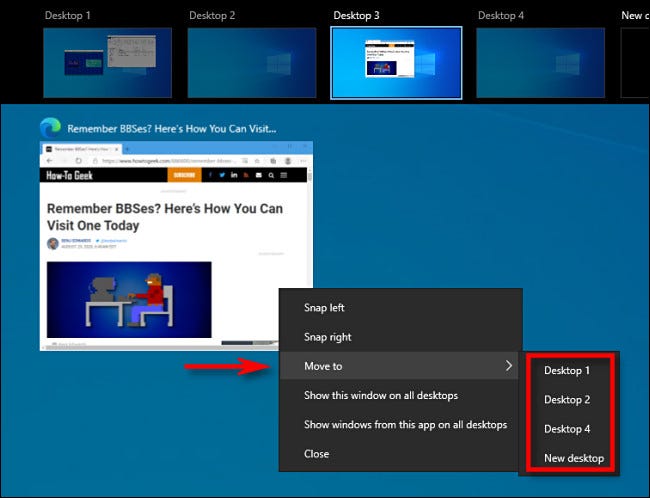
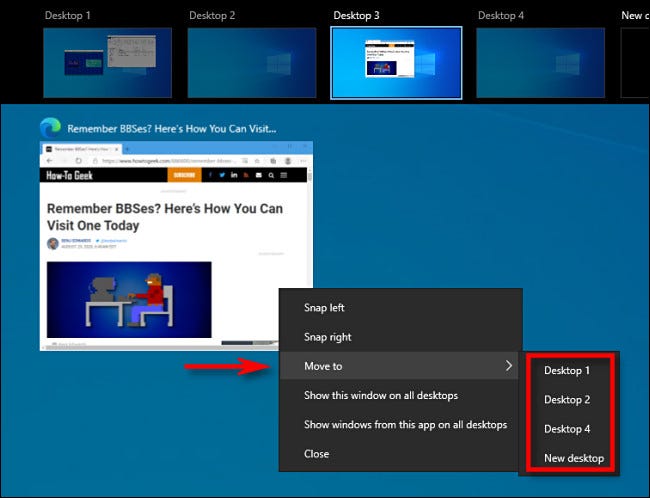
Depois disso, a janela aparecerá na área de trabalho virtual que você selecionou. Você também pode fazer a janela aparecer em todos os desktops virtuais ao mesmo tempo clicando com o botão direito do mouse em sua miniatura na Visualização de tarefas e selecionando “Exibir esta janela em todos os desktops”. Muito útil!
Infelizmente, Windows 10 não inclui um atalho de teclado para mover janelas entre desktops virtuais.
setTimeout(função(){
!função(f,b,e,v,n,t,s)
{E se(f.fbq)Retorna;n = f.fbq = função(){n.callMethod?
n.callMethod.apply(n,argumentos):n.queue.push(argumentos)};
E se(!f._fbq)f._fbq = n;n.push = n;n.loaded =!0;n.version = ’2.0′;
n.queue =[];t = b.createElement(e);t.async =!0;
t.src = v;s = b.getElementsByTagName(e)[0];
s.parentNode.insertBefore(t,s) } (window, documento,'roteiro',
‘Https://connect.facebook.net/en_US/fbevents.js ’);
fbq('iniciar', ‘335401813750447’);
fbq('acompanhar', ‘PageView’);
},3000);






