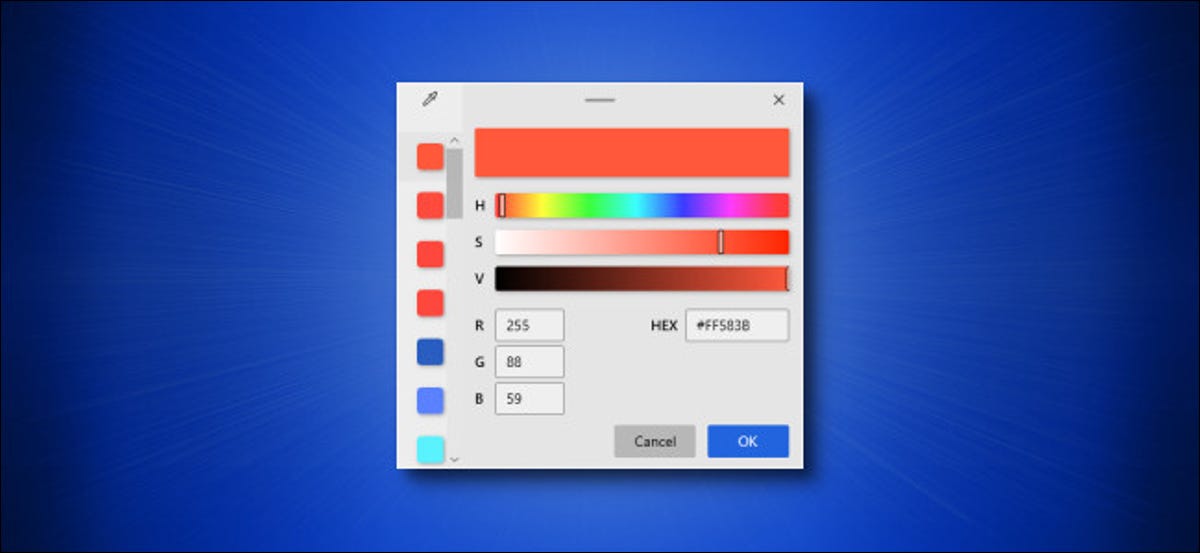
Você precisa descobrir uma cor rapidamente? Com o utilitário gratuito Microsoft PowerToys para Windows 10, puede abrir instantáneamente un selector de color con un atajo de teclado y utilizar el cursor del mouse para identificar cualquier color en la pantalla en formato hexadecimal, RGB o HSL. Veja como fazer.
Instale PowerToys y habilite el selector de color
Para usar el práctico selector de color de todo el sistema de Microsoft, deve descargar PowerToys desde el portal web de Microsoft primero. Encontrará la última versión en la parte de arriba de la página de descarga vinculada arriba. DCargue un archivo EXE como “PowerToysSetup-0.27.1-x64.exe” (o nome irá variar dependendo da versão mais recente) e executá-lo.
Depois de terminar o procedimento de instalação, inicie la configuración de PowerToys desde su escritorio o el menú Inicio y haga clic en “Seletor de cores” na barra lateral. Subseqüentemente, asegúrese de que el interruptor “Activar selector de color” esté en la posición “Ligado”.
Por padrão, usará Windows + Mudança + C para ativar o seletor de cores. Você pode alterar este atalho de teclado para o que preferir nesta tela, Se você desejar.
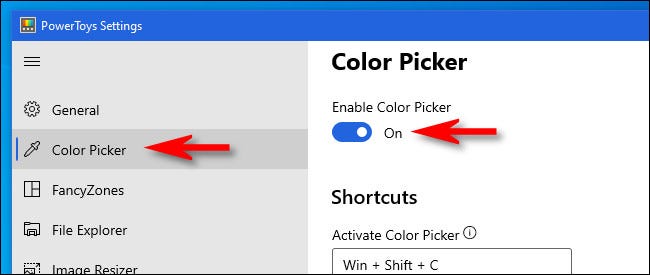
A seguir, feche PowerToys e prepare-se para pegar algumas cores. O aplicativo PowerToys Settings não precisa estar em execução para que o Color Picker funcione.
RELACIONADO: Todos os Microsoft PowerToys para Windows 10, explicado
Ative o seletor de cores com um atalho de teclado
Assim que o seletor de cores estiver ativado, você pode usá-lo a qualquer momento pressionando Windows + Mudança + C (ou qualquer atalho de teclado que você escolher) no seu teclado. Depois de pressionar o atalho, você verá uma pequena caixa ao lado do cursor do mouse mostrando uma antevisão quadrada da cor que você está apontando e o código hexadecimal (a menudo llamado “hexadecimal” Para abreviar) para aquela cor.
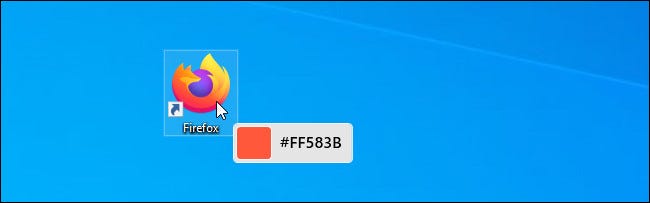
Você pode apontar o cursor para qualquer cor de tela que desejar, incluindo ícones, Formulários, imagens, Papeis de parede, a barra de tarefas e mais. Se você quiser mais informações sobre a cor, clique com o botão esquerdo do mouse enquanto passa o mouse sobre ele e uma janela aparecerá.
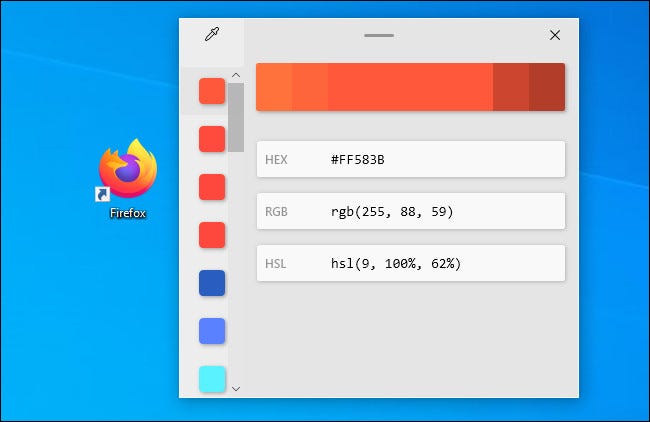
Esta janela mostra o código hexadecimal da cor, o valor RGB (vermelho, verde, azul) e o valor HSL (tom, saturação, brilho) da cor que você acabou de escolher. Se você deseja copiar um desses valores (como uma string de texto) para a área de transferência, coloque el cursor sobre él y haga clic en el icono “cópia de” que aparece.
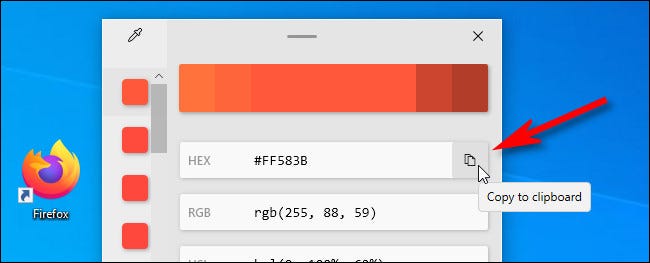
Ao mesmo tempo, você pode ajustar o valor da cor que acabou de escolher no Seletor de Cores clicando no centro da grande barra de cores perto do topo da janela.
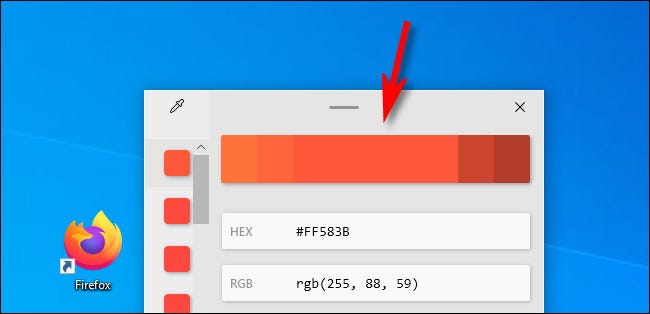
Depois de clicar na barra de cores, iráver outra tela com barras que lhe permitem ajustar a cor com o mouse ou inserindo valores com o teclado.
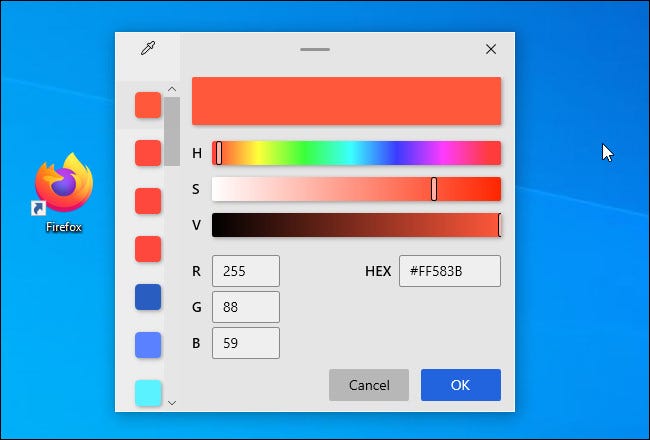
Quando acabar, Clique em “Aceitar”, e mais tarde a cor será adicionada à sua paleta de cores salva, que é a coluna vertical de caixas ao longo do lado esquerdo da janela. Se você precisar remover uma cor da paleta na lateral da janela, haga clic con el botón derecho en el cuadrado de color y seleccione “Excluir”.
Se você quiser sair desta janela e selecionar outra cor, clique no ícone do conta-gotas no canto superior esquerdo da janela.
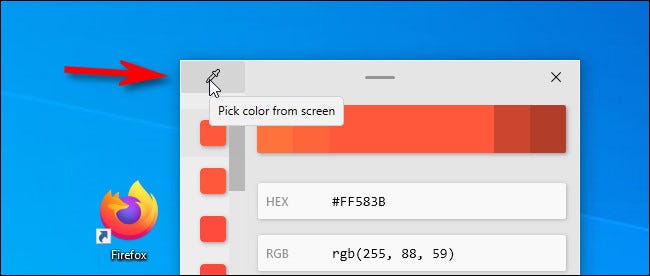
A janela de detalhes fechará e você pode repetir o procedimento novamente, selecionando a cor que você quer.
Para sair do Seletor de cores a qualquer momento, presione Escape en su teclado o haga clic en algún lugar para abrir la ventana de detalles nuevamente y haga clic en el botón “X” en la esquina superior derecha para cerrar la ventana. Sempre que você precisar do Seletor de Cores novamente, apenas pressione as janelas + Mudança + C de qualquer lugar e você estará selecionando cores novamente em nenhum momento.
É um mundo cheio de cores, Então se divirta!
setTimeout(função(){
!função(f,b,e,v,n,t,s)
{E se(f.fbq)Retorna;n = f.fbq = função(){n.callMethod?
n.callMethod.apply(n,argumentos):n.queue.push(argumentos)};
E se(!f._fbq)f._fbq = n;n.push = n;n.loaded =!0;n.version = ’2.0′;
n.queue =[];t = b.createElement(e);t.async =!0;
t.src = v;s = b.getElementsByTagName(e)[0];
s.parentNode.insertBefore(t,s) } (window, documento,'roteiro',
‘Https://connect.facebook.net/en_US/fbevents.js ’);
fbq('iniciar', ‘335401813750447’);
fbq('acompanhar', ‘PageView’);
},3000);






