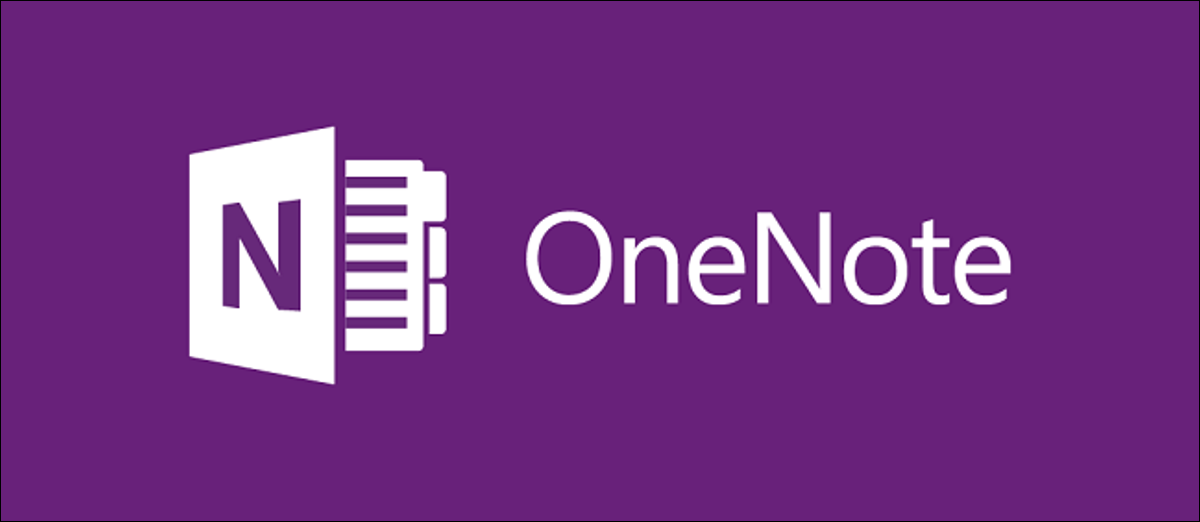
Se você acidentalmente excluiu uma nota no Microsoft OneNote, não se assuste. Provavelmente, sua nota excluída ainda está disponível em um backup do OneNote. Aqui, Mostraremos como recuperar suas anotações no OneNote para Windows, Mac e a web.
Restaurar notas excluídas no OneNote no Windows
O OneNote tem duas versões para Windows: Uma nota (anteriormente chamado de OneNote 2016) e OneNote para Windows 10.
As etapas para recuperar as notas excluídas não são as mesmas para ambas as versões, então você primeiro precisa descobrir qual versão do OneNote você está usando.
Para fazer isso, abra o cardápio “Começo” e procure “Uma nota”. Observe o nome do aplicativo em que você geralmente clica para acessar suas notas. Compare esse nome com os nomes listados acima para descobrir sua versão do OneNote.
Depois de, dependendo da versão que você usa, siga as etapas em uma das seções abaixo para recuperar suas notas excluídas no OneNote.
Recuperar notas excluídas no OneNote (previamente OneNote 2016)
O OneNote cria automaticamente cópias de backup de suas notas por padrão. Isso significa que se a qualquer momento você deletar uma nota, você pode restaurá-lo mais tarde a partir desses backups do OneNote.
Para iniciar o procedimento para recuperar suas notas perdidas, abra o cardápio “Começo”, eu pesquisei “Uma nota” e clique no aplicativo nos resultados.
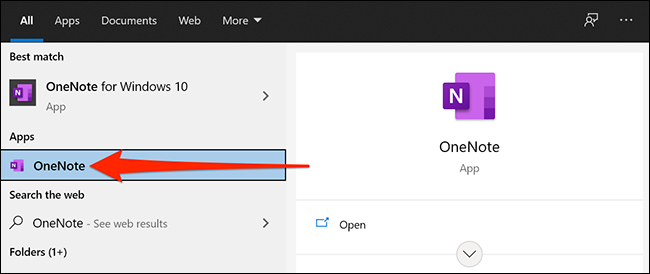
Quando a janela do OneNote é aberta, Clique em “Arquivo” Para selecionar quais colunas manter em sua planilha.
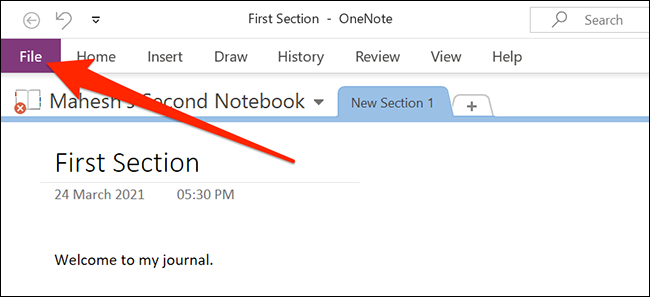
Aqui, selecionar “Em formação” na barra lateral esquerda, então clique em “Abra backups” à direita.
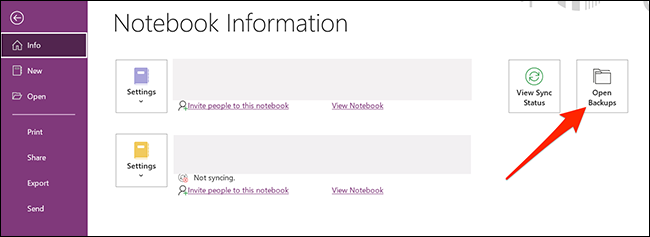
Uma janela se abrirá mostrando seus cadernos (como pastas) que foram copiados. Faça duplo clique na pasta do bloco de notas da qual deseja restaurar as notas, em seguida, selecione a seção de notas e clique “Abrir”.
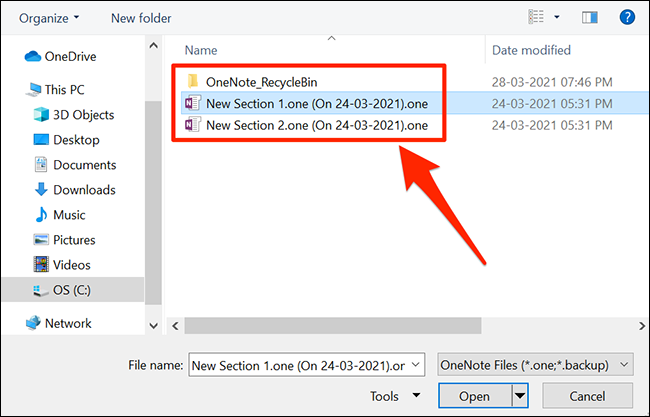
A nota selecionada será aberta na tela. Aqui, clique com o botão direito do mouse na seção de nota ou nome da página na parte superior e selecione “Mover ou copiar”. Isso ajudará a restaurar sua anotação em seus blocos de anotações existentes..
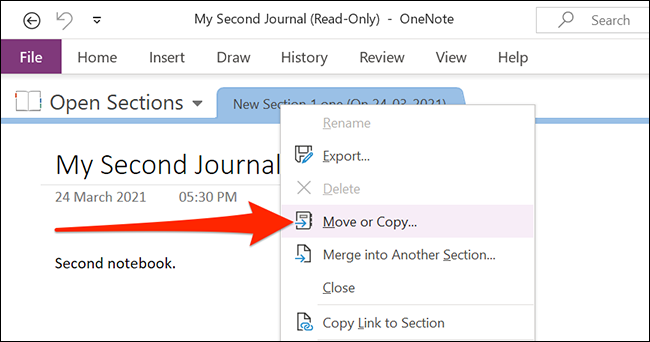
Na janela que se abre, selecione o notebook em que você deseja restaurar notas excluídas e pressionar “cópia de” na parte inferior.
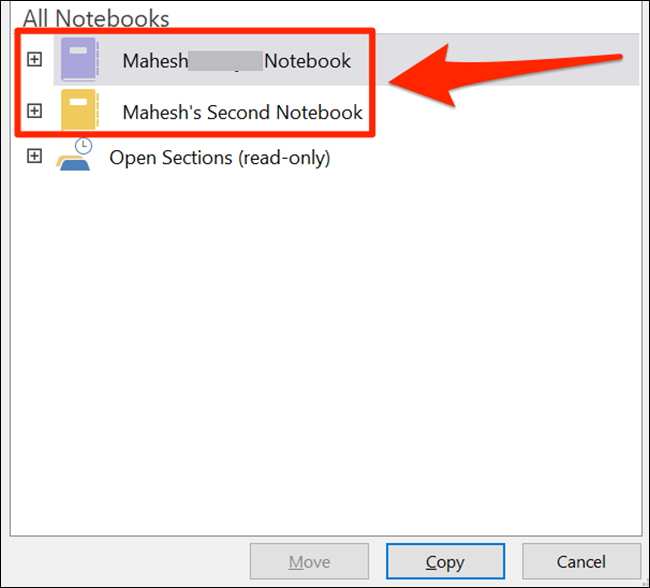
As notas selecionadas agora estão disponíveis em seu bloco de notas existente.
Se você não prefere backups locais, você pode sincronizar o OneNote com sua conta da Microsoft. Isso mantém uma cópia de todas as suas notas na nuvem e você pode acessá-las de qualquer um dos seus dispositivos compatíveis.
RELACIONADO: Como sincronizar blocos de anotações do OneNote 2016 com sua conta OneDrive e acesse-os de qualquer lugar
Recupere notas excluídas no OneNote para Windows 10
Se você usa o OneNote para Windows 10, você não precisa abrir um arquivo de backup para restaurar as notas. Há uma opção embutida neste aplicativo que ajuda você a visualizar e recuperar suas notas excluídas.
Esta opção recupera suas notas do armazenamento em nuvem de sua conta da Microsoft, que é onde suas notas são originalmente armazenadas.
Para iniciar o procedimento de recuperação, acessar o menu “Começo”, eu pesquisei “OneNote para Windows 10” e clique no aplicativo nos resultados.
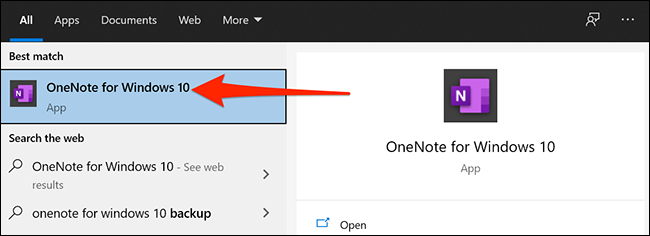
Na janela do OneNote, Clique em “Assistir” na barra de menu superior.
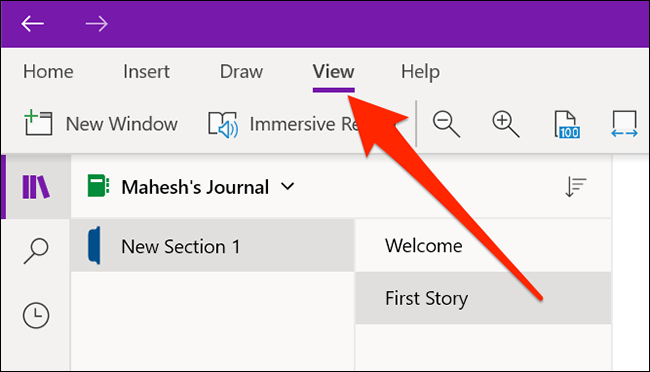
No menu Exibir, clique na opção “Notas excluídas”.
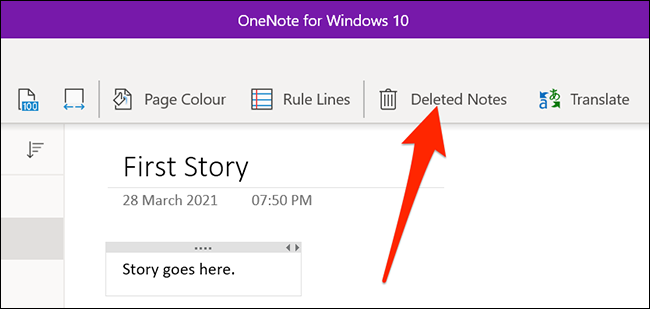
Agora você pode ver todas as suas notas e seções excluídas. Encontre a nota que deseja recuperar, em seguida, clique com o botão direito do mouse e selecione “Restaurar para”.
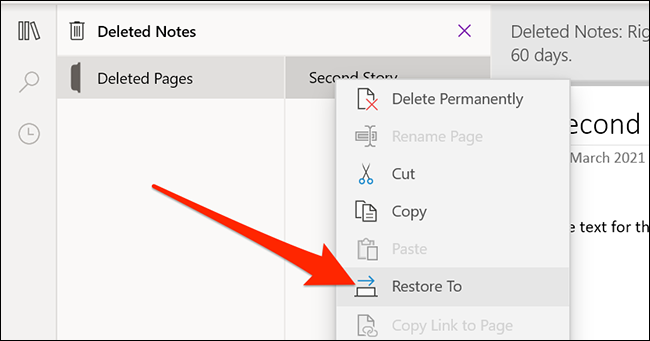
O OneNote perguntará a você onde restaurar suas anotações. Selecione o notebook existente no qual deseja adicionar essas notas excluídas e clique “Restaurar”.
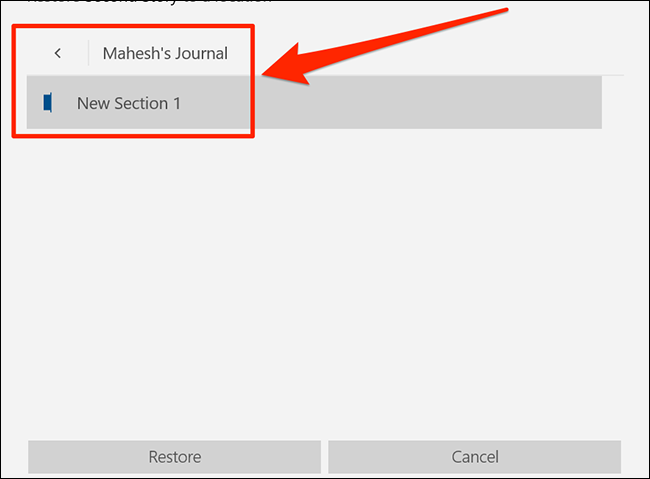
Recuperar notas excluídas no OneNote no Mac
O OneNote para Mac também não precisa que você abra um arquivo de backup para restaurar as notas. Você pode usar uma opção no aplicativo para pesquisar e recuperar suas notas excluídas.
Para iniciar, abra o Spotlight pressionando Command + Barra de espaço, escriba “Uma nota” e selecione o aplicativo a partir dos resultados da pesquisa.
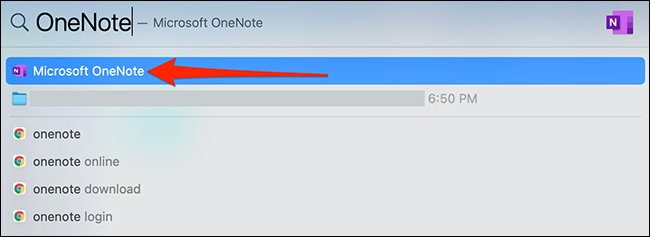
Clique em “Assistir” na janela OneNote.
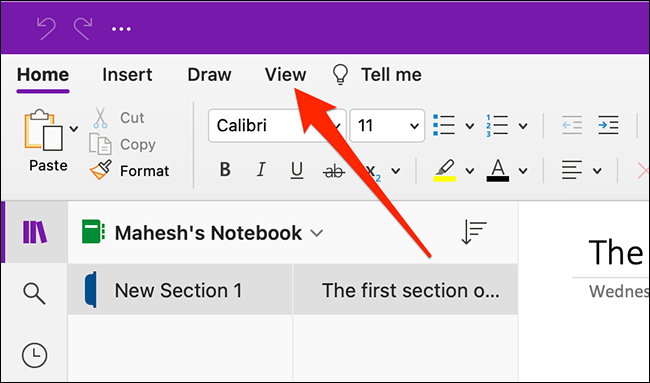
Por favor selecione “Notas excluídas” no menu Exibir.
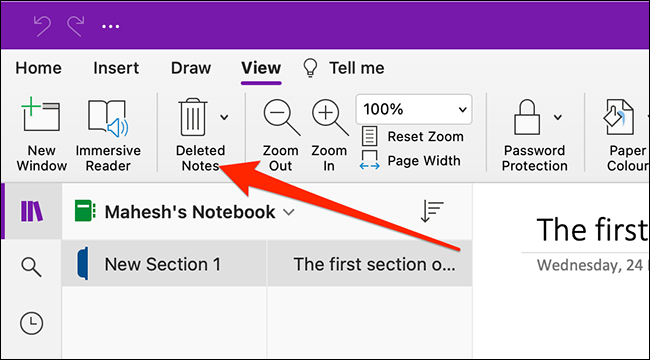
O OneNote agora mostrará todas as suas notas excluídas. Para restaurar uma nota, clique com o botão direito e selecione “Restaurar para”.

Na próxima tela, escolher o notebook existente para adicionar essas notas recuperadas e clicar “Restaurar”.
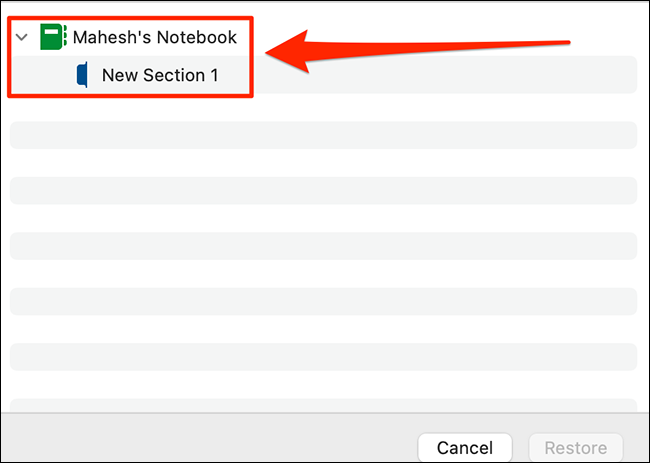
Sem mais indicações, as notas selecionadas serão recuperadas.
Recupere notas excluídas no OneNote na web
O OneNote para a web funciona da mesma maneira que o OneNote para Windows 10. Sincronize suas notas com sua conta OneDrive e permita que você recupere suas notas de dentro do aplicativo.
Dirigir-se a OneNote na web e faça login em sua conta para iniciar a recuperação de notas. Depois de, clique na opção Exibir> Anotações Excluídas para ver suas anotações perdidas.

Clique com o botão direito do mouse na nota que deseja recuperar e selecionar “Restaurar”. Escolha seu notebook atual para adicionar esta nota e pressione “Aceitar”.
Se você excluiu um bloco de notas inteiro, Você precisará restaurá-lo no OneDrive antes de usá-lo no OneNote para a web. Este notebook pode ser recuperado da lixeira do OneDrive, desde que não tenha passado 30 dias desde que você o excluiu.
Para recuperar seu caderno completo, abra o OneDrive site em seu navegador e faça login em sua conta.
Quando o OneDrive carrega, Clique em “Caixote de reciclagem” na barra lateral esquerda.
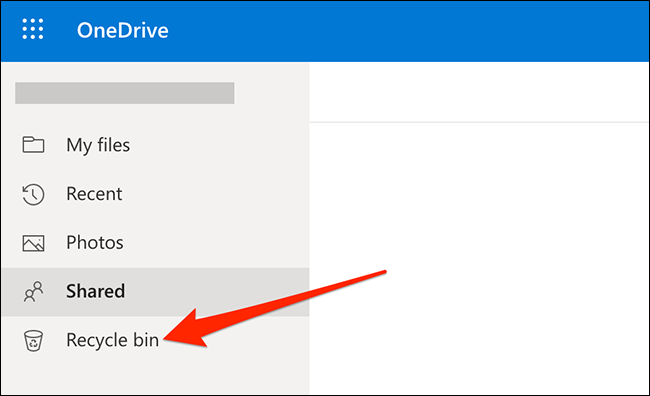
Aqui, clique no bloco de notas que deseja recuperar no painel direito. Depois de, Clique em “Restaurar” no topo para colocar seu laptop em sua localização original.
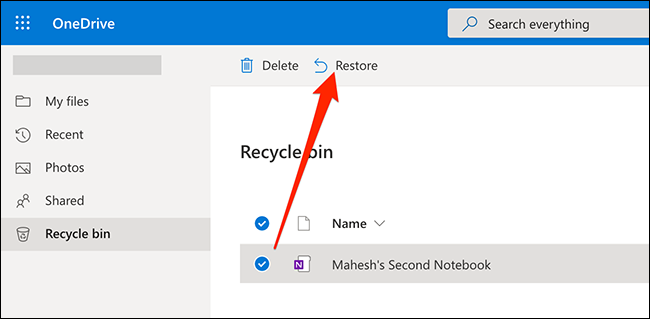
Vá para o local original no OneDrive (que geralmente é a pasta Documentos) e clique no bloco de notas para abri-lo com o OneNote para web.






