
Você precisa fazer uma captura de tela? Depois de descobrir onde está a tecla Print Screen no seu laptop ou desktop Dell, tirar screenshots é tão simples quanto pressionar essa tecla. Mostraremos como encontrar essa chave e usá-la para fazer capturas de tela.
Encontre a tecla Print Screen no seu teclado Dell
No seu computador Dell com Windows 10, você não precisa usar um utilitário especial para tirar screenshots. Você pode usar alternativas de captura de tela internas do Windows 10 para capturar sua tela. Isso significa pressionar a tecla Print Screen no seu teclado.
RELACIONADO: Como fazer uma captura de tela no Windows 10
Em seu laptop ou desktop Dell, você encontrará esta tecla Print Screen no canto superior direito do teclado (ao lado das teclas de função).
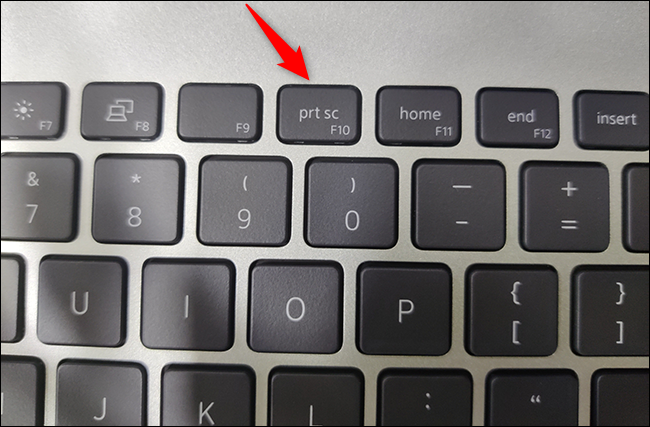
Se não houver, dê uma olhada nas teclas de função e você pode encontrar a chave lá. Geralmente é na tecla F10. Caso você não veja a tecla no seu teclado, use a combinação de teclas Alt + inserir no lugar.
Esteja ciente de que a Dell usa vários rótulos para a tecla Print Screen. Pode ser marcado como PrintScreen, PrntScrn, PrntScr, PrtScn, PrtScr, PrtSc ou similar no seu teclado.
Faça a captura de tela em seu desktop ou laptop Dell
Agora que você encontrou a tecla Print Screen no seu PC Dell, você pode usá-lo para começar a tirar screenshots.
RELACIONADO: Usando a nova ferramenta de captura de tela do Windows 10: clipes e anotações
A seguir, explica como fazer capturas de tela de várias maneiras.
Faça uma captura de tela e salve-a na área de transferência
Para tirar a captura de tela completa da tela e salvá-la na área de transferência, tudo que você precisa fazer é pressionar uma tecla no seu teclado.
Primeiro, acesse a tela que deseja capturar. Enquanto você está nessa tela, pressione a tecla Print Screen uma vez no teclado. Isso captura uma captura de tela de toda a tela e a salva na área de transferência.
Para vê-lo, abra um editor de imagens como o Paint e pressione Ctrl + V para colar sua captura de tela.
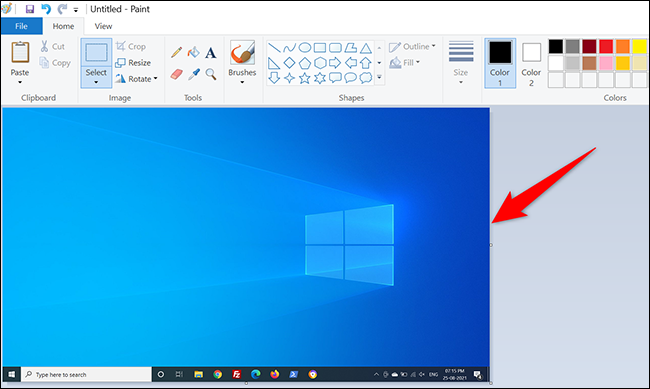
E isso e tudo. Certifique-se de salvar sua captura de tela antes de fechar o aplicativo de edição de imagens (Pintar).
Capture uma captura de tela e salve-a como um arquivo PNG
Para fazer uma captura de tela e salvá-la diretamente como um arquivo de imagem PNG em seu computador Dell, use uma tecla adicional com o botão Print Screen.
Primeiro, abra a tela que deseja capturar. no seu teclado, pressione as teclas do Windows + imprimir tela ao mesmo tempo. Isso captura a captura de tela da tela e a salva como um arquivo PNG.
Este arquivo PNG está localizado no próximo caminho no seu PC. No caminho abaixo, substitua USERNAME pelo seu próprio nome de usuário. Você pode alterar a pasta padrão para salvar a captura de tela no seu PC, Se você desejar.
C:UsuáriosUSERNAMEFotosCapturas de tela
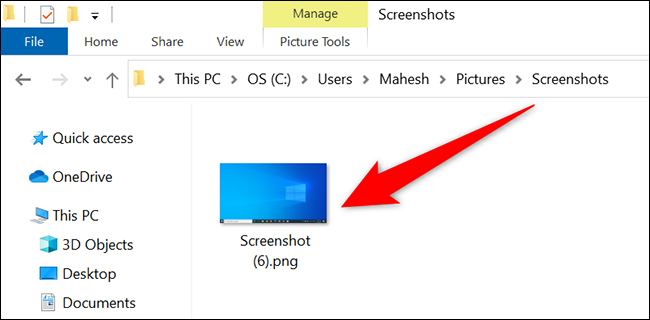
E é assim que você reúne todas as suas capturas de tela em uma única pasta.
Capture uma captura de tela de uma janela específica
Windows 10 torna possível tirar uma captura de tela de uma janela específica no seu PC, deixando o fundo fora da imagem.
Fazer isso, primeiro, abra a janela que você deseja capturar.
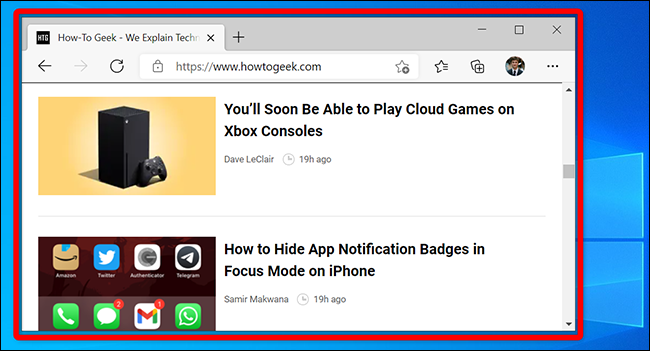
no seu teclado, pressione a combinação de teclas Alt + Imprimir tela. Isso tira a captura de tela da janela atual e a salva na área de transferência.
Para ver sua captura de tela, inicie um editor de imagens como o Paint e pressione Ctrl + v nele. Você verá sua captura de tela.
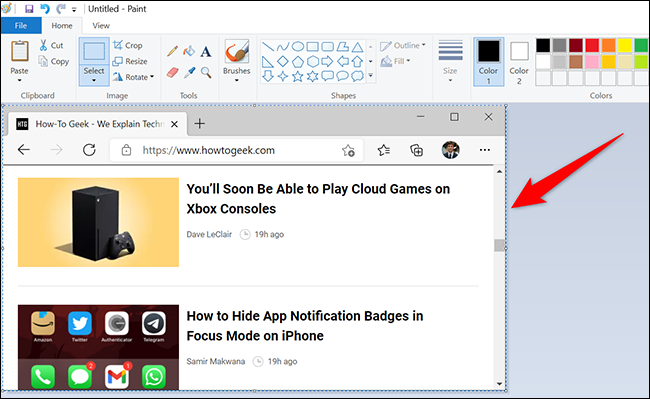
E é assim que você faz capturas de tela em sua máquina Dell. Muito útil!
Você sabia que pode fazer uma captura de tela sem usar um teclado no Windows 10?
RELACIONADO: Como fazer uma captura de tela do Windows 10 sem teclado






