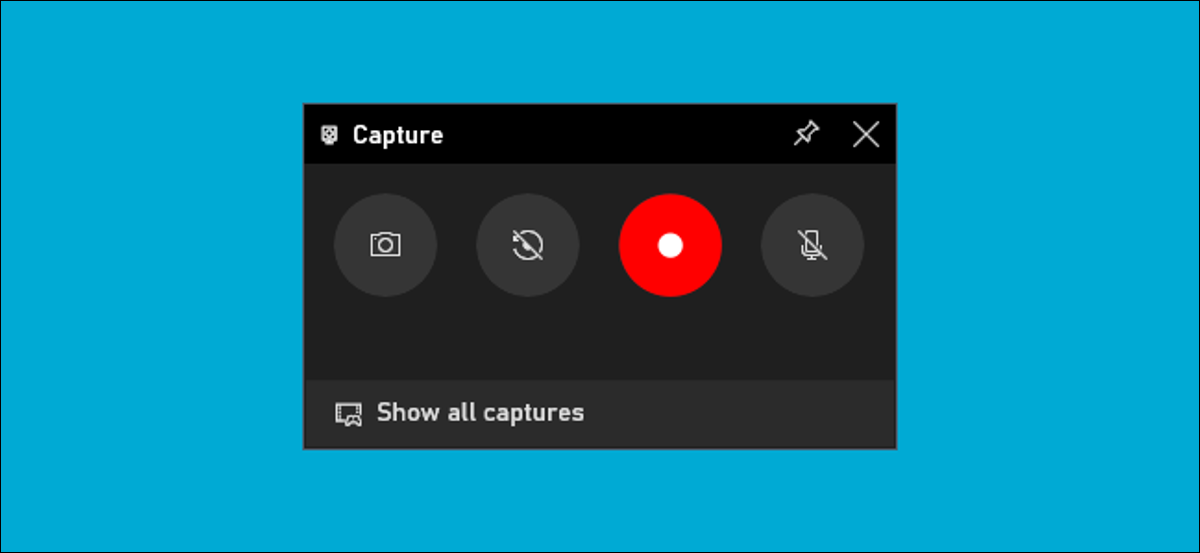
Windows 10 você pode gravar um vídeo da sua tela sem nenhum software de terceiros. A seguir, Veja como encontrar e usar o utilitário de captura fácil de usar do Windows 10 para gravar sua tela.
A barra de jogos não serve apenas para jogos
A ferramenta de captura de tela do Windows 10 faz parte da barra de jogo do Xbox. Apesar do que o nome indica, a barra de jogos é para mais do que apenas jogos. Neste guia, vamos usá-lo para fazer gravações de tela.
A ferramenta irá capturar um vídeo de sua tela no formato H.264 MP4.
RELACIONADO: 6 ótimos recursos na nova barra de jogos do Windows 10
A gravação de tela faz parte do widget “Capturar”, que é acessado através da função “Menu de widgets” da barra de jogo. Para usar o menu de widget, você precisará da atualização de maio 2019 janelas 10 o posterior.
Como iniciar a captura de tela no Windows 10
Primeiro, pressione janelas + G para iniciar a barra de jogo. alternativamente, você pode abrir o menu Iniciar e iniciar o aplicativo “Barra de jogos do Xbox”.
(Se a sobreposição da barra de jogo não aparecer, Vá para Configurações> Jogos> Barra de jogos do Xbox. Certifique-se de que a barra de jogo esteja ativada aqui. Você também pode verificar o atalho de teclado; Você pode mudar “Abrir barra de jogo” para qualquer combinação de teclas desejada em vez do Windows + G.)
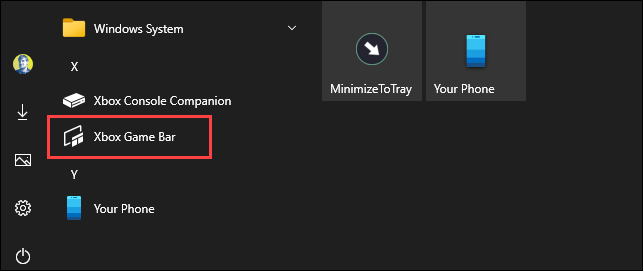
Na tela de sobreposição da barra de jogo, procure a janela “Capturar”.
Se você não vê isso, clique no ícone do menu do widget à esquerda. Parece várias linhas com marcadores à esquerda.
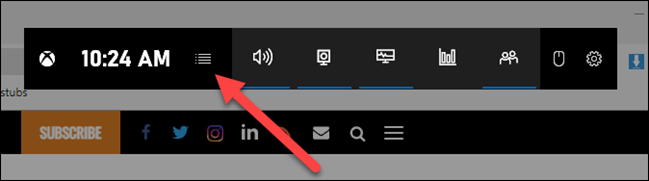
Uma lista suspensa aparecerá; Clique em “Capturar”. Acesso direto “Capturar” Também pode estar na barra de ferramentas da barra de jogo.
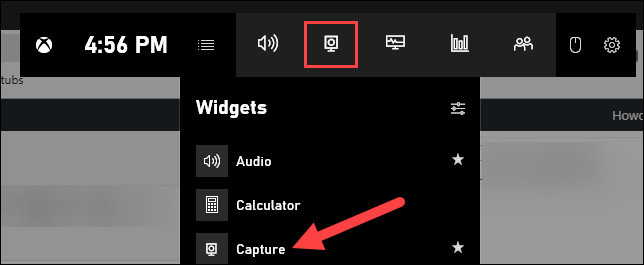
Como começar a gravar sua tela
Encontre a janela do widget “Capturar” na sobreposição. Existem quatro botões no widget de captura (de esquerda a direita):
- Captura de tela: Faça uma captura de tela da janela ativa.
- Grave o último 30 segundos: Crie uma gravação do 30 segundos anteriores.
- Comece a gravar: Comece a gravar sua janela ativa.
- Ligue o microfone durante a gravação: Se esta opção estiver habilitada, Windows 10 irá capturar o áudio do microfone do seu computador e incluí-lo na gravação.
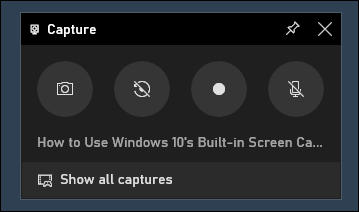
Você notará o texto sob os botões. É assim que você saberá qual é a janela ativa, também conhecido como o que será gravado. Como um exemplo, se você está navegando na web, irámostrar o título da página aberta.
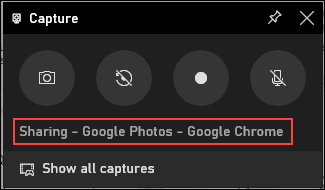
Para começar a gravar sua tela, você deve primeiro escolher se deseja usar seu microfone, o que é útil se você está tentando explicar algo na tela.
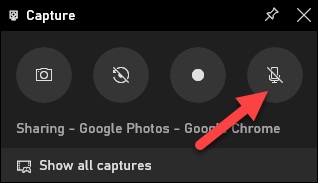
A seguir, basta clicar no botão para iniciar a gravação.
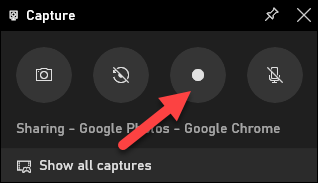
A gravação da tela começará e você verá uma pequena barra de ferramentas aparecer no canto da tela. Irá mostrar o tempo de execução da gravação, e também tem botões para interromper a gravação e alternar o microfone.
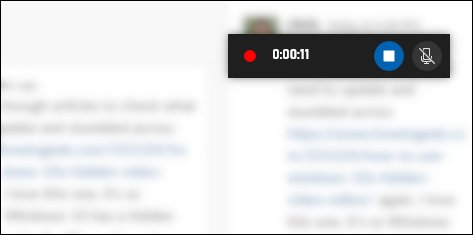
Quando acabar, clique no ícone Parar para terminar a gravação.
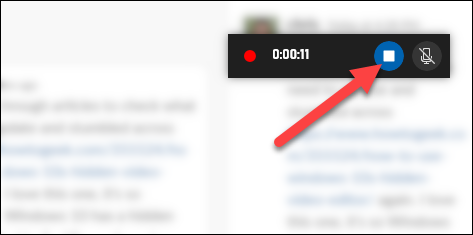
Do widget de captura, Clique em “Mostrar todas as capturas de tela” para ver sua gravação.
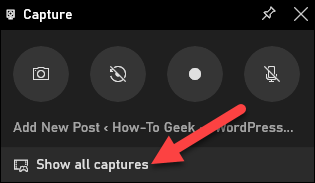
Sua gravação estará no topo da lista. Clique no ícone da pasta para ver todas as gravações e capturas de tela no Explorador de Arquivos.
Essas gravações são armazenadas na pasta de usuário do Windows em C: Usuários NOME Vídeos Capturas de forma predeterminada.
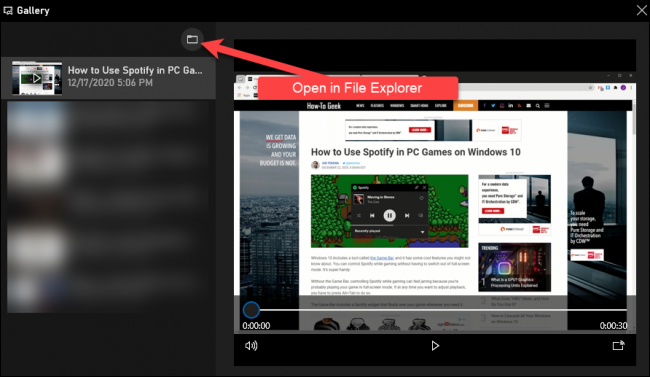
Por certo, você também pode começar a gravar sua tela pressionando Windows + Alt + R por padrão. Dirígete a Configuración> Juegos> Barra de juegos de Xbox para personalizar estos atajos de teclado.
![La ventana Configuración> Juegos> Barra de juegos de Xbox en Windows 10.” largura =”650″ altura =”361″ carregar =”pagespeed.lazyLoadImages.loadIfVisibleAndMaybeBeacon(this);” umerro=”this.onerror=nulo;ppagespeed.lazyLoadImages.loadIfVisibleAndMaybeBeacontisto;”></p>
<p>Isso é tudo! Quem diria que o Windows tinha um gravador de tela tão simples integrado? Agora você tem.</p>
</div>
<p><script>
setTimeout(function(){
!função(f,b,e,v,n,t,s)
{if(f.fbq)Retorna;n = f.fbq = função(){n.callMethod?
n.callMethod.anply(n,arguments):n.queue.push(argumentosE se;
if(!f._fbq)f._fbq = n;n.push = n;n.loaded =!0;n.version = '2.0';
n.queue =[];t = b.createElement(e);t.async =!0;
t.src = v;s = e.getElementsByTagName(e)[0];
s.ptrsntNode.insertBefore(t,s) } (window, documento,'roteiro',
'https://connect.facebook.net/en_US/fbevents.js ');
fbq('iniciar', '335401813750447');
fbqfbq('acompanhar', 'PageView');
},3000);
</script></p>
<div class='yarpp yarpp-related yarpp-related-website yarpp-template-list'>
<!-- YARPP List -->
<h3>Postagens relacionadas</h3><ol>
<li><a href=](https://systempeaker.com/wp-content/uploads/2021/10/xbox-game-bar-shortcuts.png) Como imprimir uma página de teste no Windows 10
Como imprimir uma página de teste no Windows 10






