
Antivírus Microsoft Defender incluído no Windows 10, também conhecido como Windows Defender, tem uma interface de linha de comando. Em vez de usar o aplicativo gráfico de segurança do Windows, pode executar antivírus integrado do Windows 10 do prompt de comando, PowerShell no terminal de Windows.
Execute uma verificação de vírus rápida
Você pode executar uma verificação rápida em busca de vírus, malware e outras ameaças em alguns lugares comuns, como o Registro do Windows e as pastas de inicialização. Em geral, esta verificação leva apenas alguns minutos para ser concluída.
Para usar esta análise, abra o cardápio “Começo”, eu pesquisei “Simbolo do sistema”, clique com o botão direito do mouse no utilitário e selecione “Executar como administrador”.
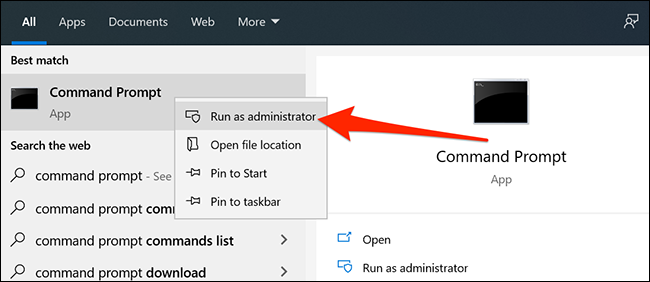
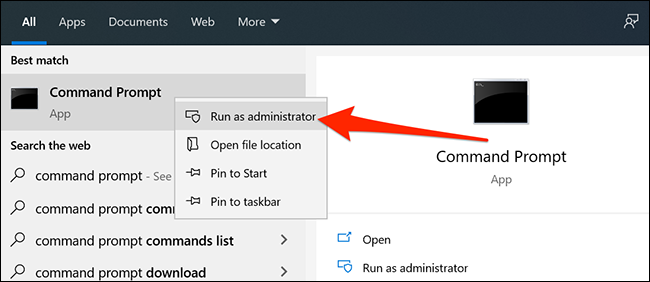
Clique em “sim” na mensagem controle da conta do usuário.
Na janela do prompt de comando, digite o seguinte para tornar o diretório do Microsoft Defender Antivirus o seu diretório de trabalho atual:
CDC:ProgramDataMicrosoftWindows DefenderPlatform4.18 *
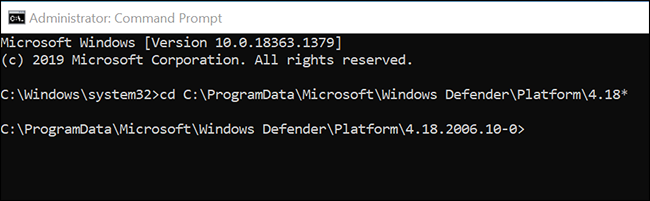
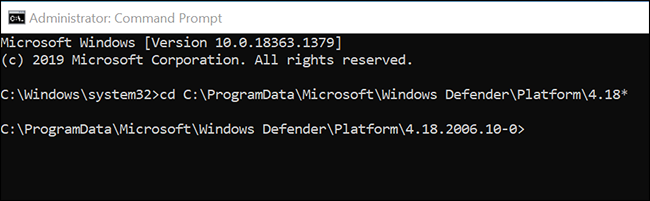
Observação: Se você converter outro diretório em seu diretório de trabalho atual ou fechar e reabrir o prompt de comando, certifique-se de executar o comando acima antes de usar qualquer outro comando Microsoft Defender Antivirus.
Depois de, entrar no comando e pressionar a seguir “Digitar” para iniciar uma varredura rápida de vírus:
MpCmdRun -Scan -ScanType 1
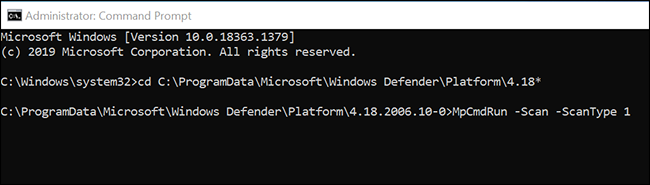
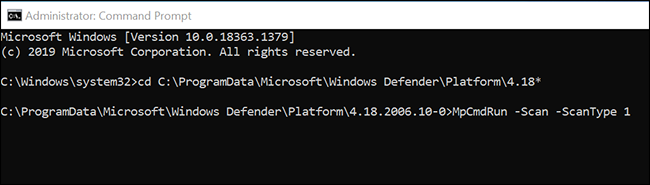
Você verá o andamento da varredura ao vivo na tela.
Execute uma verificação de vírus completa
Uma verificação completa verifica completamente todos os arquivos em seu computador em busca de vírus, malware e outras ameaças de segurança. Uma vez que esta é uma verificação completa, tende a demorar mais do que as outras varreduras.
Você pode executar uma verificação completa com o seguinte comando no prompt de comando:
MpCmdRun -Scan -ScanType 2
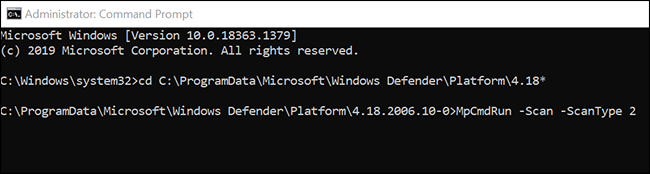
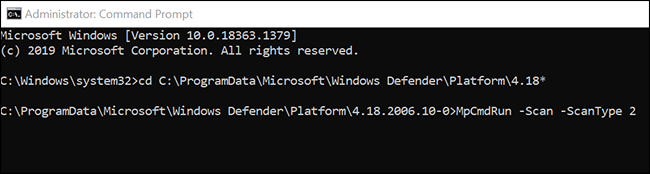
Observação: Se você precisar interromper uma varredura por qualquer motivo, presione Ctrl + C no seu teclado.
Execute uma verificação de vírus personalizada
Você vai querer usar uma verificação personalizada quando tiver arquivos ou pastas específicos que deseja verificar em busca de vírus, malware e outras ameaças. Além disso, você pode usar isso para verificar arquivos em seu armazenamento externo, como suas unidades flash USB.
Para usar isto, digitar o comando a seguir na janela de comando prompt e pressionar “Digitar”.
Certifique-se de substituir “CAMINHO” com o caminho para a pasta ou arquivo que você deseja digitalizar. Se houver espaços em seu caminho, adicione aspas duplas antes e depois do caminho, Então: “C: Usuários Mahesh Desktop Meus Arquivos”
MpCmdRun -Scan -ScanType 3 -Caminho de arquivo
Como um exemplo, se você quiser fazer uma varredura em sua área de trabalho em busca de ameaças, Eu executaria o seguinte comando, substituindo “MEU NOME” com seu nome de usuário.
MpCmdRun -Scan -ScanType 3 -Arquivo C:UsuáriosMYNAMEDesktop
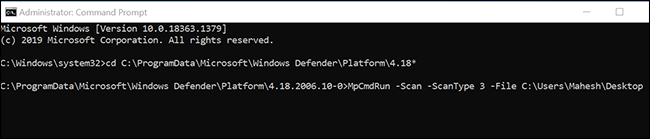
Analise os arquivos do setor de inicialização do seu PC
O setor de boot do seu PC é onde todas as informações essenciais sobre a inicialização do seu computador são armazenadas. Este setor contém o código que inicia seu sistema operacional.
As vezes, certos vírus e outras ameaças atacam este setor de inicialização. Quando isso acontece, você está tendo problemas para iniciar seu computador. Você também pode enfrentar outros problemas.
RELACIONADO: O que fazer quando o Windows não inicia
Se você acha que seu PC está infectado com um vírus ou malware, É importante destacar a execução de uma verificação do setor de inicialização para encontrar e excluir qualquer conteúdo suspeito deste setor.
Você pode usar o seguinte comando Microsoft Defender Antivirus para executar uma verificação do setor de inicialização:
MpCmdRun -Scan -ScanType -BootSectorScan
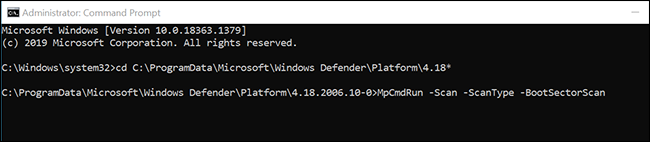
Restaurar arquivos em quarentena
Quando o Microsoft Defender Antivirus encontra um arquivo suspeito, move para quarentena. Este é um local especial para salvar arquivos suspeitos e seus arquivos não podem ser iniciados quando colocados em quarentena aqui.
Se você acha que o antivírus moveu um arquivo por engano para a quarentena, você pode usar um comando para restaurar esse arquivo ao seu local original.
Para fazer isso, primeiro, executar o seguinte comando para visualizar uma lista de todos os seus arquivos em quarentena:
MpCmdRun -Restaurar -ListTo
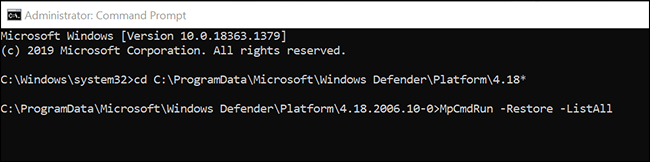
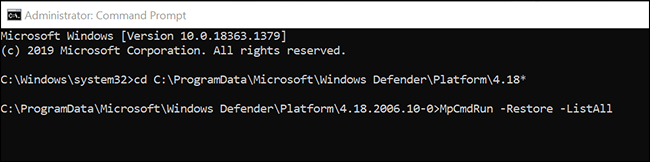
Na lista, note o nome do arquivo que você deseja restaurar. Depois de, digite o seguinte comando, substituir “MyApp.exe” com o nome do arquivo que você quer restaurar e pressionar “Digitar”.
MpCmdRun -Restaurar -Nome MyApp.exe
Se você quiser restaurar seu arquivo para outra pasta, usar o seguinte comando em vez. Certifique-se de substituir “CAMINHO” com o caminho para sua pasta antes de executar o comando.
De qualquer forma, substituir “MyApp.exe” com o nome do arquivo que você deseja restaurar.
MpCmdRun -Restaurar -Nome MyApp.exe -FilePath PATH PATH
Atualizar o antivírus do Microsoft Defender
Microsoft Defender antivírus se atualiza regularmente para garantir que ele possa encontrar vírus e ameaças mais novos. Apesar disto, pode forçá-lo a verificar e baixar atualizações mais recentes a qualquer momento.
você pode fazer isso executando o seguinte comando na janela de comando prompt:
MpCmdRun -SignatureUpdate
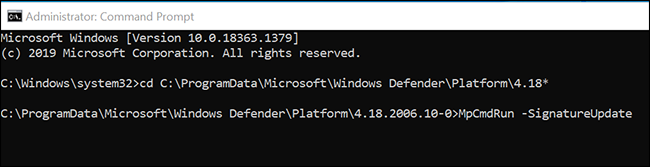
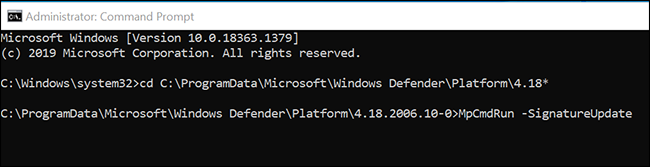
Irá atualizar as definições de vírus sem qualquer aviso.
Veja todas as alternativas de antivírus do Microsoft Defender disponíveis
Ao mesmo tempo que o anterior, Existem muitas outras combinações de comandos que você pode usar para obter o máximo deste antivírus em seu PC com Windows. 10.
Para encontrar todos os comandos e parâmetros disponíveis, execute este comando no prompt de comando:
MpCmdRun -h
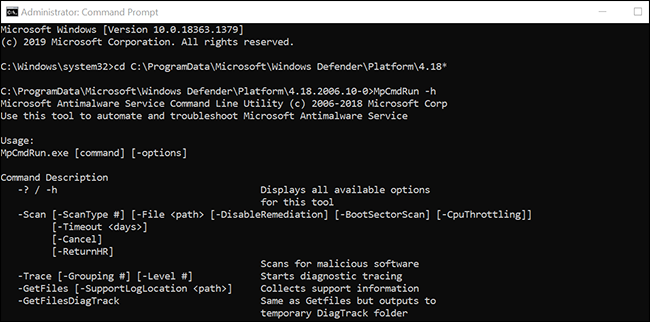
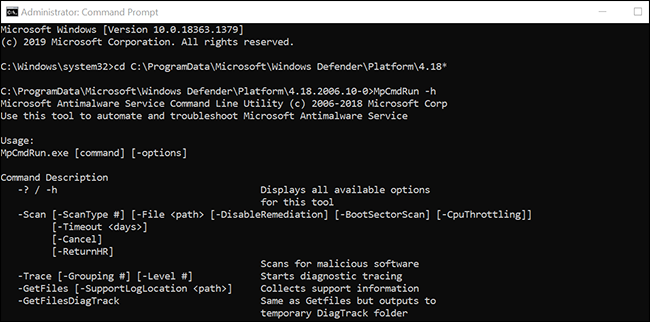
Agora você é um profissional quando se trata de usar o Microsoft Defender Antivirus a partir do prompt de comando.
Se você prefere a interface gráfica, consulte nosso guia sobre como usar o Microsoft Defender Antivirus, que explica todos os recursos gráficos deste programa.
RELACIONADO: Como usar o antivírus integrado do Windows Defender no Windows 10






