
O PlayStation DualSense Wireless Controller 5 (PS5) inclui gatilhos adaptáveis que funcionam melhor com jogos PS5, mas isso não significa que não funcionará com o seu computador. Você pode emparelhar o controlador PS5 com seu PC Windows 10 e também jogar no Steam.
O cliente Steam (não o próprio Windows) suporta controlador DualSense. Então, antes de começar, descargar e instalar Steam ou atualize-o para a versão mais recente em seu computador.
Emparelhe seu controlador PS5 a um PC com Windows 10
É possível emparelhar o controlador DualSense com um PC Windows 10 via cabo USB ou Bluetooth. Conectar o controlador ao seu PC sem fio é fácil, mas a conectividade bluetooth do controlador não está à altura. É melhor usar um cabo USB, especialmente se você estiver conectando-o à sua conta Steam.
Você pode usar o cabo USB incluído com o PS5 ou outro Cabo USB-A a USB-C. E se o seu PC tiver uma porta USB-C, você também pode selecionar um cabo USB-C para USB-C.
RELACIONADO: Os melhores cabos USB-C que você pode comprar
Para iniciar o emparelhamento, conecte o cabo USB ao seu computador e à parte superior do controlador DualSense. Aguarde alguns segundos para que o Windows detecte o driver.
Abra o Painel de Controle em seu PC com Windows 10 e confirme se o seu computador identificou o driver. Para faze-lo, pressione a tecla windows, escriba “Painel de controle” e pressione a tecla Enter para iniciar o aplicativo do Painel de Controle.
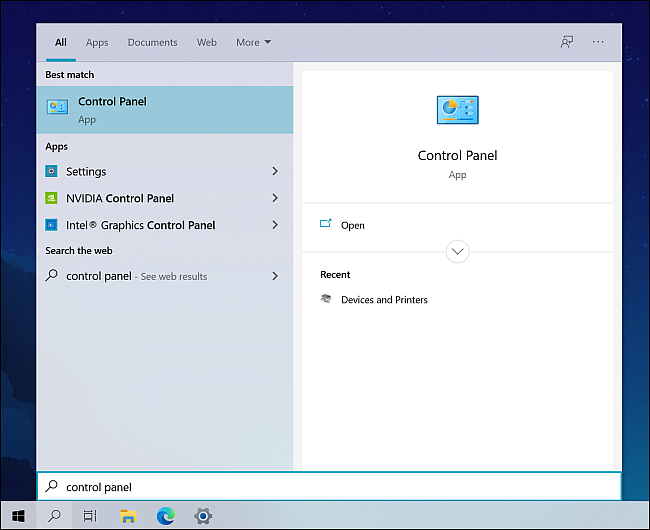
No menu do Painel de Controle, Clique em “Hardware e som”, seguido de “Dispositivos e Impressoras”.
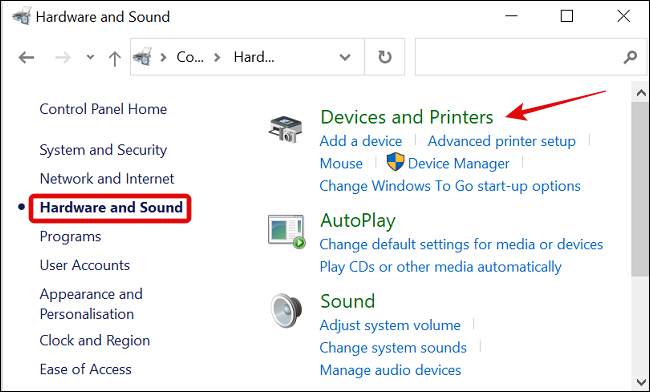
Sobre “Dispositivos”, o controlador DualSense aparecerá como “Controlador sem fio”.
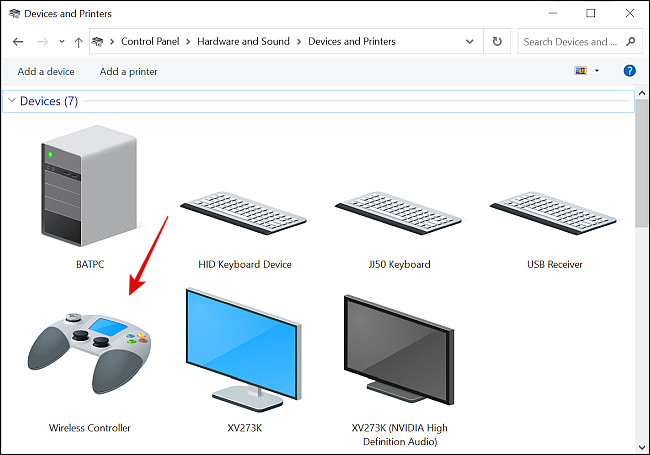
Abra o aplicativo Steam, Clique em “Assistir” no canto superior esquerdo e selecione “Configuração”.
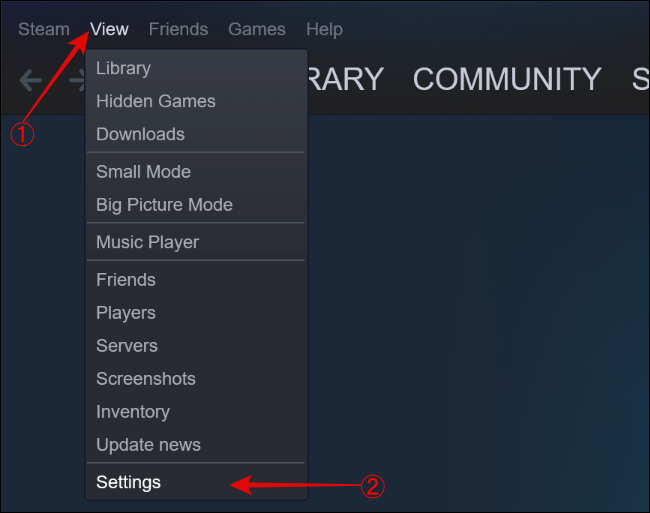
Quando o menu aparece “Configuração”, selecione a guia “Controlador” e clique “Configurações gerais do controlador”.
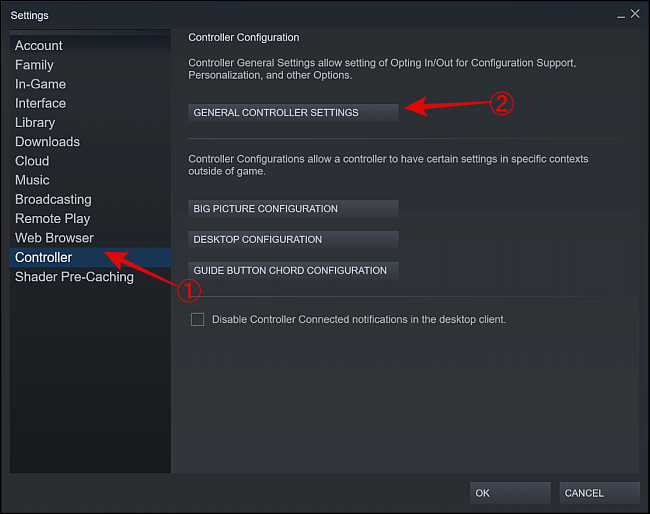
Seu controlador aparecerá como “PlayStation 5 Controlador” na parte inferior da página pop-up.
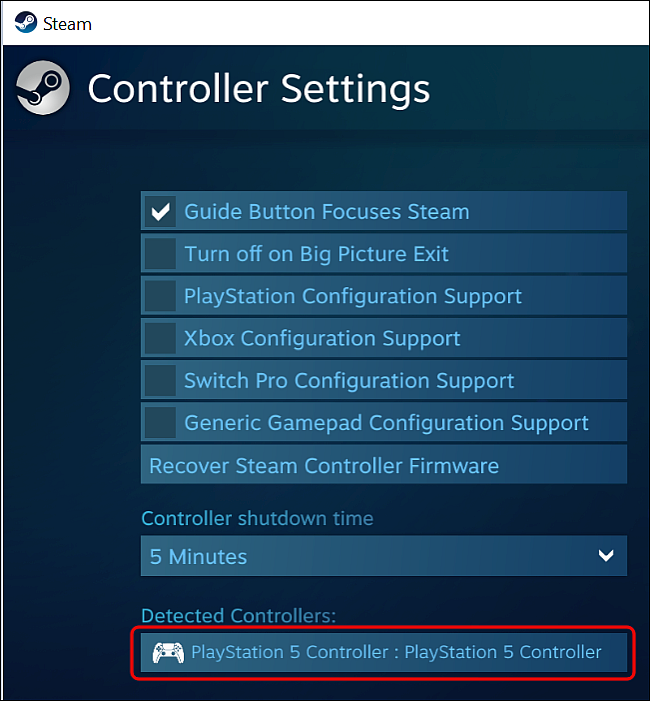
Na mesma janela, marque a caixa ao lado de “Suporte para configuração de PlayStation” para permitir que jogos compatíveis do Steam usem o layout do controle do PlayStation.
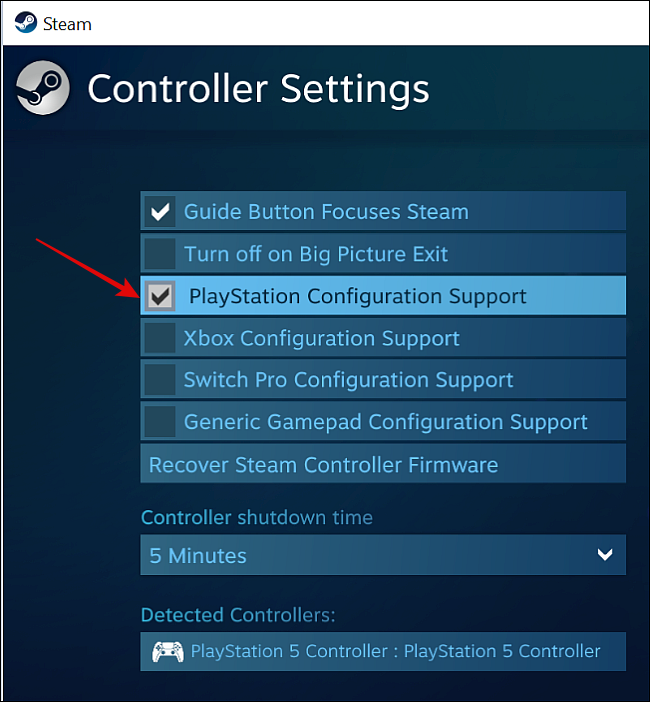
Caso contrário, Os jogos Steam serão padronizados para as configurações de layout do controlador Xbox, e isso pode ser confuso. Sem dúvida, os controladores do Xbox funcionam melhor para jogos de PC, já que a Microsoft oficialmente oferece suporte a eles.
RELACIONADO: Como conectar qualquer controlador de console de jogo a um PC ou Mac com Windows
Configure su controlador DualSense usando Steam
Para personalizar ainda mais e configurar o controlador Sony DualSense, você terá que usar o modo Big Picture do Steam. Para isso, clique no botão de modo de imagem grande no canto superior direito próximo ao seu nome de usuário Steam.
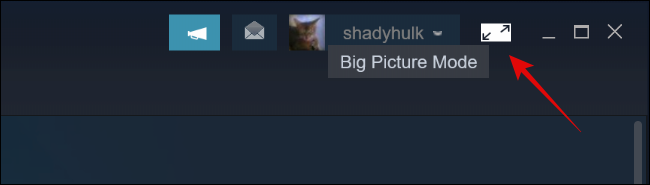
A seguir, use o controlador PS5 para tocar no botão Configurações em forma de engrenagem na parte superior da tela.
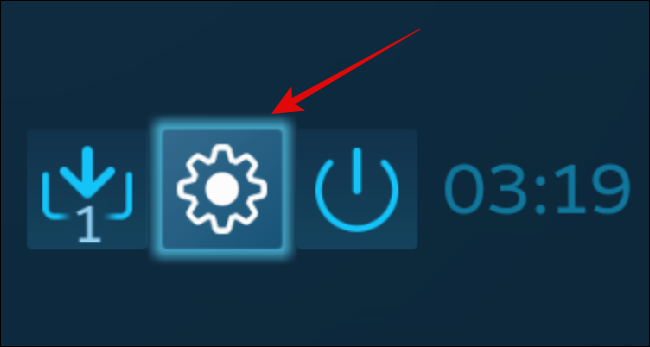
Por favor selecione “Configurações do driver” no cabeçalho “Controlador”.
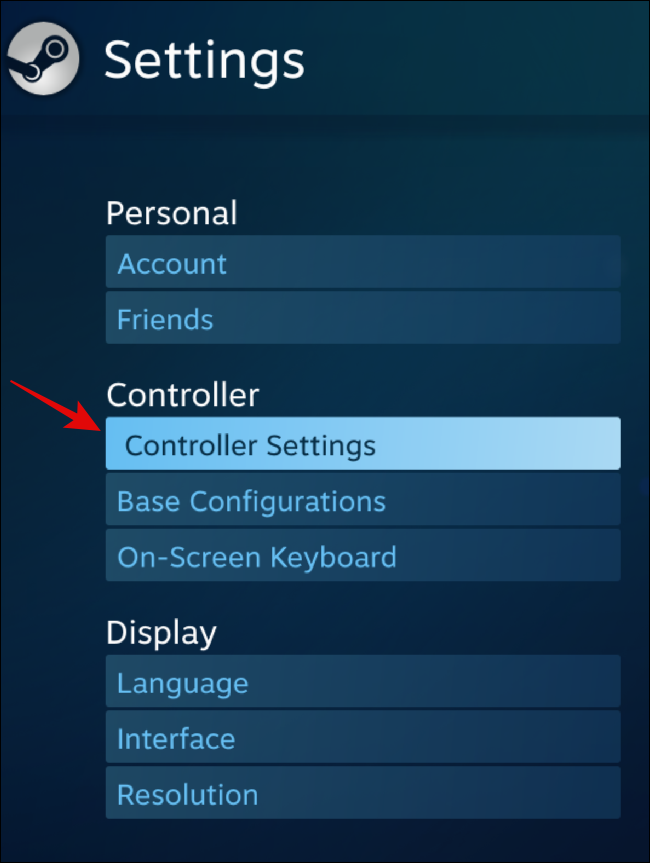
Na seção “Tempo de desligamento do controlador”, use o menu suspenso para escolher o tempo após o qual o controlador desligará automaticamente quando não estiver em uso.
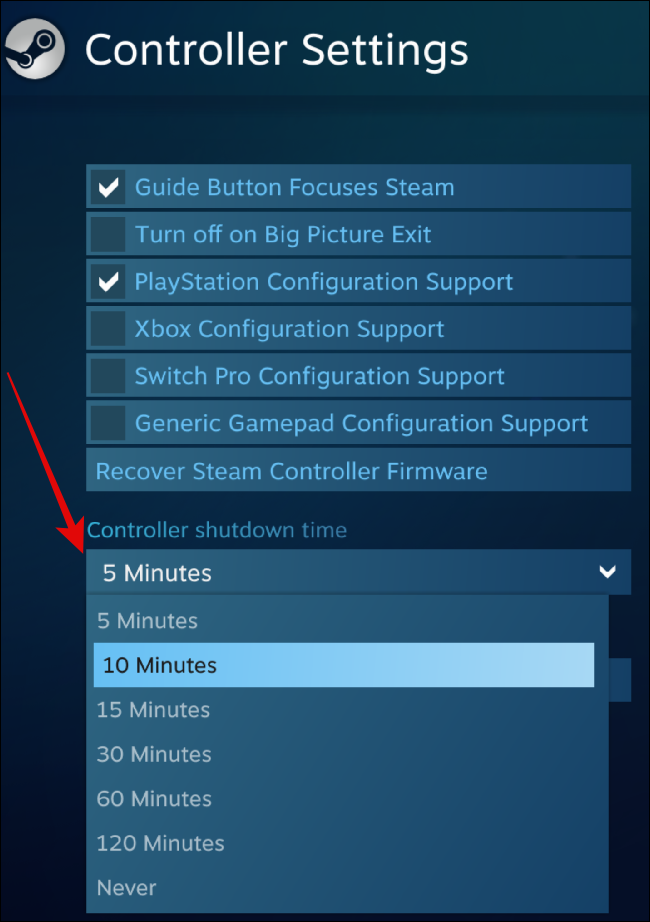
Depois disso, selecione os “Controle PlayStation 5” sobre “Drivers detectados”, então clique no botão “preferências”.
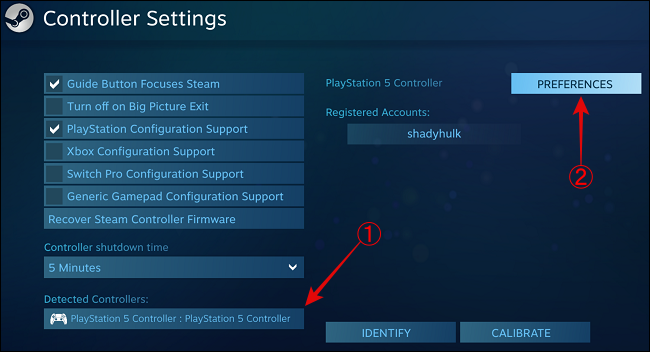
Da janela que se abre, você pode personalizar o controlador, dando-lhe um nome específico, desligando a vibração e personalizando a cor, o brilho e a saturação da luz LED.
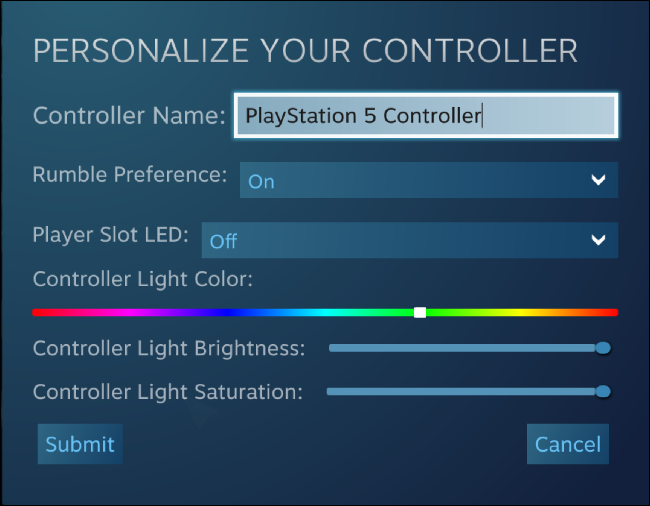
Se o seu controlador DualSense não estiver funcionando como esperado, pode calibrá-lo. Abra o modo “Modo Big Picture” do Steam.
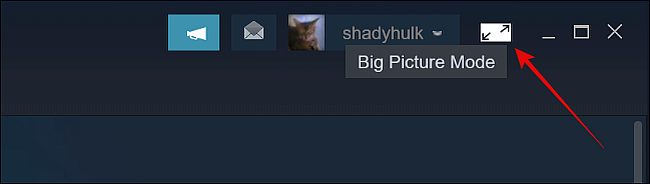
A seguir, clique no ícone de configurações em forma de roda dentada.
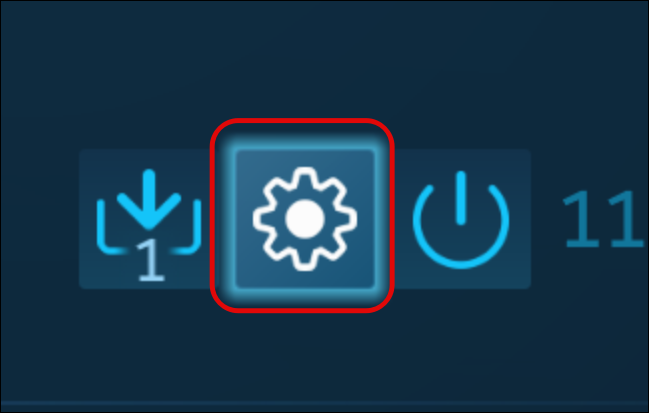
Selecione a opção “Configurações do driver” Sob o título “Controlador”.
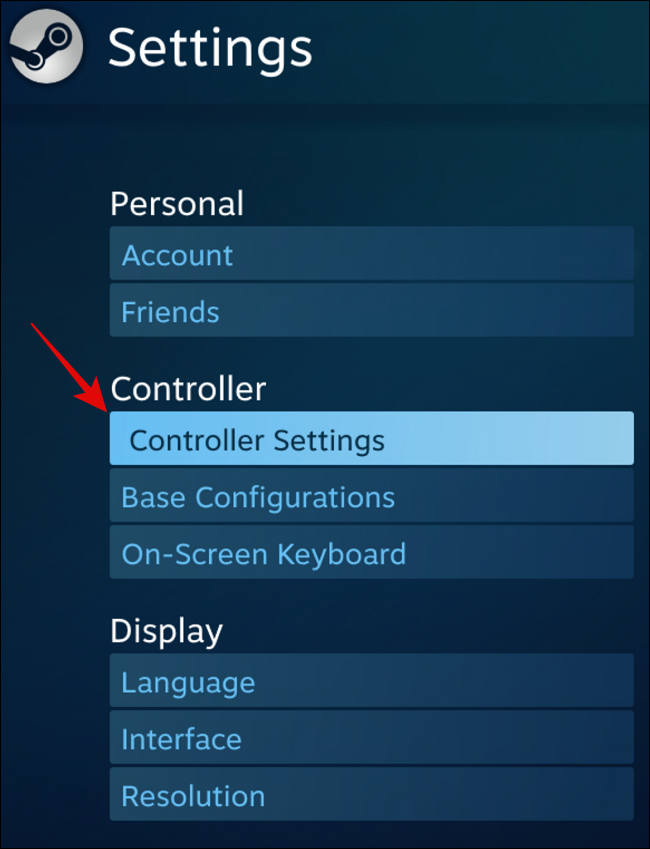
Na próxima janela, selecionar “PlayStation 5 Controlador”, então escolha “Calibrar”.
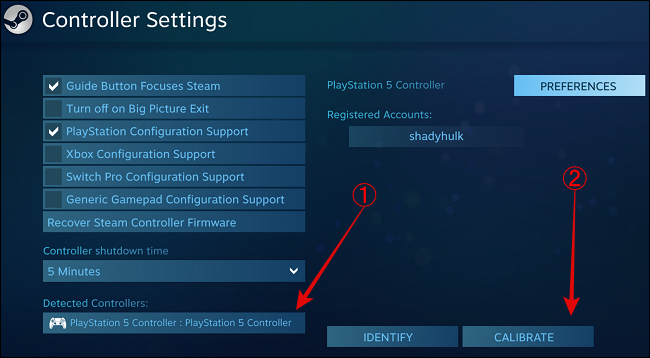
Infelizmente, Os haptics avançados do PS5 não funcionam com muitos jogos no Windows. Isso ocorre porque muitos desenvolvedores de jogos não oferecem suporte por padrão e a Microsoft não implementou drivers nativos para as funções.
Fora do vapor, Seu controlador DualSense pode ou não funcionar com muitos jogos e serviços de distribuição de jogos digitais como o Epic, Origem, GOG, Battle.net, UPlay, etc.
Jogue com o seu controlador PS5 no seu PC
Depois de conectar o controlador DualSense, pode desfrutar da maioria dos jogos. Você pode configurar e usar o Remote Play Together do Steam para jogar localmente com seus amigos, ou você pode usar o PS4 Remote Play para transmitir jogos do seu console PS4 para o seu PC.
Se você está indeciso sobre os novos consoles de jogos, Você pode verificar nossa postagem sobre por que você não deve comprar um PS5 totalmente digital e um novo Xbox.
setTimeout(função(){
!função(f,b,e,v,n,t,s)
{E se(f.fbq)Retorna;n = f.fbq = função(){n.callMethod?
n.callMethod.apply(n,argumentos):n.queue.push(argumentos)};
E se(!f._fbq)f._fbq = n;n.push = n;n.loaded =!0;n.version = ’2.0′;
n.queue =[];t = b.createElement(e);t.async =!0;
t.src = v;s = b.getElementsByTagName(e)[0];
s.parentNode.insertBefore(t,s) } (window, documento,'roteiro',
‘Https://connect.facebook.net/en_US/fbevents.js ’);
fbq('iniciar', ‘335401813750447’);
fbq('acompanhar', ‘PageView’);
},3000);






