
No Windows 10, Microsoft Defender (previamente llamado “Windows Defender”) sempre verifique os arquivos antes de abri-los, a menos que você tenha instalado um antivírus de terceiros. Você também pode fazer uma verificação rápida de qualquer arquivo ou pasta. É assim que.
Primeiro, procure o arquivo ou pasta que deseja verificar. Ele pode estar localizado no File Explorer ou em sua área de trabalho. Com o cursor do mouse, clique com o botão direito no item.
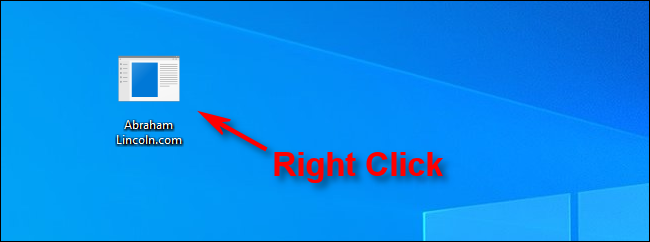
No menu que aparece, selecionar “Escanear con Microsoft Defender”.
(Nas versões Windows 10 antes da atualização de maio 2020, esta opción dirá “Escanear con Windows Defender”).

Uma janela de segurança do Windows aparecerá e os resultados da verificação serão exibidos perto do topo, vá para Sistema > Relativo a e você o verá aparecer em “Opções de análise”. Se tudo estiver bem, você verá “Sem ameaças atuais”.

Por outro lado, se malware for detectado, Microsoft Defender lo alertará con un mensaje que dice “Ameaças encontradas” y enumerará el archivo o archivos que están infectados.
Para apagar as ameaças, Clique no botão “Iniciar ações”.
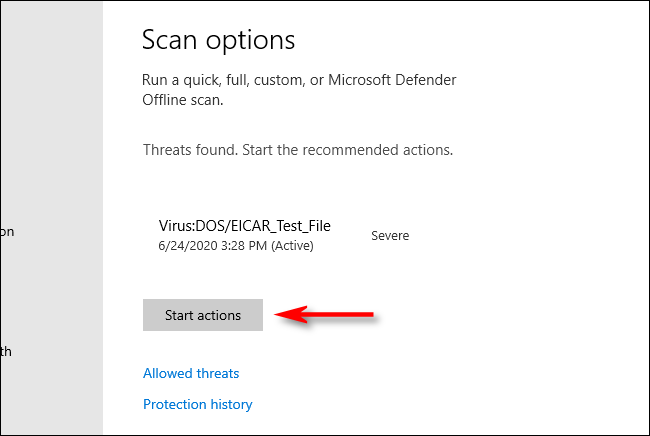
Depois de clicar em “Iniciar ações”, O Microsoft Defender irá remover ameaças automaticamente e tudo deve voltar ao normal. Para mais detalhes sobre as ameaças que foram neutralizadas, Clique em “Histórico de proteção” justo debajo de los resultados del análisis.
Boa sorte e se cuida!
RELACIONADO: Como ver o malware que o Windows Defender encontrou no seu PC






