
Windows e Android são muito populares, assim que, claro, há muitas pessoas que usam ambos. A aplicação “Seu telefone” de Microsoft integra su teléfono Android con su PC, dando a você acesso a notificações, mensagens de texto, fotos e muito mais do seu telefone, diretamente no seu PC.
Requisitos: Para configurar isto, você precisará da atualização de abril 2018 janelas 10 ou posterior e um dispositivo Android com Android 7.0 o superior. O aplicativo não faz muito com iPhones, já que a Apple não permitirá que a Microsoft ou terceiros se integrem tão profundamente com o sistema operacional iOS do iPhone.
RELACIONADO: Por qué los usuarios de Android necesitan la aplicación “Teu telefone” janelas 10
Começaremos com o aplicativo Android. Descargar Seu companheiro de telefone da Google Play Store em seu telefone ou tablet Android.

Abra o aplicativo e entre com sua conta da Microsoft (se você usar outros aplicativos da Microsoft, você já pode estar logado). Tocar “Prosseguir” cuando hayas iniciado sesión.
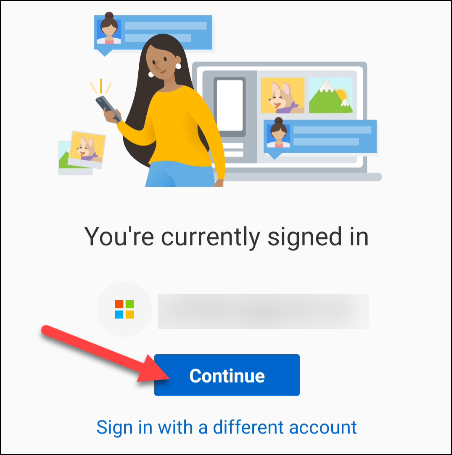
A seguir, você precisará conceder algumas permissões ao aplicativo. Toque “Prosseguir” para continuar.

A primeira permissão será acessar seus contatos. O aplicativo usa essas informações para enviar mensagens de texto e chamadas de seu PC. Tocar “Deixar”.

A seguinte permissão é para fazer e gerenciar chamadas telefônicas. Por favor selecione “Deixar”.

A seguir, você precisará de acesso às suas fotos, mídia e arquivos. Isso é necessário para transferir arquivos. Tocar “Deixar”.

Por último, conceda permiso a la aplicación para enviar y ver mensajes SMS tocando “Deixar”.

Com as licenças fora do caminho, a próxima tela mostrará como permitir que o aplicativo seja executado em segundo plano para permanecer conectado ao seu PC. Toque “Prosseguir” para continuar.

Uma janela pop-up irá perguntar se você deseja permitir que o aplicativo sempre execute em segundo plano. Por favor selecione “Deixar”.

Por enquanto, isso é tudo que há a fazer no lado do Android.. Encontrarás la aplicación “Teu telefone” preinstalada en tu PC con Windows 10; abra-o no menu Iniciar. Se você não vê isso, Faça o download do Seu aplicativo de telefone de Microsoft Store.
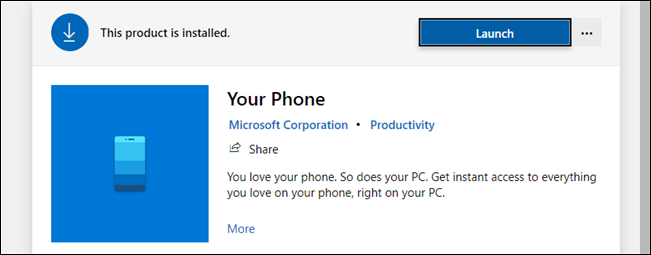
Quando você abre o aplicativo pela primeira vez no seu PC, pode detectar que acabamos de configurar um novo dispositivo e perguntar se você deseja defini-lo como padrão. Se o dispositivo que você configurou for o seu dispositivo principal, nós recomendamos que você faça.

O aplicativo para PC agora o instruirá a procurar uma notificação em seu dispositivo Android. A notificação perguntará se você deseja permitir que seu dispositivo se conecte ao PC. Toque “Deixar” para continuar.

De volta ao seu pc, você verá uma mensagem de boas-vindas. Você pode optar por fixar o aplicativo Seu Telefone na barra de tarefas. Toque “Começar” para continuar.
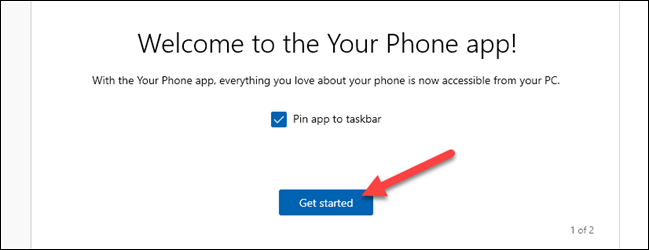
O aplicativo Your Phone agora irá guiá-lo através da configuração de alguns dos recursos. Também mostraremos como. Primeiro, toques “Ver mis notificaciones”.

Para esta função funcionar, precisamos dar permissão ao aplicativo Your Phone Companion para visualizar notificações do Android. Clique em “Abrir configuración en el teléfono” para iniciar.

Em seu dispositivo Android, uma notificação aparecerá solicitando que você abra as configurações de notificação. Toque “Abrir” para ir allí.

As configurações para “Acesso a notificações”. eu pesquisei “Seu companheiro de telefone” en la lista y asegúrese de que “Permitir acesso a notificações” está habilitado.

Isso é tudo! Ahora verá que sus notificaciones aparecen en la pestaña “Notificações” en la aplicación de Windows. Quando uma notificação aparece, puede eliminarla de su dispositivo Android haciendo clic en el icono “X”.
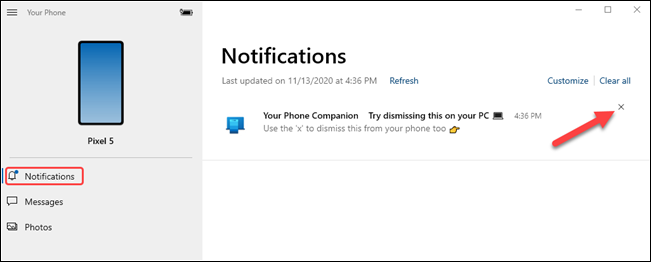
O cílio “Postagens” mostrará automáticamente sus mensajes de texto desde su teléfono, nenhuma configuração necessária. Simplemente escriba en el cuadro de texto para responder a un mensaje o toque “Mensaje nuevo”.

O cílio “Fotos” tampoco requiere ninguna configuración. Vai mostrar fotos recentes do seu dispositivo.

Na barra lateral, você pode até ver o nível da bateria do seu dispositivo conectado.
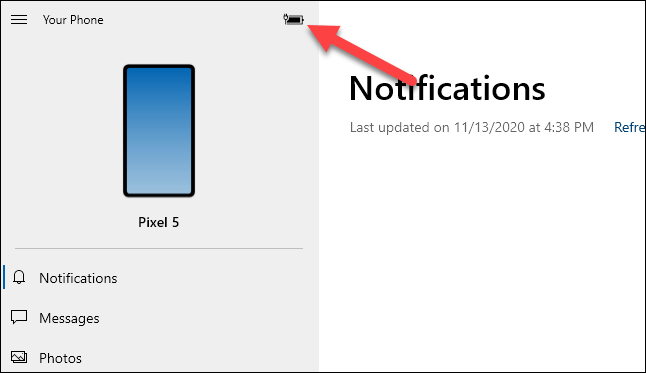
Agora você tem o básico instalado e funcionando. Seu telefone é um aplicativo extremamente útil, especialmente se você passa muito tempo em um PC com Windows 10 todo o dia. Agora você não precisa mais pegar o telefone tantas vezes.
setTimeout(função(){
!função(f,b,e,v,n,t,s)
{E se(f.fbq)Retorna;n = f.fbq = função(){n.callMethod?
n.callMethod.apply(n,argumentos):n.queue.push(argumentos)};
E se(!f._fbq)f._fbq = n;n.push = n;n.loaded =!0;n.version = ’2.0′;
n.queue =[];t = b.createElement(e);t.async =!0;
t.src = v;s = b.getElementsByTagName(e)[0];
s.parentNode.insertBefore(t,s) } (window, documento,'roteiro',
‘Https://connect.facebook.net/en_US/fbevents.js ’);
fbq('iniciar', ‘335401813750447’);
fbq('acompanhar', ‘PageView’);
},3000);






