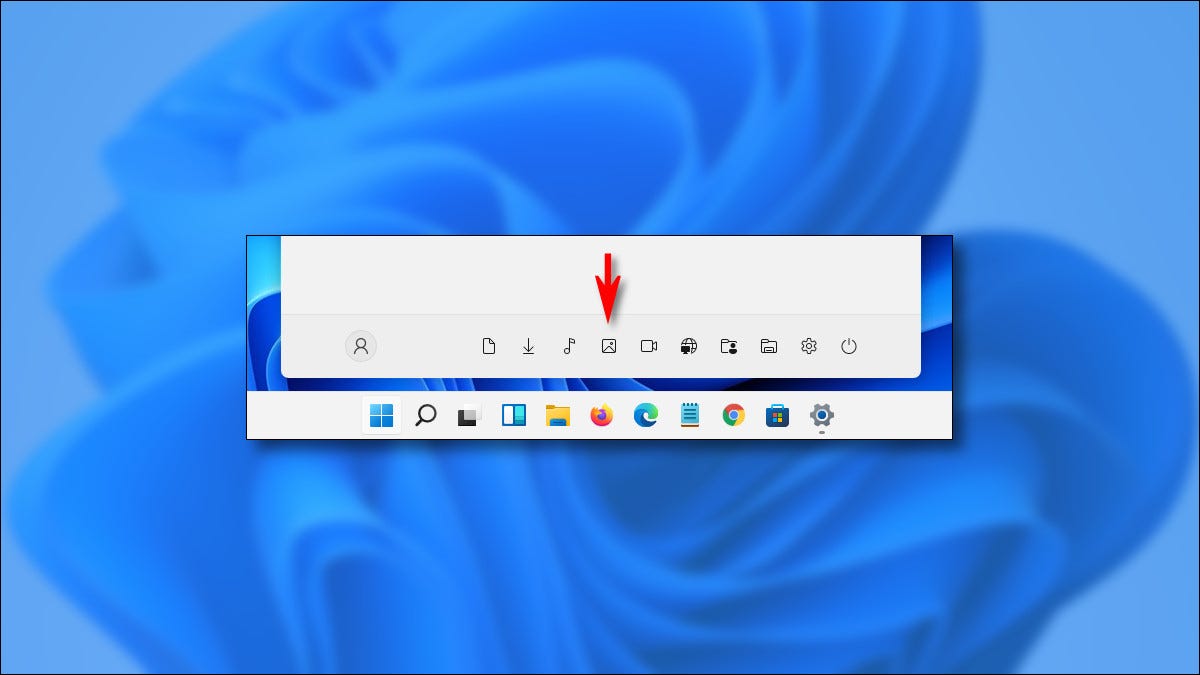
No Windows 11, pode habilitar atalhos para pastas especiais (para Música, Imagens, Downloads e mais) que aparecem no menu Iniciar para acesso rápido. A seguir, nós dizemos a você como ativá-los.
Não é segredo que o menu Iniciar do Windows 11 navios em um design diferente do que seu antecessor. Locais familiares mudaram. Como um exemplo, no Windows 10, você pode habilitar atalhos para pastas especiais encontradas na barra lateral esquerda do Iniciar. No Windows 11, também atalhos semelhantes podem aparecer em Iniciar, mas você os encontrará como uma linha de ícones em forma de glifo simples sem rótulos na parte inferior do menu Iniciar.
![]()
![]()
Para ver esses atalhos especiais, você deve primeiro ativá-los. Para iniciar, abra as configurações do Windows. Puede buscar “Configuração” en Inicio y hacer un clic en su icono, pressione Windows + eu no seu teclado, o tal vez hallar “Configuração” anclado a su menú Inicio.
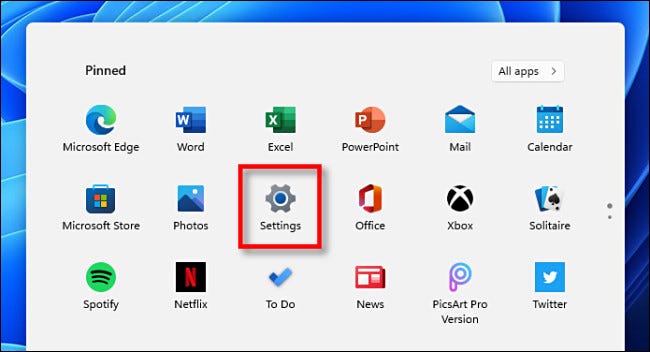
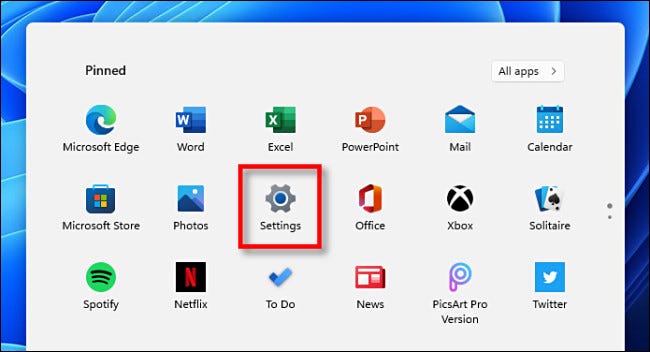
Quando as configurações são abertas, vá para Personalização> Começar.
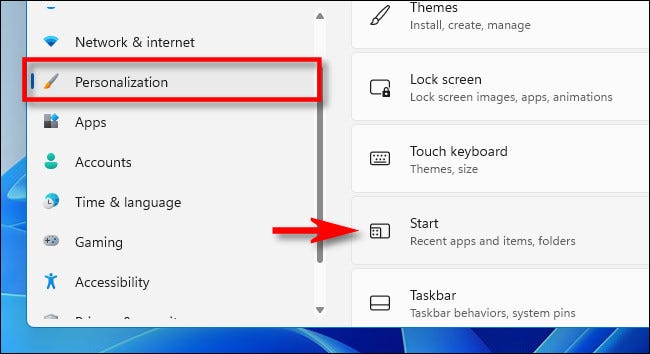
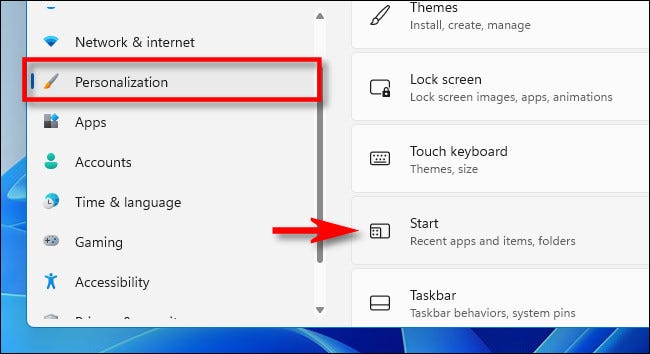
Nas configurações de início, Clique em “Pastas”.
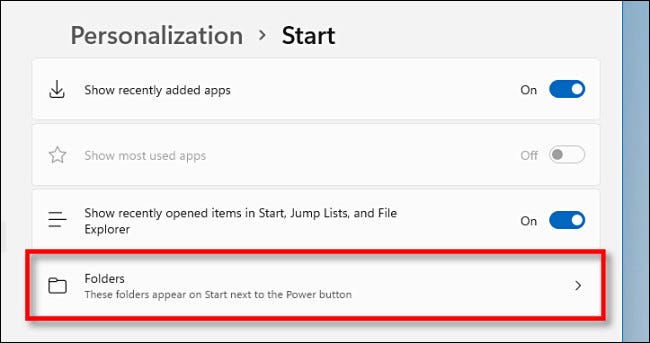
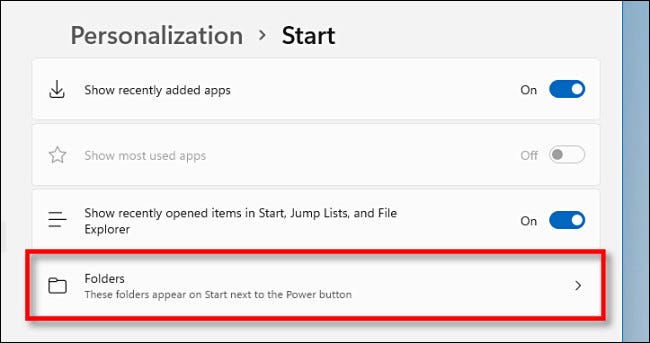
Você verá uma lista de nomes de pastas especiais com interruptores ao lado dela. Las alternativas de acceso directo incluyen “Configuração”, “Navegador de arquivos”, “Documentos”, “Baixar”, “Música”, “Imagens”, “Videos”, “vermelho” e “Carpeta personal” (a pasta pessoal da sua conta).
Usando a lista, busque el acceso directo a la carpeta o los accesos directos que le gustaría ver en Inicio y haga clic en el interruptor junto a cada uno para activarlo. Puede seleccionar cualquier combinación de ellos que desee.
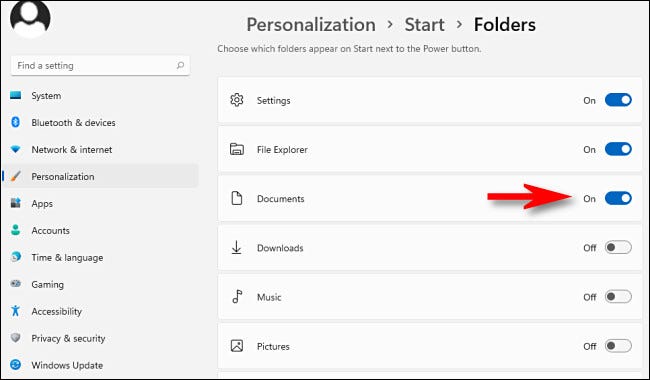
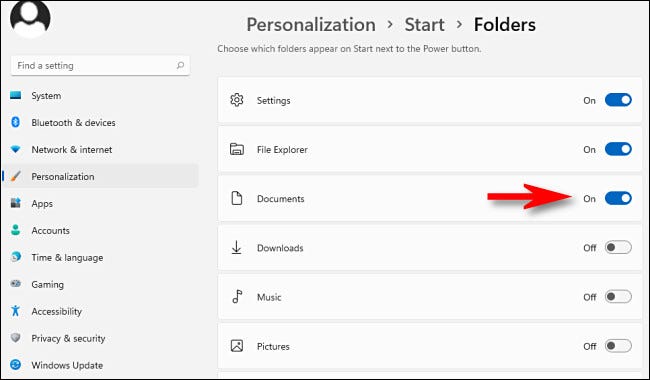
Depois disso, fechar Configurações. Cuando haga clic en el botón Inicio, você verá os atalhos de pasta listados no canto inferior direito do menu Iniciar, ao lado do botão liga / desliga.
Se mudar de ideia e quiser excluir um atalho para uma pasta especial de inicialização, basta voltar para as configurações> Personalização> Começo> Carpetas y coloque el interruptor junto a él en “Desativado”. Boa sorte!
RELACIONADO: Veja como o novo menu Iniciar do Windows funciona de maneira diferente 11
setTimeout(função(){
!função(f,b,e,v,n,t,s)
{E se(f.fbq)Retorna;n = f.fbq = função(){n.callMethod?
n.callMethod.apply(n,argumentos):n.queue.push(argumentos)};
E se(!f._fbq)f._fbq = n;n.push = n;n.loaded =!0;n.version = ’2.0′;
n.queue =[];t = b.createElement(e);t.async =!0;
t.src = v;s = b.getElementsByTagName(e)[0];
s.parentNode.insertBefore(t,s) } (window, documento,'roteiro',
‘Https://connect.facebook.net/en_US/fbevents.js ’);
fbq('iniciar', ‘335401813750447’);
fbq('acompanhar', ‘PageView’);
},3000);






