
Por padrão, Windows 11 mantenha o controle de sua data e hora automaticamente graças a um servidor de tempo baseado na Internet. Se você precisar definir manualmente a data e hora, reativar a cronometragem automática ou forçar uma sincronização de tempo, você pode fazer tudo nas configurações. É assim que.
Como definir manualmente a data e hora no Windows 11
Primeiro, abra as configurações do Windows. eu pesquisei “configuração” no menu Iniciar, depois clique no ícone “Configuración de Windows”. Ou você pode pressionar Windows + eu no seu teclado.
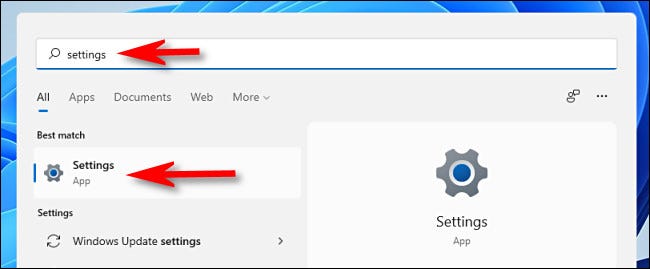
Quando as configurações são abertas, Clique em “Hora e idioma” na barra lateral. No tempo e na linguagem, Clique em “Data e hora”.
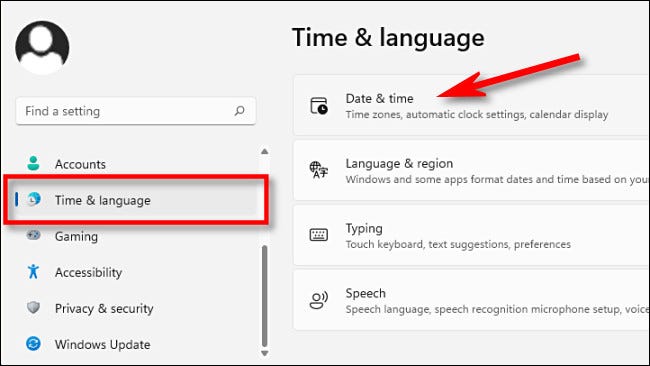
Nas configurações de data e hora, haga clic en cambiar el interruptor junto a “Defina a hora automaticamente” uma “Desativado”.
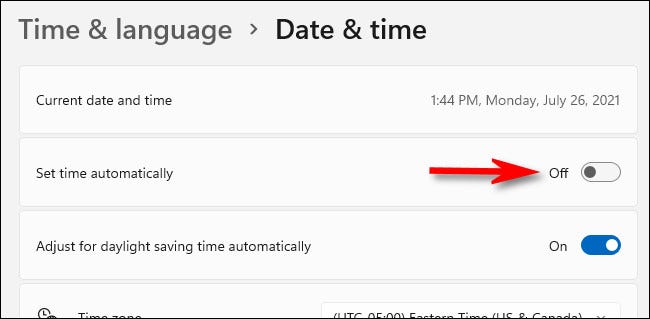
Abaixo, procure a opção “Determinar la fecha y la hora manualmente” e clique “Mudar”.
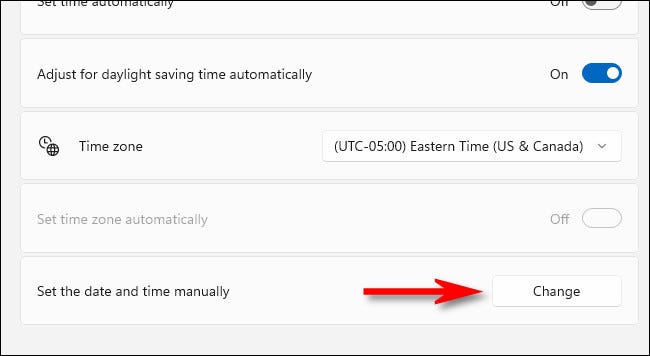
Importar imagens e vídeos “Cambiar fecha y hora”. Use os menus suspensos para determinar a data e hora desejadas, Como escolher quando o Windows “Mudar”.
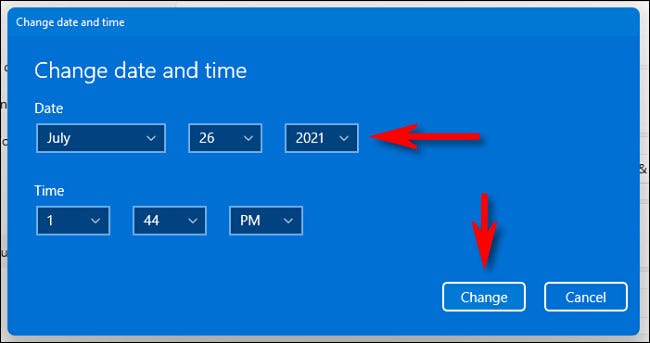
A mudança entrará em vigor imediatamente. Se você também precisar alterar manualmente seu fuso horário, simplemente configúrela usando el menú desplegable “Fuso horário”.
Quando eu terminar, fechar Configurações. Se a qualquer momento você precisar alterar a hora novamente, vuelva a visitar Configuración> Hora e idioma> Fecha y hora y haga clic en “Mudar” junto a “Determinar la fecha y la hora manualmente”.
Como definir automaticamente a data e hora no Windows 11
Por padrão, Windows 11 obtém seu tempo automaticamente da internet. Mas se você desativou esse recurso anteriormente, é fácil reativar a data e hora automáticas.
Primeiro, certifique-se de que seu PC com Windows 11 está conectado a internet. A seguir, abra la Configuración de Windows buscando “configuração” en el menú Inicio o presionando Windows + eu no seu teclado.
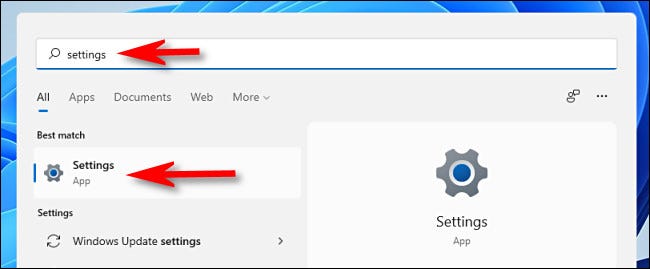
Em Configurações, selecionar “Hora e idioma”, Como escolher quando o Windows “Data e hora”.
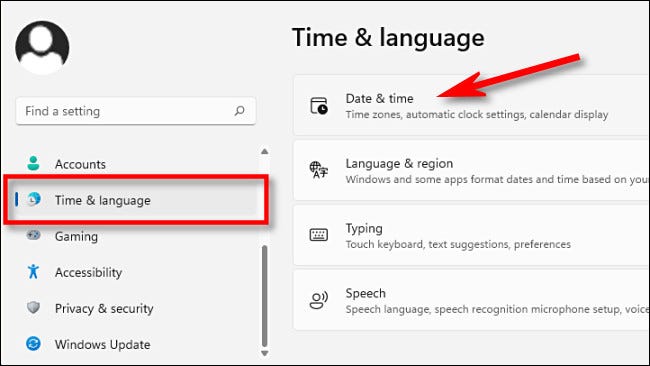
Nas configurações de data e hora, defina a chave ao lado de “Defina a hora automaticamente” sobre “ativado”.
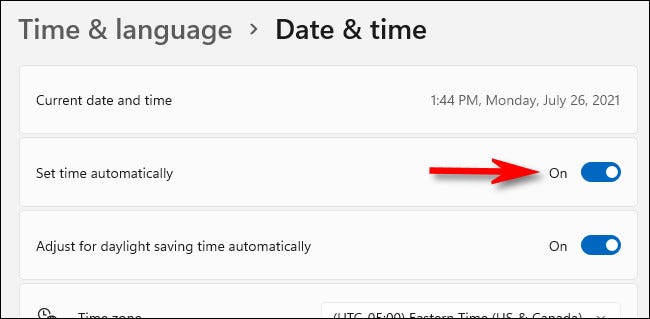
Subseqüentemente, asegúrese de que su zona horaria esté configurada en el valor correcto a través de el menú desplegable denominado “Fuso horário”.
Depois disso, role para baixo para a seção “Vá em frente e feche todos os aplicativos do Microsoft Office que estão sendo executados no seu PC com Windows” e clique “Sincronize agora”. Isso forçará o seu PC com Windows 11 para atualizar sua data e hora para coincidir com o servidor de horário do Windows.
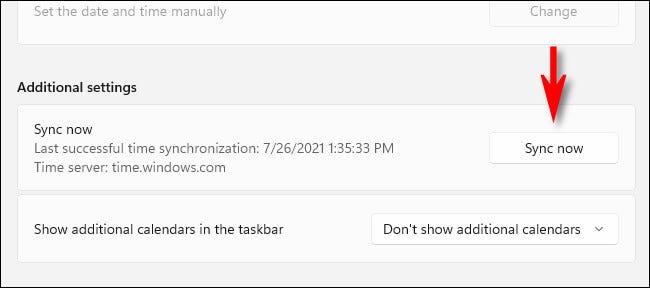
A data e a hora serão definidas automaticamente. Feche as configurações e pronto.
RELACIONADO: Esta é a aparência do aplicativo Configurações do Windows 11






