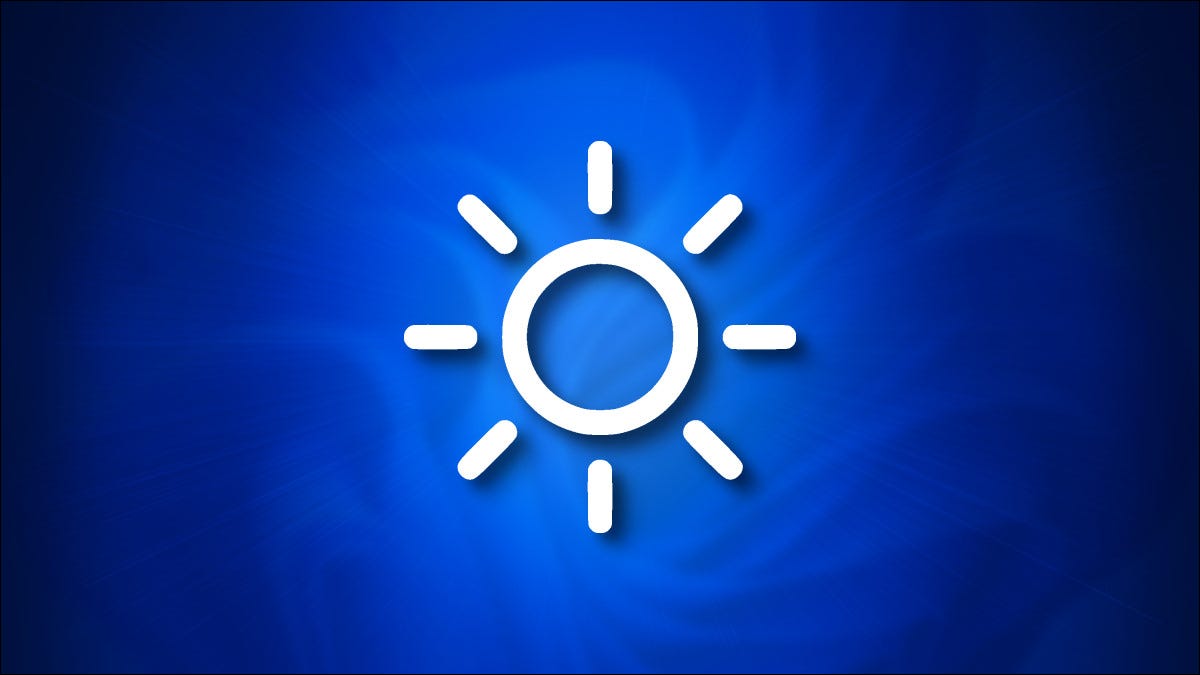
Se você possui um laptop, Tablet Windows ou PC tudo-em-um 11, é fácil alterar o brilho da tela integrada com apenas alguns cliques (o toques) graças ao menu de configurações rápidas ou ao aplicativo Configurações. É assim que.
Como alterar o brilho da tela com configurações rápidas
Primeiro, clique no botão Configurações rápidas na barra de tarefas, que é um botão oculto localizado onde você vê os ícones de Wi-Fi, Alto-falante e bateria no canto direito.
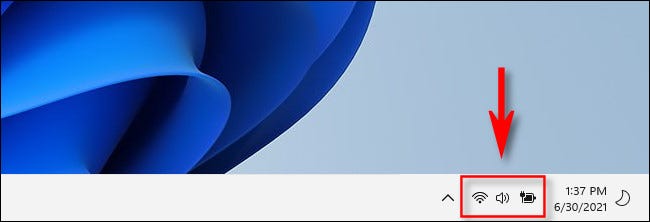
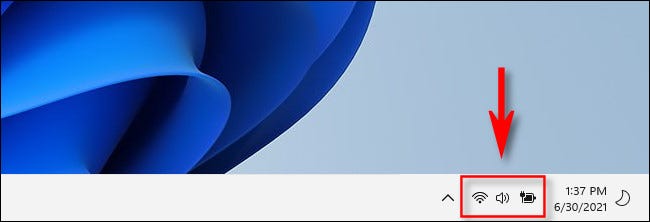
Quando o menu de configurações rápidas aparece, localize o controle deslizante de brilho, que tem um ícone de sol próximo a ele. Clique (o toque) e arraste o círculo no controle deslizante de brilho para aumentar ou diminuir o brilho da tela integrada.
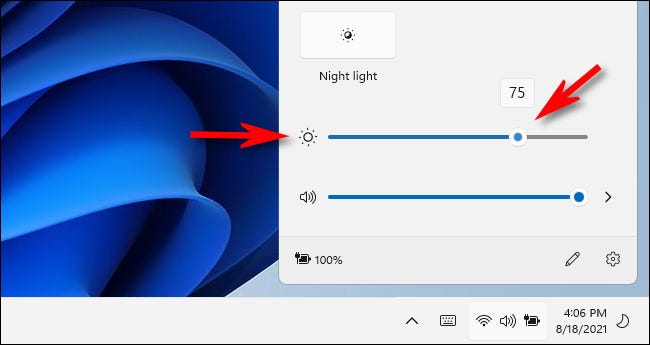
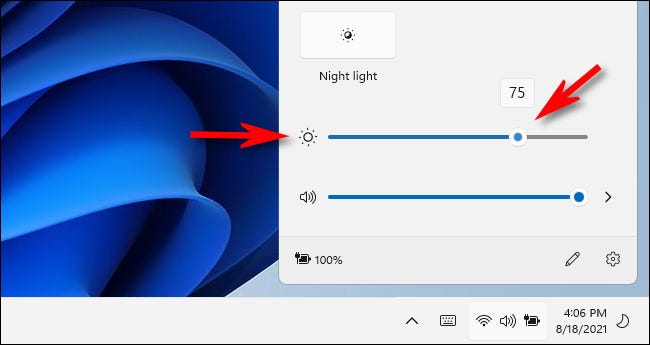
Com um belo toque, o ícone do sol fica maior ou menor dependendo do brilho definido pelo controle deslizante. Quando você tem o controle deslizante do jeito que você gosta, você pode fechar o menu Configurações rápidas clicando em qualquer lugar fora do menu ou selecionando o botão Configurações rápidas na barra de tarefas novamente.
RELACIONADO: Como funciona o novo menu “Configuração rápida” janelas 11
Como alterar o brilho da tela nas configurações do Windows
Você também pode alterar o brilho da tela interna usando as Configurações do Windows.. Primeiro, inicie as configurações pressionando o Windows + eu no seu teclado. Quando abre, Clique em “Sistema” na barra lateral, então selecione “Tela”.
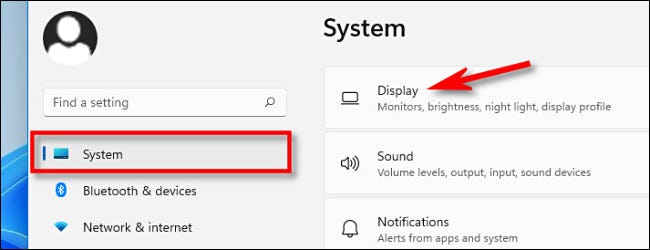
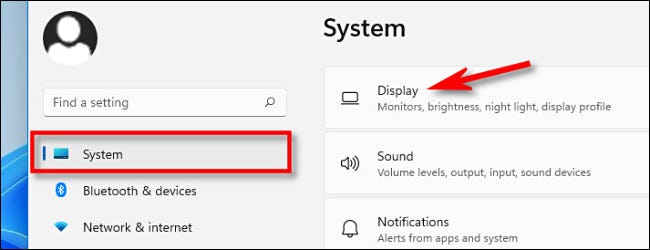
Nas configurações da tela do sistema, role para baixo para a seção “Brilho e cor”. Sobre “Brilho”, use o controle deslizante para aumentar ou diminuir o brilho da tela embutida.
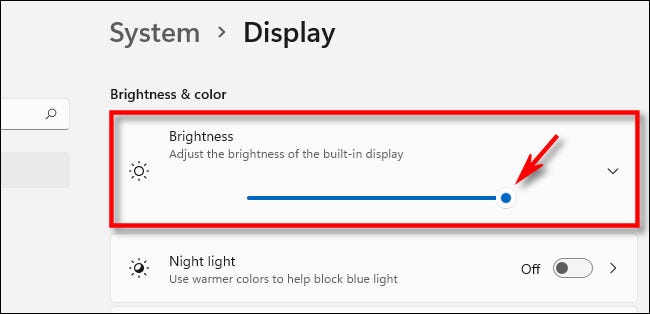
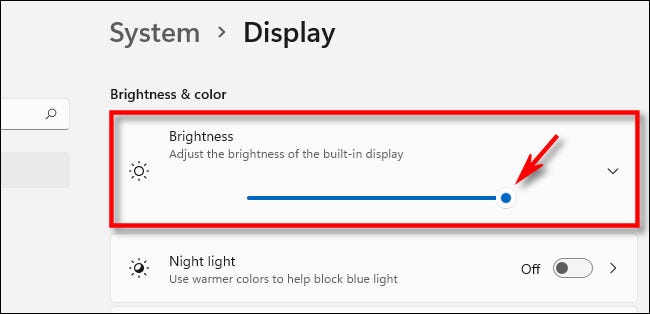
Quando acabar, fechar Configurações. Sempre que você precisar ajustar o brilho novamente, revisite Configurações> Sistema> Tela ou use o menu Configurações rápidas.
Se o controle deslizante de brilho estiver esmaecido
Se você não tem uma tela embutida (como um laptop ou tablet), o controle deslizante de brilho da tela em Configurações rápidas não estará disponível (atenuado). Nesse caso, você precisará usar os controles físicos do seu monitor para alterar o brilho da tela. Consulte a documentação do seu monitor ou o portal de suporte da web para saber como fazer isso.. Boa sorte!
RELACIONADO: Como ajustar o brilho da tela do seu PC manualmente e automaticamente






