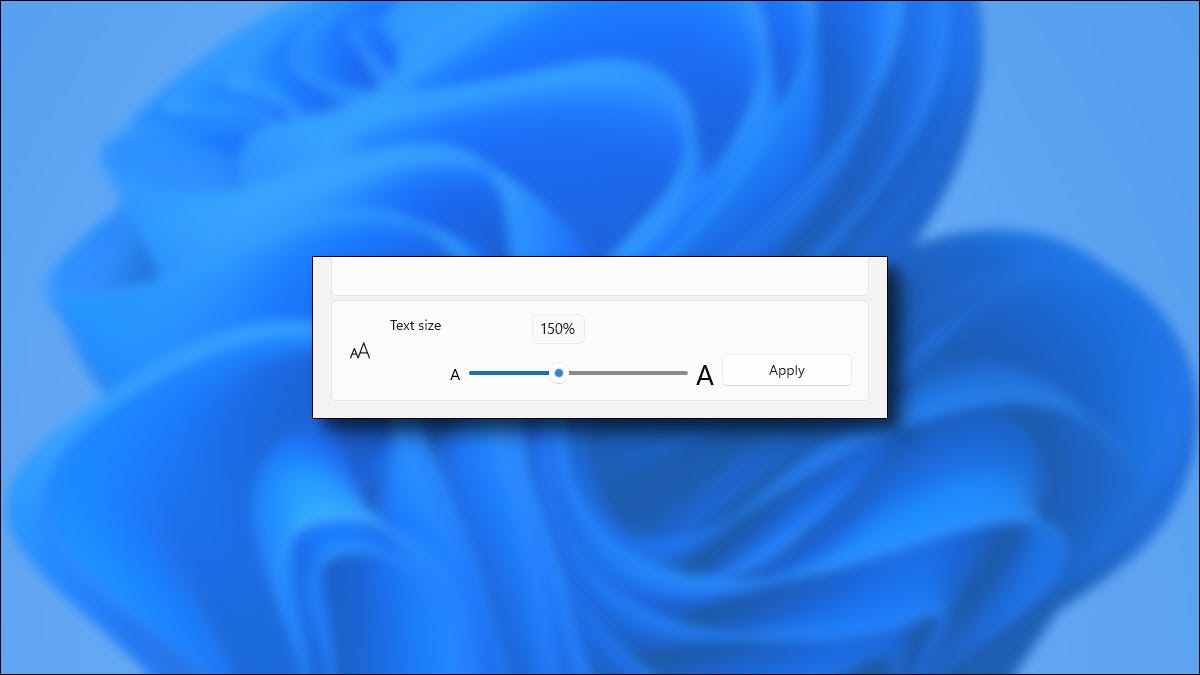
Se você deseja ampliar as fontes do sistema no Windows 11 para torná-los mais fáceis de ler, é fácil aumentar o tamanho do texto base do Windows 11 para ser aplicado em todo o sistema por meio de Configurações. É assim que.
Primeiro, abra as configurações do Windows. Para fazer isso rapidamente, clique com o botão direito do mouse no botão Iniciar na barra de tarefas e selecione “Configuração” no menu que aparece. Ou você pode pressionar Windows + eu no seu teclado.

Em Configurações, Clique em “Acessibilidade” na barra lateral, então selecione “Tamanho do texto”.
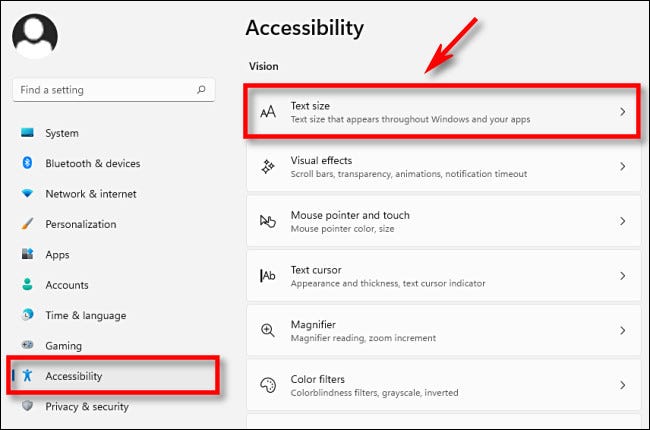
Nas configurações de Tamanho do Texto, procure o controle deslizante rotulado “Tamanho do texto”. Clique e arraste o círculo no controle deslizante para a esquerda e direita para ajustar o tamanho da fonte do sistema.

Conforme você arrasta o controle deslizante, Você verá um número percentual aparecer logo acima dele, indicando o novo tamanho em relação ao tamanho original do 100%. Por isso, al “200%”, fontes do sistema aparecem duas vezes, como um exemplo, o tamanho padrão é grande. Quando acabar, Clique em “Aplicar”.

Imediatamente, todas as janelas abertas serão atualizadas visualmente e você verá as alterações no tamanho do texto refletidas nelas. Algumas fontes maiores podem não se encaixar bem na interface. Se for esse o caso, as vezes, mas não sempre, você verá reticências (três pontos) quando as palavras não cabem no espaço fornecido para elas.

Depois disso, feche as configurações e o novo tamanho de texto que você selecionou sempre será aplicado, mesmo depois de reiniciar seu sistema. Se você precisar ajustar o tamanho da fonte do sistema novamente, vuelva a visitar Configuración> Accesibilidad> Tamaño del texto y use el control deslizante “Tamanho do texto”. Se você deseja desativar completamente as fontes maiores, definir o controle deslizante “Tamanho do texto” sobre “100%”.
Por certo, Windows 10 irá permitir-lhe alterar o tamanho da fonte do seu sistema de forma equivalente, mas a opção está em uma parte diferente das configurações (Acessibilidade> Display). Boa sorte!
RELACIONADO: Como alterar o tamanho do texto no Windows 10






