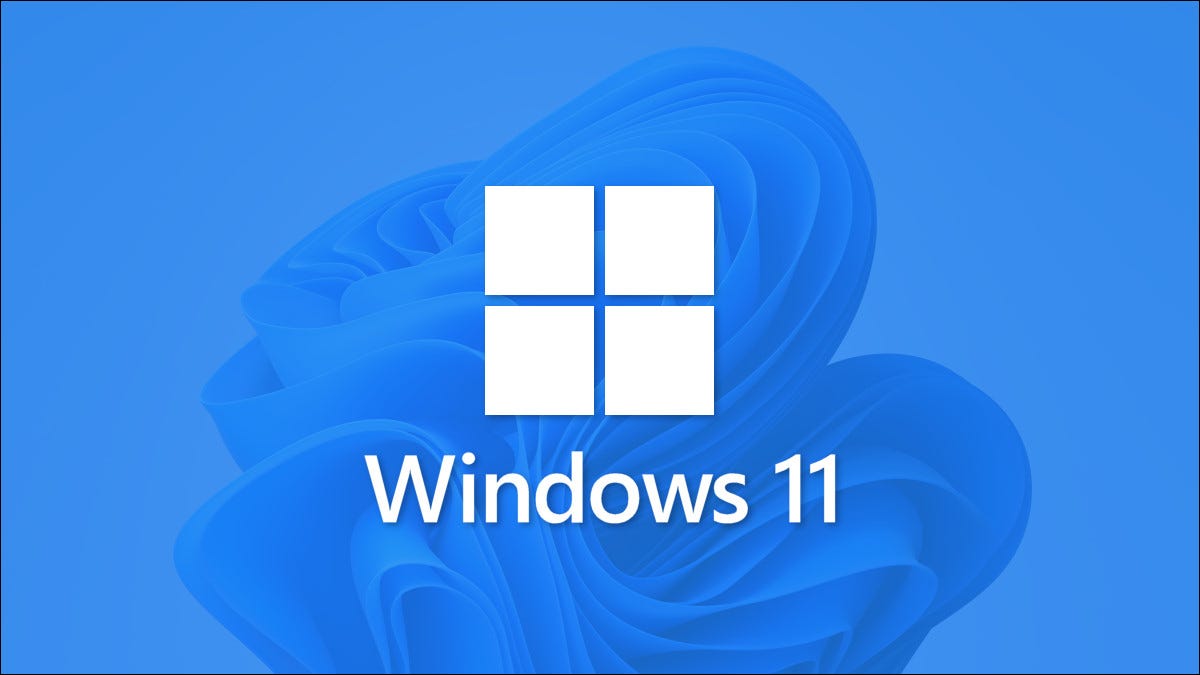
Se você estiver usando Windows 11 e você precisa alternar rapidamente entre os fones de ouvido, alto-falantes ou outros dispositivos de som, existe uma maneira rápida e quase oculta de gerenciar sua saída de áudio na barra de tarefas. Veja como fazer.
Primeiro, clique no ícone do alto-falante na extremidade direita da barra de tarefas. Ele está localizado à esquerda da data e hora. Na realidade, faz parte de um botão, como você verá.
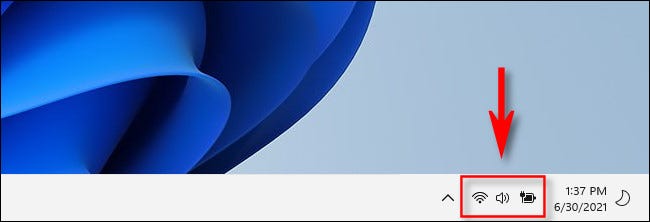
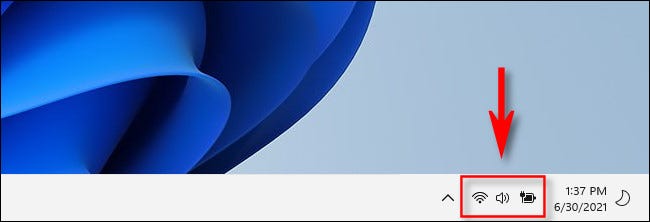
Clicar no ícone do alto-falante, o menu de configurações rápidas aparecerá. Se o controle deslizante de volume estiver visível, clique na seta “>” à direita do controle deslizante. (Se não estiver visível, você terá que clicar no ícone do lápis, posteriormente en “Adicionar” e escolher “Volume” da lista).
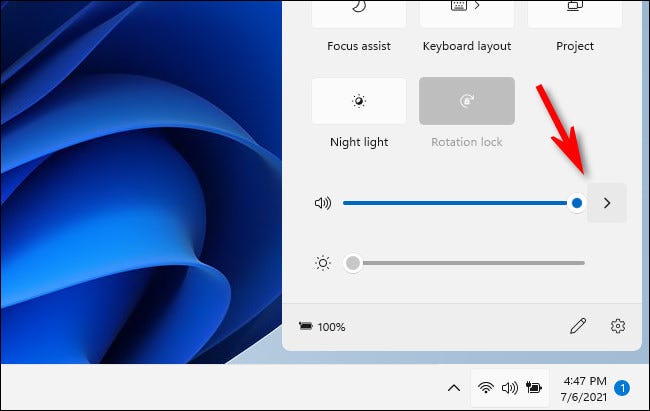
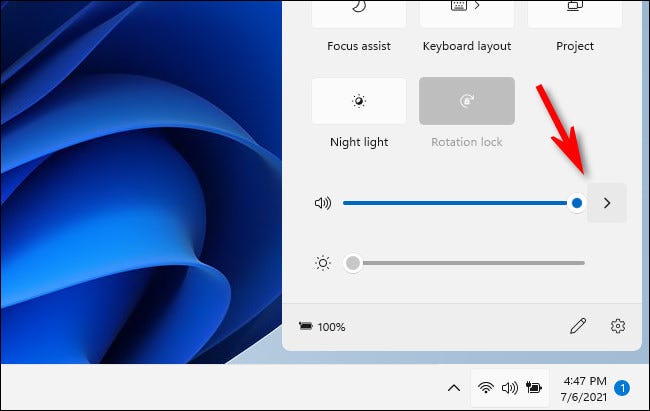
Depois de clicar na seta ao lado do controle deslizante de volume, uma lista para gerenciar dispositivos de áudio aparecerá no menu de Configurações Rápidas. Selecione o dispositivo de áudio que você gostaria de usar na lista clicando nele.
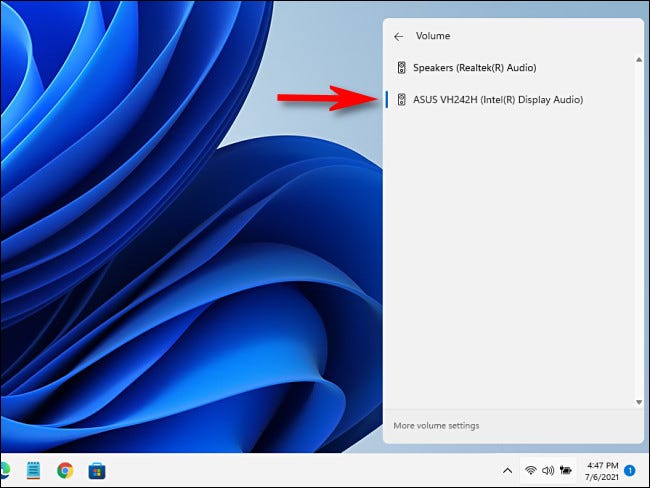
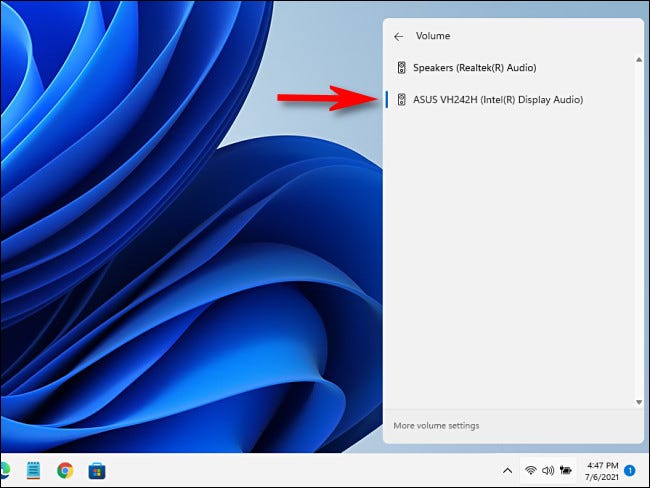
E isso é. Basta clicar fora do menu Configurações rápidas para fechar o menu e salvar suas alterações.
Se você precisar fazer alterações mais detalhadas nas configurações de som do Windows 11 rapidamente, basta iniciar as configurações rápidas novamente, haga clic en la flecha junto al control deslizante de volumen y seleccione “Mais configurações de volume” na parte inferior do menu.
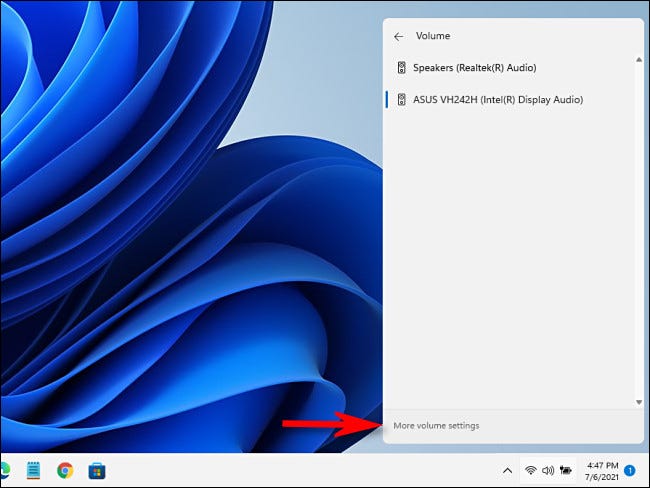
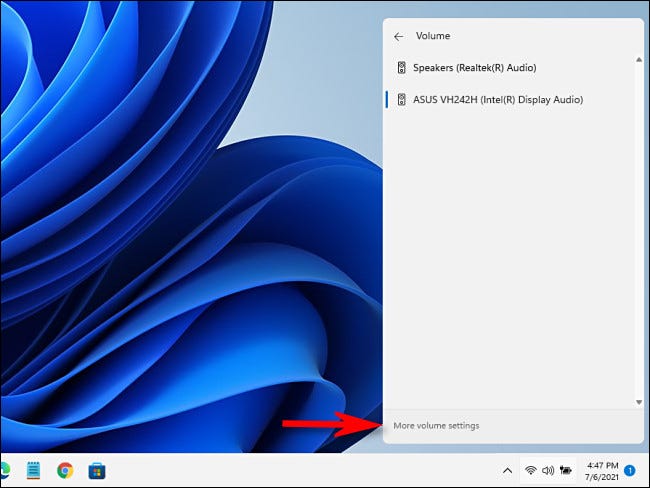
O aplicativo Configurações será aberto, apontando automaticamente para Sistema> Som, onde você pode inserir mais opções de entrada e saída de som. Escuta feliz!
RELACIONADO: Como funciona o novo menu “Configuração rápida” janelas 11






