
Os temas permitem que você personalize rapidamente a aparência do Windows 11 com um clique, mudando papéis de parede, cores e sons ao mesmo tempo. A seguir, nós dizemos a você como configurar o seu tema, ou crie um personalizado, no Windows 11.
Para começar com temas no Windows 11, primeiro você precisará abrir o aplicativo Configurações e visitar o “Personalização”. Chegar rápido, clique com o botão direito do mouse na área de trabalho e selecione “Personalizar”.
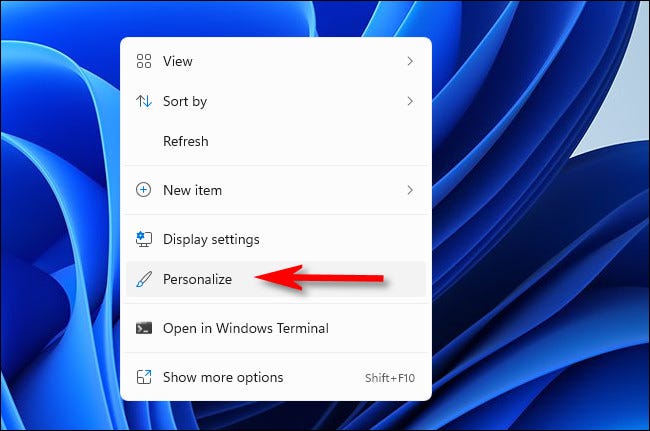
Quando as configurações do Windows são abertas, ele estará automaticamente no “Personalização”. Aqui você pode mudar rapidamente para um tema clicando em uma miniatura no “Clique em um tópico para se candidatar” perto do topo da janela.
Esta é uma ótima maneira de alternar rapidamente entre um tema no modo claro. (com um fundo claro e janelas claras) e um tema de modo escuro (com cores escuras), por exemplo.
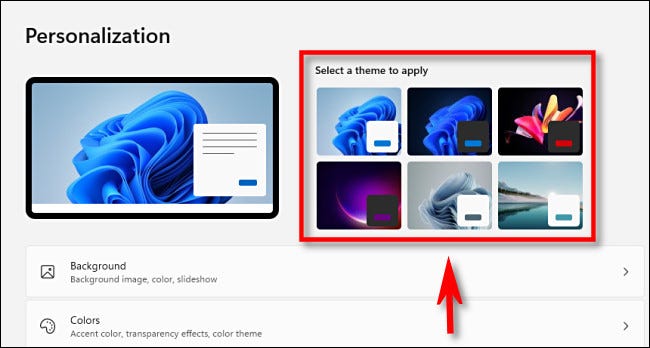
Se você deseja salvar um tema personalizado, veja todos os temas disponíveis ou obtenha novos temas, role para baixo em Configurações> Personalização e clique “Tópicos”.
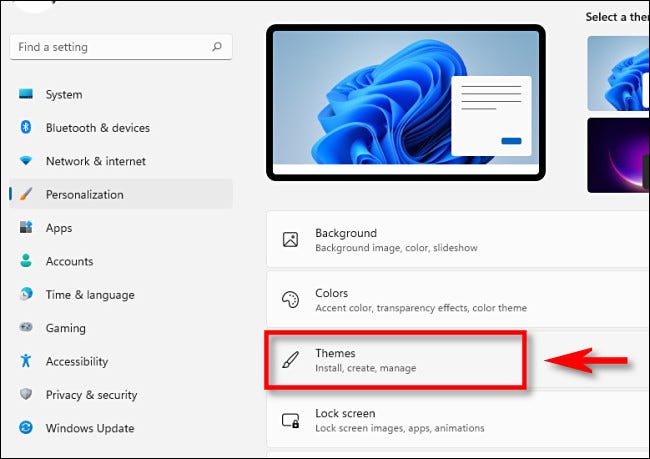
No Windows 11, um tema personalizado é uma combinação de suas configurações de personalização para o plano de fundo da área de trabalho, cor de destaque, modo escuro ou claro, estilo do cursor do mouse e esquema de som. Você pode configurá-los individualmente em diferentes seções de Configurações e Painel de Controle, mas o Windows fornece links rápidos para cada um deles no topo da página Personalização> Tópicos. Para usá-los, basta clicar “Fundo”, “Cor”, “Sons” o “Cursor de rato” perto do topo da janela. Cada link o levará para a página correspondente em Configurações ou Painel de controle, onde você pode configurar essas opções.
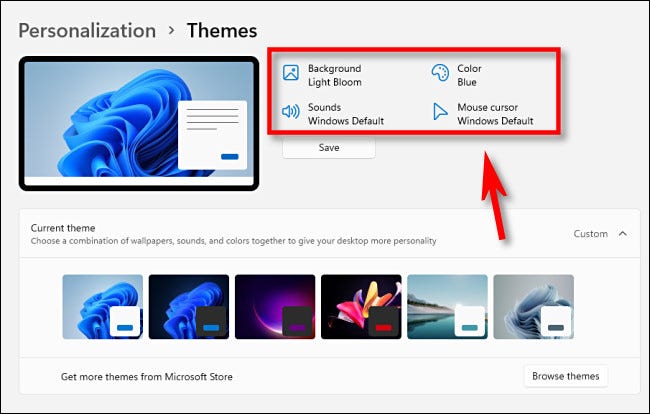
Se você definiu anteriormente um plano de fundo da área de trabalho personalizado nas Configurações do Windows ou modificou seu esquema de som, cor de destaque ou estilo do cursor do mouse, você terá a opção de salvar suas configurações de personalização como um tema personalizado em Personalização> Tópicos. Para faze-lo, Clique no botão “Guarda” localizado logo abaixo da área de resumo.
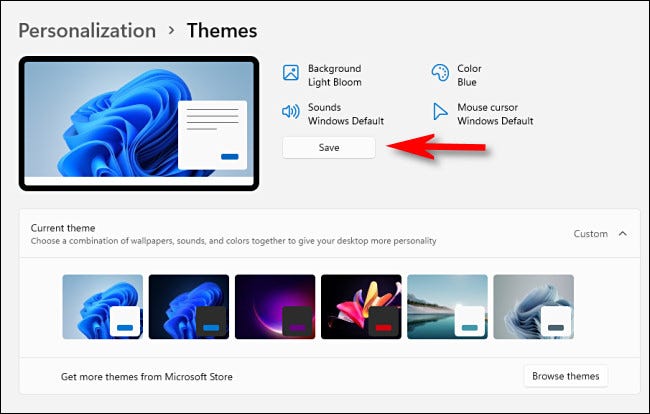
na faixa de opções e clique no botão “Guarda”, O Windows irá pedir-lhe para nomear o tema em uma janela pop-up. Digite o nome e clique “Guarda”. Depois disso, seu tema personalizado aparecerá na lista de temas na seção abaixo.
Falando sobre essa seção, expandir menu “Tópico atual” (se ainda não está aberto) clicando nele. Abaixo disso, você verá miniaturas de cada tema disponível organizadas em uma grade. Dentro de cada miniatura, você verá uma prévia da imagem da área de trabalho para esse tema, a cor de destaque e a cor da janela (escuro ou claro). Para mudar de assunto, clique em qualquer uma das miniaturas e o tema mudará automaticamente.
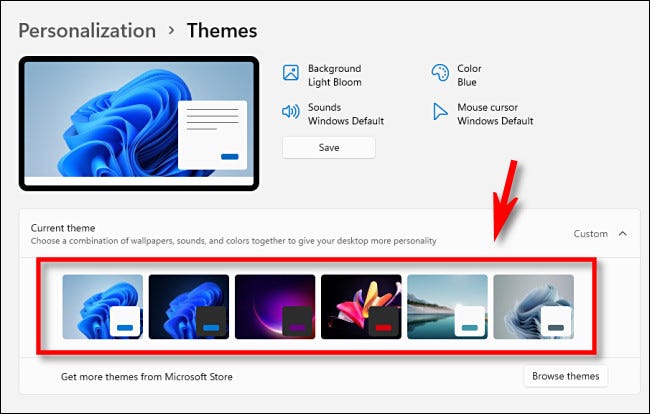
Para instalar novos temas da Microsoft Store, Clique no botão “Navegue pelos tópicos” localizado abaixo da seção de miniaturas tema.
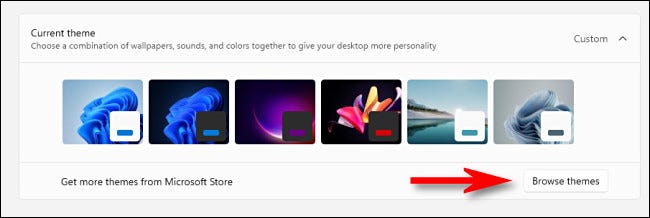
O aplicativo da Microsoft Store será aberto em sua seção “Tópicos”. Pesquise qualquer tópico de seu interesse. Muitos deles estão disponíveis gratuitamente. Se você deseja baixar um tema grátis para o seu PC, Clique no botão “De graça” localizado abaixo do nome do tema.
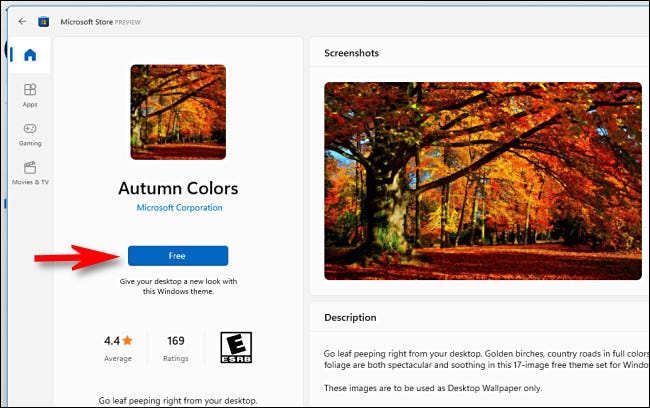
alternativamente, você também pode comprar temas usando sua conta da Microsoft.
Uma vez instalado, feche a Microsoft Store e volte para o aplicativo Configurações na página de Personalização> Tópicos. Para usar um dos novos temas, clique em sua miniatura no “Tópico atual” e entrará em vigor imediatamente. Para ordenar coisas, feche as configurações e você estará pronto para usar o Windows com seu novo tema. Feliz personalização!
RELACIONADO: Como mudar o fundo da área de trabalho no Windows 11
setTimeout(função(){
!função(f,b,e,v,n,t,s)
{E se(f.fbq)Retorna;n = f.fbq = função(){n.callMethod?
n.callMethod.apply(n,argumentos):n.queue.push(argumentos)};
E se(!f._fbq)f._fbq = n;n.push = n;n.loaded =!0;n.version = ’2.0′;
n.queue =[];t = b.createElement(e);t.async =!0;
t.src = v;s = b.getElementsByTagName(e)[0];
s.parentNode.insertBefore(t,s) } (window, documento,'roteiro',
‘Https://connect.facebook.net/en_US/fbevents.js ’);
fbq('iniciar', ‘335401813750447’);
fbq('acompanhar', ‘PageView’);
},3000);






