
Windows 11 vem com configurações avançadas, chamada programação de GPU acelerada por hardware, que pode melhorar o desempenho de jogos e vídeos com a GPU do seu PC. Mostraremos como habilitar o recurso e, por isso, potencialmente obter um aumento de desempenho.
O que é programação de GPU acelerada por hardware?
Em geral, O processador do seu computador baixa alguns dados gráficos e visuais intensos para a GPU para renderização, para que os jogos, multimídia e outros aplicativos funcionam perfeitamente. CPU coleta dados de quadro, atribui comandos e os privilégios um por um para que a GPU possa processar o quadro.
Com função de agendamento de GPU acelerada por hardware, o processador de programação e memória (VRAM) GPU lida com o mesmo trabalho e o executa em lotes para renderizar os quadros. Assim, sua GPU alivia o processador de algum trabalho e reduz a latência para fazer seu PC funcionar melhor.
RELACIONADO: Como selecionar qual GPU um jogo usa no Windows 10
O que você precisa para fazer este recurso funcionar
Embora esse recurso tenha sido lançado com a atualização do Windows 10 Poderia 2020, ainda está desabilitado no Windows 11. Ao mesmo tempo, seu computador deve ter uma placa gráfica NVIDIA (GTX 1000 E depois) o AMD (série 5600 o posterior) com o driver gráfico mais recente.
Infelizmente, nenhuma combinação de hardware específica existe ainda (CPU y GPU) conhecido por obter o melhor desempenho com o recurso. Por isso, sua milhagem pode variar com esta ferramenta com base na CPU, GPU e drivers gráficos do seu PC.
A seguir, Dizemos como você pode habilitá-lo em seu PC com Windows 11.
Ativar agendamento de GPU acelerado por hardware no Windows 11
Antes de começar, é uma boa ideia atualizar os drivers gráficos em seu PC.
Para iniciar, pressione janelas + eu para abrir o aplicativo “Configuração”. Na seção “Sistema”, selecione a opção “Tela” O lado direito.
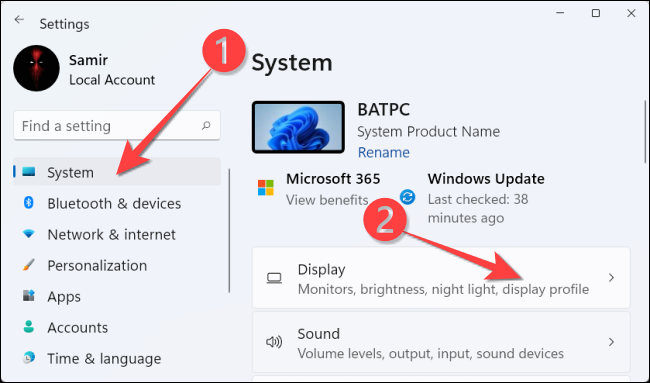
Na seção “Configurações relacionadas”, selecionar “Gráficos”.
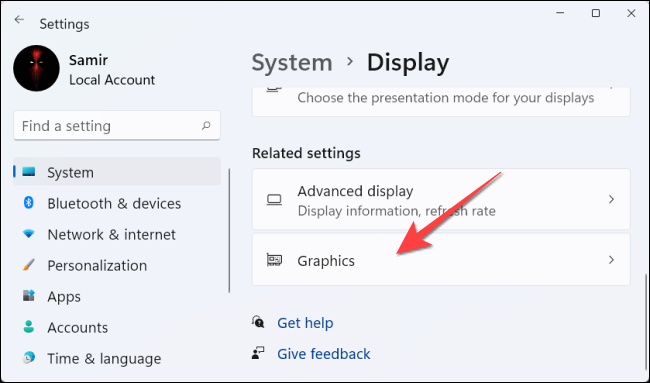
Escolher “Alterar as configurações de gráficos padrão”.
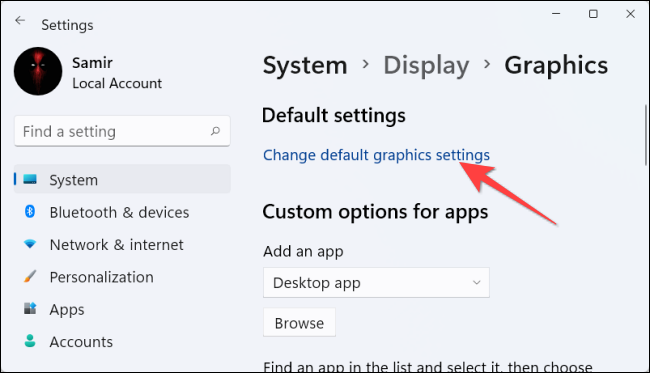
Subseqüentemente, ligue o interruptor “Programação de GPU acelerada por hardware” e selecione “sim” no prompt de controle de acesso do usuário que aparece.
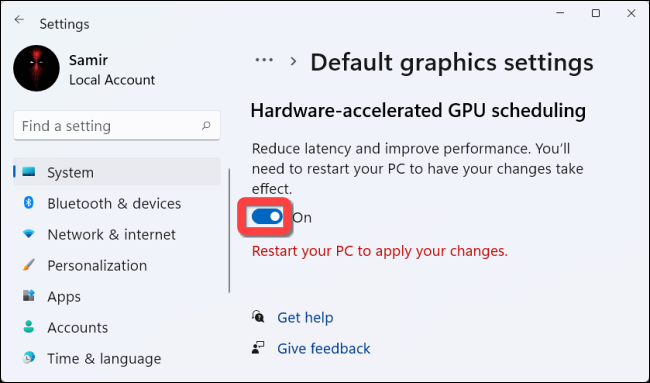
Depois disso, você pode fechar o aplicativo “Configuração” e reinicie o seu PC para aplicar a alteração.
Estados da Microsoft você não pode testemunhar nenhuma mudança significativa imediatamente. Apesar disto, se este recurso prejudicar o desempenho do seu PC em vez de melhorar, você pode desativá-lo.
Para isso, revisite as configurações> Sistema> Tela> Configurações de gráficos> e clique “Alterar as configurações de gráficos padrão”. Subseqüentemente, ligue o interruptor “Programação de GPU acelerada por hardware” e selecione “sim” no prompt de controle de acesso do usuário.
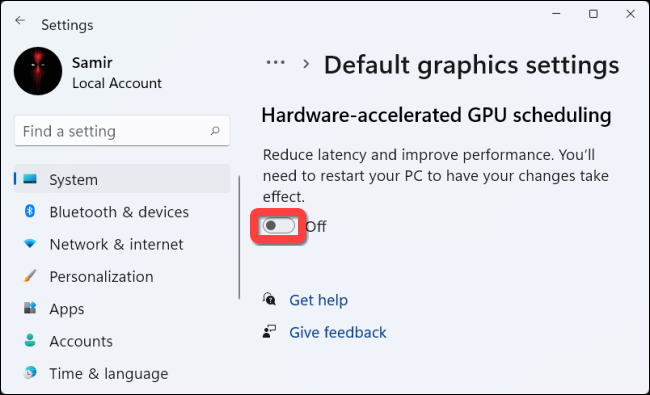
Isso é tudo! Você pode verificar se melhora a experiência de jogos e aplicativos em seu PC com Windows 11.
RELACIONADO: Como atualizar drivers gráficos para melhor desempenho em jogos
setTimeout(função(){
!função(f,b,e,v,n,t,s)
{E se(f.fbq)Retorna;n = f.fbq = função(){n.callMethod?
n.callMethod.apply(n,argumentos):n.queue.push(argumentos)};
E se(!f._fbq)f._fbq = n;n.push = n;n.loaded =!0;n.version = ’2.0′;
n.queue =[];t = b.createElement(e);t.async =!0;
t.src = v;s = b.getElementsByTagName(e)[0];
s.parentNode.insertBefore(t,s) } (window, documento,'roteiro',
‘Https://connect.facebook.net/en_US/fbevents.js ’);
fbq('iniciar', ‘335401813750447’);
fbq('acompanhar', ‘PageView’);
},3000);
Postagens relacionadas
- A última atualização do Windows 11 piora o problema da CPU da AMD
- Por que não consigo redimensionar o menu Iniciar ou a barra de tarefas do Windows 11?
- Como encontrar as opções do menu de contexto do botão direito do mouse ausentes no Windows 11
- CPUs AMD Ryzen são mais lentas no Windows 11, por agora






