
Sempre que você sair do seu PC com Windows 11, é um bom hábito mantê-lo trancado (com função especial de software windows) para que outros não possam usá-lo. Aqui estão várias alternativas para manter seu PC seguro bloqueando-o.
Bloquear vs. Sair ou Desligar
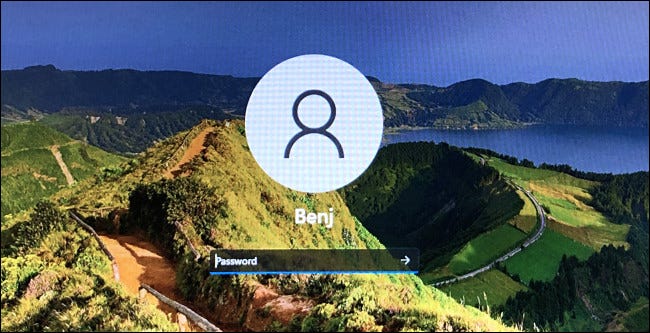
Nova mensagem do HTG “bloquear” seu PC, não estamos falando de usar um bloqueio físico (ou até mesmo um cadeado como os encontrados em PCs nas décadas de 1980 e 1990). Em vez de, estamos falando de usar uma função de bloqueio de software. integrado en Windows.
Quando você trava seu PC, O Windows exibe uma tela de login, mas mantém sua sessão do Windows ativa em segundo plano. Você pode retomar o que estava fazendo (antes de bloqueá-lo) a qualquer momento fazendo login na sua conta na tela de login com uma senha, PIN ou outro método de login.
Pelo contrário, “fechar Sessão” você pode impedir que outras pessoas usem seu PC além, mas fechará tudo o que você está trabalhando no Windows e liberará recursos do sistema (como RAM e tempo de CPU). E o desligamento fecha tudo e desliga seu PC completamente.
RELACIONADO: ¿Por qué las PC de los 90 eles tinham fechaduras e o que eles faziam?
Bloquear usando um atalho de teclado
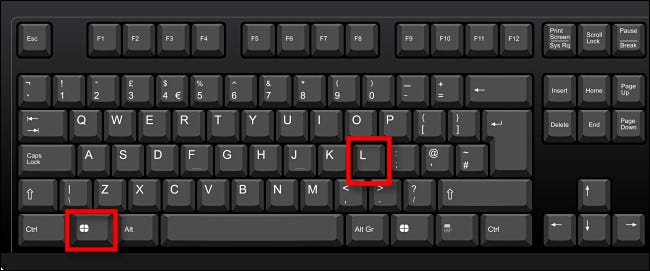
A maneira mais rápida de bloquear seu PC com Windows 11 é através de um atalho de teclado. Em qualquer momento, pressione Windows + L no seu teclado, e o Windows irá bloquear e mudar para a tela de login imediatamente.
Bloquear usando o menu Iniciar
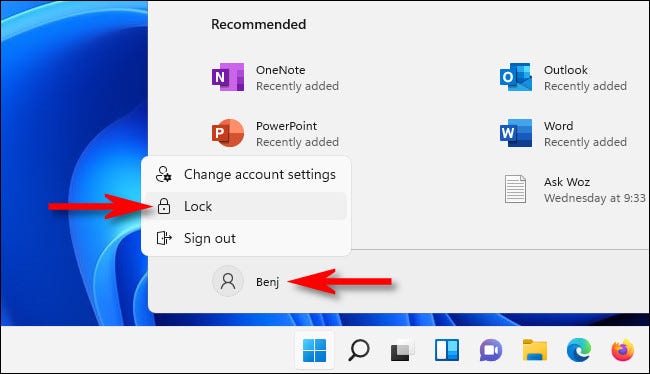
Além disso, você pode bloquear rapidamente seu PC usando o menu Iniciar. Para faze-lo, clique no botão iniciar, em seguida, selecione o nome da sua conta no canto inferior esquerdo da página inicial. No menu que aparece, selecionar “Bloquear”. Seu PC será bloqueado e você precisará fazer login novamente para usá-lo.
Bloquear com Ctrl + Alt + limpar tela
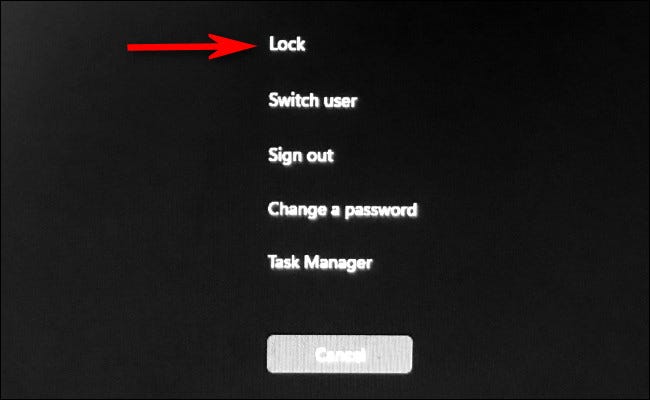
Outra maneira rápida de bloquear seu PC é usando a tela Ctrl + Alt + Excluir. Para usá-lo, presione Ctrl + Alt + Apague no seu teclado e você verá uma tela preta especial com um menu no centro. Clique em “Bloquear” e seu PC será bloqueado instantaneamente.
Bloqueio automático com bloqueio dinâmico
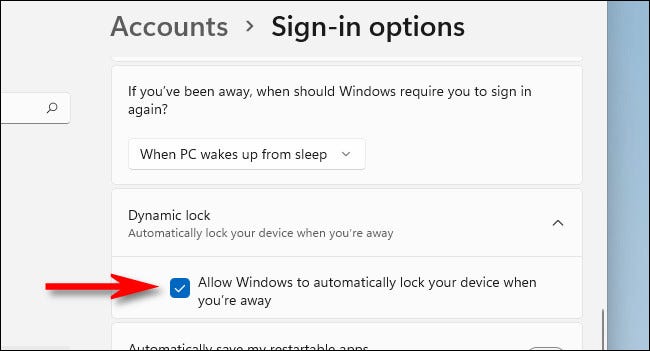
Você também pode bloquear seu PC automaticamente quando se afasta dele com um recurso chamado Dynamic Lock.. Primeiro, você deve emparelhar seu smartphone ao seu PC como um dispositivo Bluetooth. Em seguida, abra Configurações (pressione Windows + eu) e navegue até Contas> Opções de login. Role para baixo até a seção “Digite a localização do item” y marque la casilla junto a “Digite a localização do item”. Depois de, fechar Configurações. A próxima vez que você se afastar do seu PC, O Windows detectará que foi movido e bloqueará automaticamente.
RELACIONADO: Como usar o Dynamic Lock para bloquear automaticamente seu PC com Windows 10
Bloquear automaticamente quando ocioso
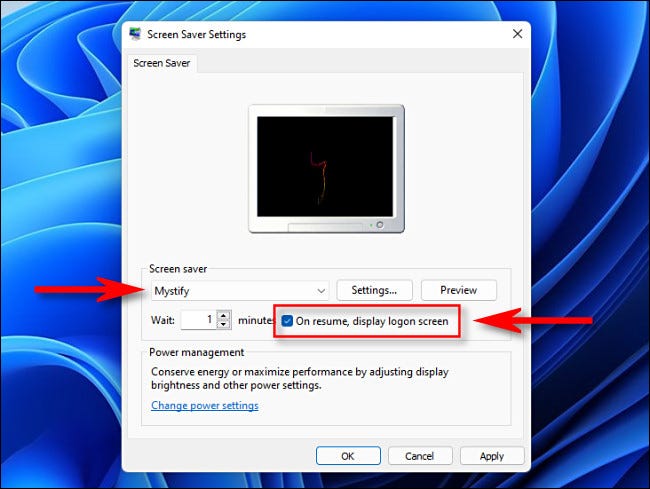
Se você costuma sair do seu PC em um espaço compartilhado com outras pessoas, também bloqueia automaticamente o Windows 11 após um certo período de tempo. Para faze-lo, abrir Iniciar e pesquisar “protector de pantalla”, Como escolher quando o Windows “Activar o desactivar el protector de pantalla” en los resultados de “Configuração”.
Quando a janela abrir “Digite a localização do item”, escolha um protetor de tela no menu suspenso, después establezca un tiempo en el cuadro “Espero” enquanto você quiser que seu PC permaneça ativo sem travar. Por último, coloque uma marca de seleção ao lado de “Ao retomar, mostrar tela de login”. Em seguida, clique “Aceitar”. Na próxima vez que o protetor de tela for ativado, seu pc será bloqueado automaticamente.
Por certo, se você não gostar da aparência da tela de bloqueio, você pode personalizá-lo em Configurações> Personalização> Tela de bloqueio. Boa sorte!
RELACIONADO: Como personalizar a tela de bloqueio do Windows 11
setTimeout(função(){
!função(f,b,e,v,n,t,s)
{E se(f.fbq)Retorna;n = f.fbq = função(){n.callMethod?
n.callMethod.apply(n,argumentos):n.queue.push(argumentos)};
E se(!f._fbq)f._fbq = n;n.push = n;n.loaded =!0;n.version = ’2.0′;
n.queue =[];t = b.createElement(e);t.async =!0;
t.src = v;s = b.getElementsByTagName(e)[0];
s.parentNode.insertBefore(t,s) } (window, documento,'roteiro',
‘Https://connect.facebook.net/en_US/fbevents.js ’);
fbq('iniciar', ‘335401813750447’);
fbq('acompanhar', ‘PageView’);
},3000);






