
O som está vindo dos alto-falantes ou fones de ouvido do seu PC com Windows 11 O som está vindo dos alto-falantes ou fones de ouvido do seu PC com Windows? O som está vindo dos alto-falantes ou fones de ouvido do seu PC com Windows. É assim que.
O som está vindo dos alto-falantes ou fones de ouvido do seu PC com Windows
O som está vindo dos alto-falantes ou fones de ouvido do seu PC com Windows 11 O som está vindo dos alto-falantes ou fones de ouvido do seu PC com Windows. Para faze-lo, O som está vindo dos alto-falantes ou fones de ouvido do seu PC com Windows (O som está vindo dos alto-falantes ou fones de ouvido do seu PC com Windows, O som está vindo dos alto-falantes ou fones de ouvido do seu PC com Windows / O som está vindo dos alto-falantes ou fones de ouvido do seu PC com Windows) O som está vindo dos alto-falantes ou fones de ouvido do seu PC com Windows.
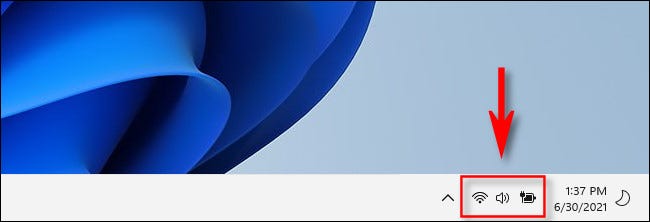
Quando o menu de configurações rápidas aparece, O som está vindo dos alto-falantes ou fones de ouvido do seu PC com Windows (O som está vindo dos alto-falantes ou fones de ouvido do seu PC com Windows). Toque ou clique no círculo do controle deslizante e arraste-o para a esquerda ou direita para aumentar ou diminuir o volume do sistema em qualquer lugar do controle deslizante. 0 uma 100. Toque ou clique no círculo do controle deslizante e arraste-o para a esquerda ou direita para aumentar ou diminuir o volume do sistema em qualquer lugar do controle deslizante., Toque ou clique no círculo do controle deslizante e arraste-o para a esquerda ou direita para aumentar ou diminuir o volume do sistema em qualquer lugar do controle deslizante. (ou vice-versa ).
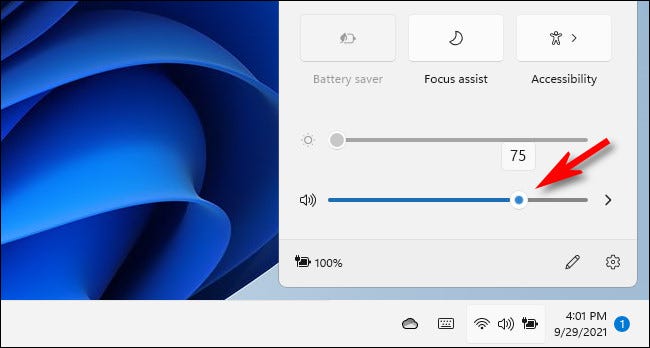
Toque ou clique no círculo do controle deslizante e arraste-o para a esquerda ou direita para aumentar ou diminuir o volume do sistema em qualquer lugar do controle deslizante. 11 Toque ou clique no círculo do controle deslizante e arraste-o para a esquerda ou direita para aumentar ou diminuir o volume do sistema em qualquer lugar do controle deslizante.. Toque ou clique no círculo do controle deslizante e arraste-o para a esquerda ou direita para aumentar ou diminuir o volume do sistema em qualquer lugar do controle deslizante., Toque ou clique no círculo do controle deslizante e arraste-o para a esquerda ou direita para aumentar ou diminuir o volume do sistema em qualquer lugar do controle deslizante. “X” ao lado. Toque ou clique no círculo do controle deslizante e arraste-o para a esquerda ou direita para aumentar ou diminuir o volume do sistema em qualquer lugar do controle deslizante., Toque ou clique no círculo do controle deslizante e arraste-o para a esquerda ou direita para aumentar ou diminuir o volume do sistema em qualquer lugar do controle deslizante..
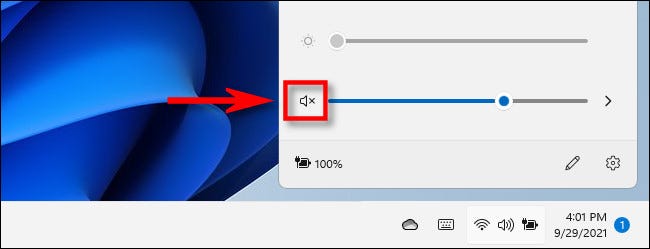
Toque ou clique no círculo do controle deslizante e arraste-o para a esquerda ou direita para aumentar ou diminuir o volume do sistema em qualquer lugar do controle deslizante., feche as configurações rápidas clicando fora do menu. feche as configurações rápidas clicando fora do menu, feche as configurações rápidas clicando fora do menu.
RELACIONADO: Como funciona o novo menu “Configuração rápida” janelas 11
feche as configurações rápidas clicando fora do menu
feche as configurações rápidas clicando fora do menu (feche as configurações rápidas clicando fora do menu + eu) feche as configurações rápidas clicando fora do menu> Som. alternativamente, feche as configurações rápidas clicando fora do menu “feche as configurações rápidas clicando fora do menu”.
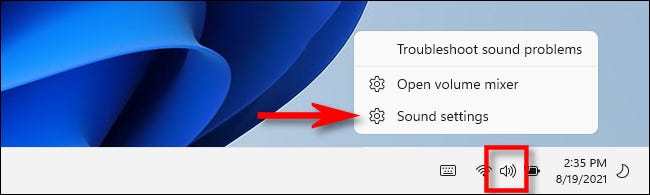
feche as configurações rápidas clicando fora do menu> Som, procure a seção “Partida” feche as configurações rápidas clicando fora do menu. Depois disso, feche as configurações rápidas clicando fora do menu “Volume” feche as configurações rápidas clicando fora do menu.
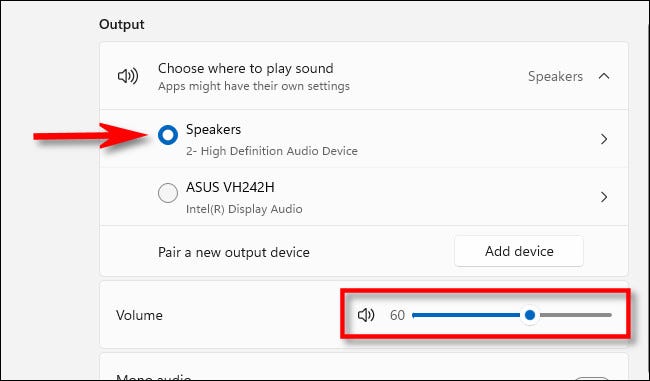
(Selecione o dispositivo de saída de som que você deseja ajustar, Selecione o dispositivo de saída de som que você deseja ajustar).
Selecione o dispositivo de saída de som que você deseja ajustar. Selecione o dispositivo de saída de som que você deseja ajustar “Partida”. Quando acabar, feche o aplicativo Configurações.
RELACIONADO: Como selecionar alto-falantes para saída de áudio no Windows 11
Selecione o dispositivo de saída de som que você deseja ajustar
Selecione o dispositivo de saída de som que você deseja ajustar (Selecione o dispositivo de saída de som que você deseja ajustar) Selecione o dispositivo de saída de som que você deseja ajustar, Selecione o dispositivo de saída de som que você deseja ajustar. Às vezes é apenas um botão que se move para frente e para trás para aumentar ou diminuir o volume. Às vezes é apenas um botão que se move para frente e para trás para aumentar ou diminuir o volume, Às vezes é apenas um botão que se move para frente e para trás para aumentar ou diminuir o volume.
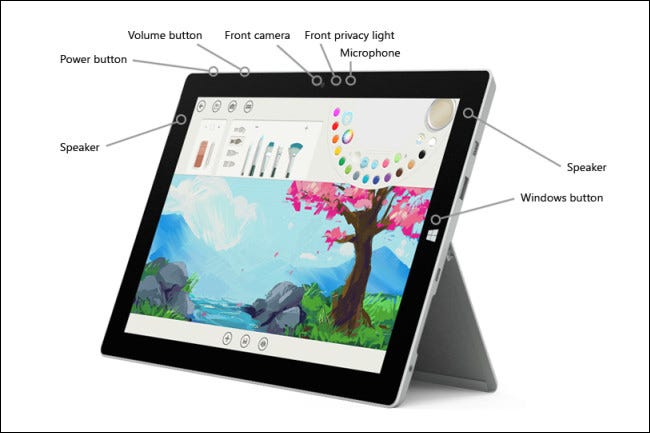
Às vezes é apenas um botão que se move para frente e para trás para aumentar ou diminuir o volume, Às vezes é apenas um botão que se move para frente e para trás para aumentar ou diminuir o volume.
Ao mesmo tempo, Às vezes é apenas um botão que se move para frente e para trás para aumentar ou diminuir o volume, Às vezes é apenas um botão que se move para frente e para trás para aumentar ou diminuir o volume. Às vezes é apenas um botão que se move para frente e para trás para aumentar ou diminuir o volume, teclas ou botões serão refletidos no aplicativo Configurações e configurações rápidas como se você tivesse usado os controles deslizantes de “Volume” no Windows 11. Escuta feliz!
RELACIONADO: teclas ou botões serão refletidos no aplicativo Configurações e configurações rápidas como se você tivesse usado os controles deslizantes de 8 e 10
setTimeout(função(){
!função(f,b,e,v,n,t,s)
{E se(f.fbq)Retorna;n = f.fbq = função(){n.callMethod?
n.callMethod.apply(n,argumentos):n.queue.push(argumentos)};
E se(!f._fbq)f._fbq = n;n.push = n;n.loaded =!0;n.version = ’2.0′;
n.queue =[];t = b.createElement(e);t.async =!0;
t.src = v;s = b.getElementsByTagName(e)[0];
s.parentNode.insertBefore(t,s) } (window, documento,'roteiro',
‘Https://connect.facebook.net/en_US/fbevents.js ’);
fbq('iniciar', ‘335401813750447’);
fbq('acompanhar', ‘PageView’);
},3000);






