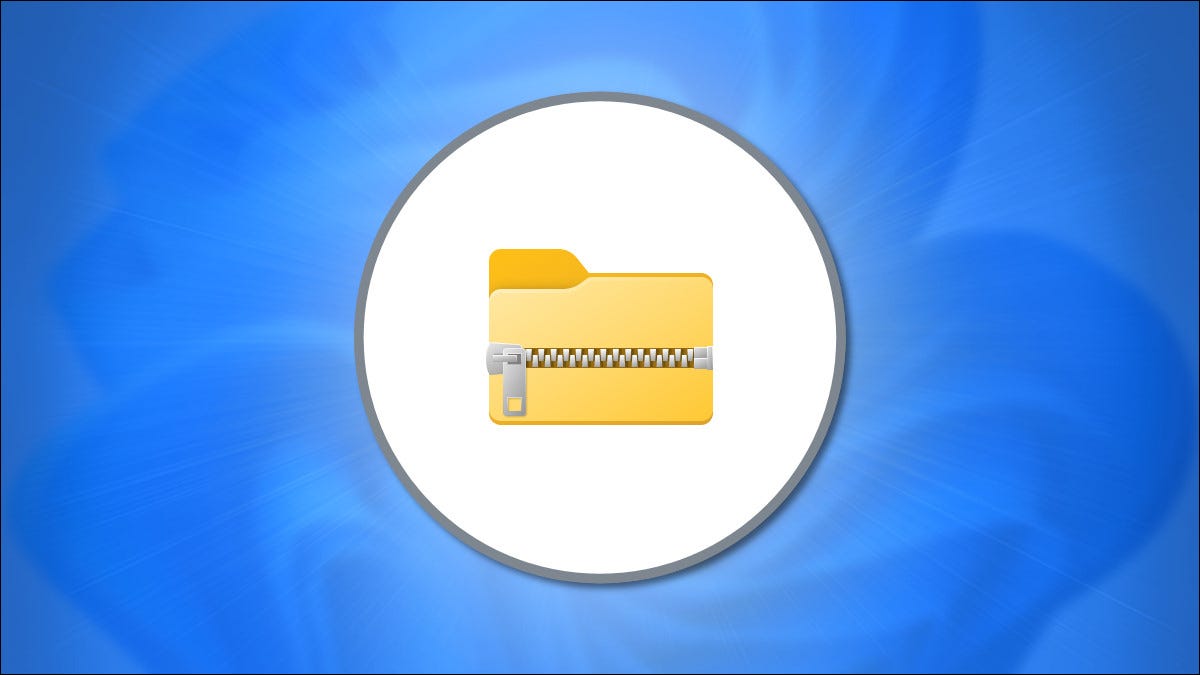
No Windows 11, O formato de arquivo ZIP compacta dados e torna os arquivos menores, que acelera a transferência de arquivos e economiza espaço em disco. Você também pode usar a compactação ZIP para combinar vários arquivos em um pacote compacto.. Veja como compactar e descompactar arquivos no Windows 11.
Como fazer um arquivo zip no Windows 11
Primeiro, usando o Explorador de Arquivos, localize o arquivo (ou arquivos) que você gostaria de compactar ou combinar em um arquivo ZIP. Esta técnica também funciona com arquivos em sua área de trabalho. Antes de comprimir, saiba que se você compactar pastas, sua estrutura de pasta interna será preservada quando descompactada posteriormente.
Se você deseja compactar um grupo de arquivos ou pastas, selecione-os arrastando o cursor do mouse sobre eles usando o retângulo de seleção e então clique com o botão direito no grupo. Se for um único arquivo, clique com o botão direito nele. No menu que aparece, selecionar “Compactar em arquivo ZIP”.
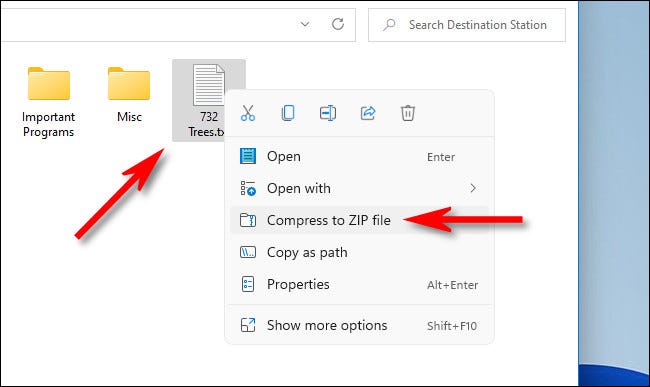
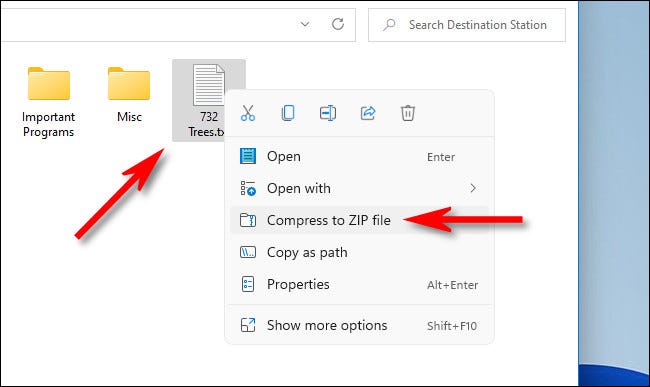
Depois de um momento, seu arquivo ZIP aparecerá na mesma pasta que os arquivos de origem que você acabou de compactar. O nome do arquivo ZIP será destacado, que permitirá que você digite o nome que deseja. Insira um novo nome de arquivo ou deixe o nome padrão. Quando estiver pronto, pressione Enter.
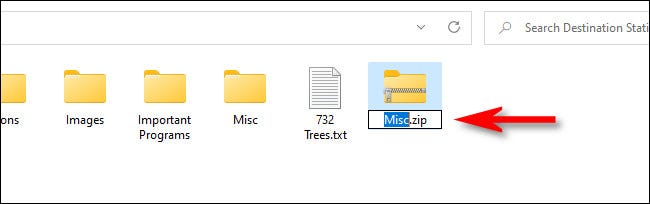
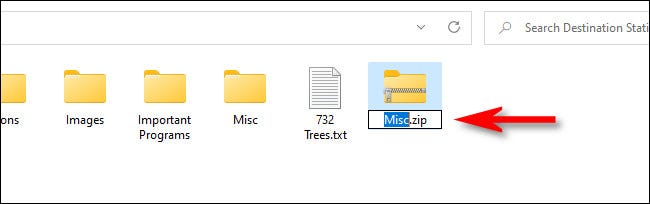
E isso e tudo! Bem simples. Agora que você tem um arquivo ZIP, você pode copiar ou compartilhar como qualquer outro tipo de arquivo.
RELACIONADO: Tudo que você precisa saber sobre arquivos zip
Como extrair um arquivo zip no Windows 11
Extrair (descomprimir) Arquivos ZIP no Windows 11 é tão simples quanto comprimi-los. Primeiro, encontre o arquivo ZIP que deseja extrair no Explorador de Arquivos. A seguir, clique com o botão direito no arquivo e selecione “Deletar tudo” no menu.
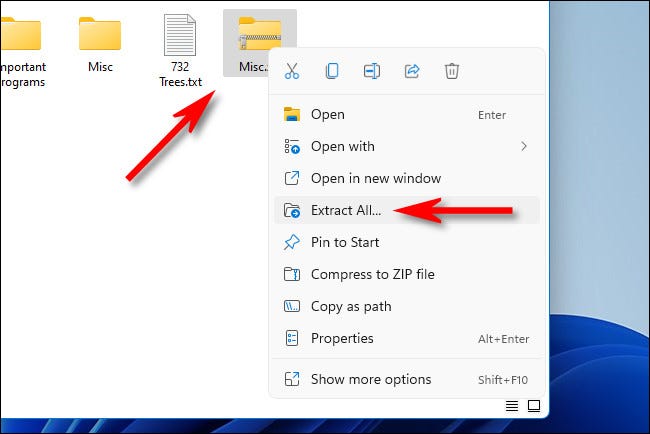
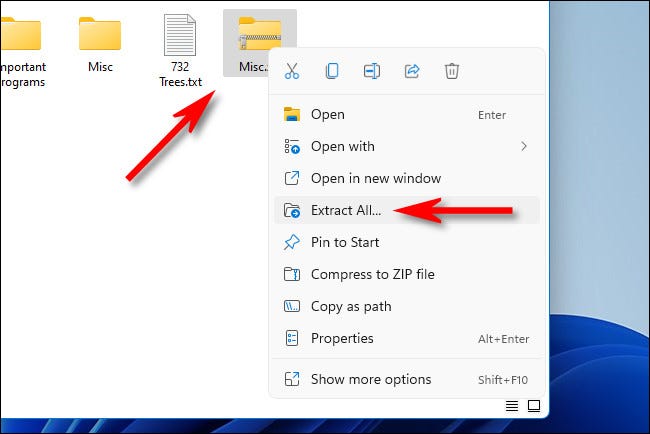
Na janela “Extraia pastas compactadas (e zip)” que aparece, você verá o caminho do arquivo atual como o local padrão para arquivos descompactados. Se você deseja alterar o local onde os arquivos serão extraídos, Clique em “Examinar” e navegue até a unidade ou pasta desejada.
Se você quiser ver os arquivos extraídos no Explorador de Arquivos quando o procedimento for concluído, marque a caixa ao lado de “Mostra os arquivos extraídos quando concluídos”. Quando você terminar com essas opções, Clique em “Extrair”.
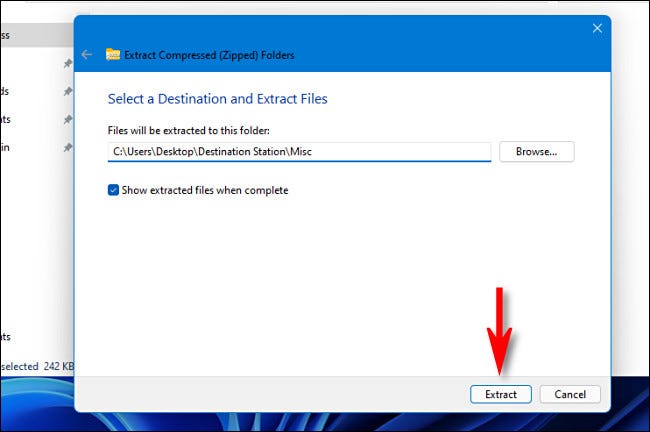
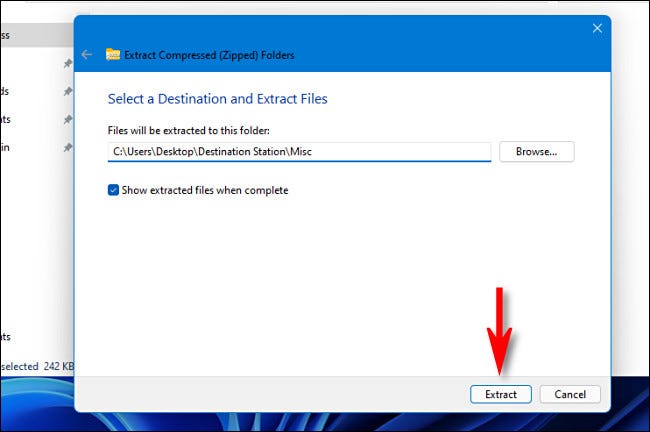
Os arquivos compactados no arquivo ZIP serão agora extraídos para o local selecionado. Se você marcou “Mostra os arquivos extraídos quando concluídos”, esse local abrirá como uma nova janela no Explorador de Arquivos. Repita conforme necessário. Zíper feliz!
RELACIONADO: Esta é a aparência do novo Windows File Explorer 11






