
Quando você insere uma unidade removível ou cartão de memória em um PC com Windows 11, A Reprodução Automática perguntará como você gostaria que o Windows abrisse a unidade ou reproduzisse sua mídia. Veja como desativar ou alterar o funcionamento da Reprodução Automática.
Primeiro, abra as configurações do Windows pressionando Windws + eu no seu teclado. Ou você pode clicar com o botão "Iniciar" com o botão Iniciar e escolher a opção “Configuração” na lista que aparece.
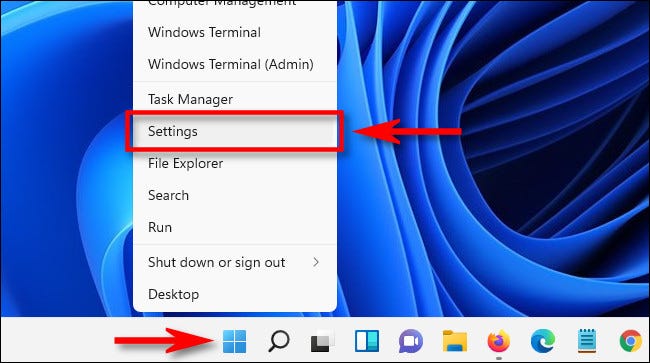
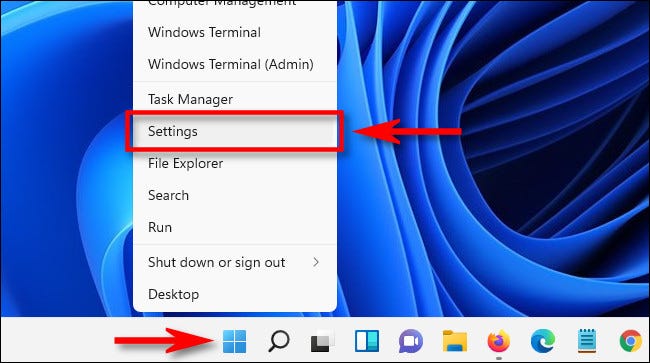
Quando as configurações são abertas, Clique em “Bluetooth e dispositivos” na barra lateral, então selecione “Reprodução automática”.
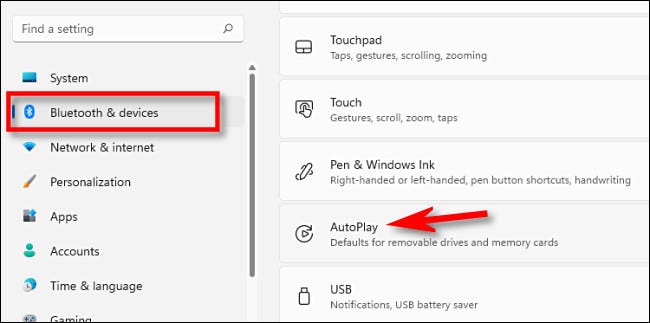
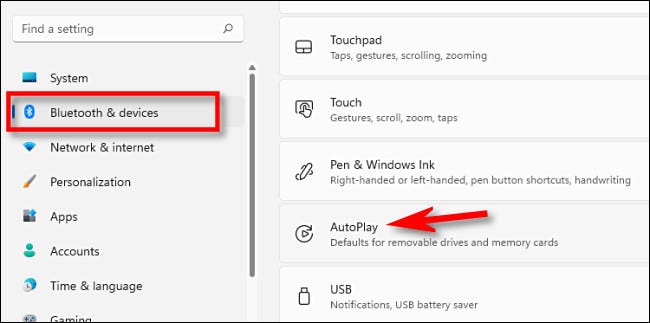
Nas configurações de reprodução automática, você pode configurar como o AutoPlay funciona ou desativá-lo totalmente. Para desativar a reprodução automática, mover o interruptor sob “Use reprodução automática para todas as mídias e dispositivos” uma “Desativado”.
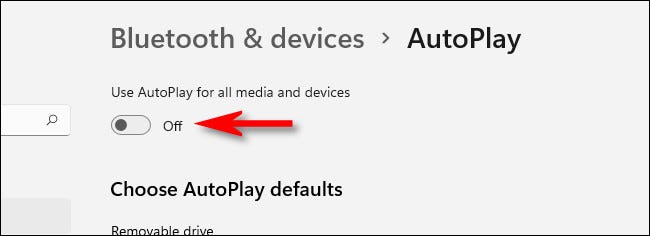
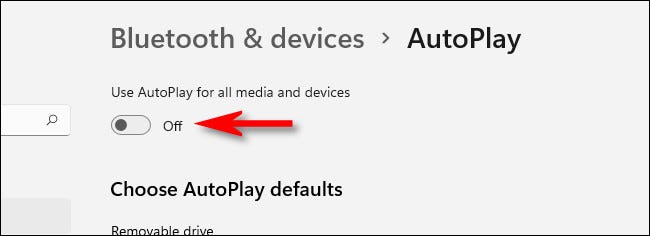
Se você não se importa em usar a reprodução automática, mas você quer mudar a maneira como você lida com unidades removíveis e cartões de memória, procure a seção “Selecione padrões de reprodução automática”, contendo dois menus suspensos.
Se você clicar no menu em “Unidade removível”, você verá as seguintes opções (e possivelmente outros, dependendo dos programas que você instalou).
- Definir as configurações de armazenamento (Definições): Isso leva você às configurações de armazenamento no aplicativo Configurações do Windows.
- Não tome nenhuma ação: Isso significa que nada relacionado à reprodução automática acontecerá quando você conectar a unidade., mas você ainda pode encontrá-lo no Explorador de Arquivos como de costume.
- Abra a pasta para visualizar os arquivos (Navegador de arquivos): Isto irá abrir automaticamente a unidade removível que você acabou de conectar em uma janela do Explorador de Arquivos.
- Me pergunte o tempo todo: Um menu aparecerá perguntando como você deseja lidar com a unidade recém-conectada.
Escolha a opção que melhor se adapta a você.
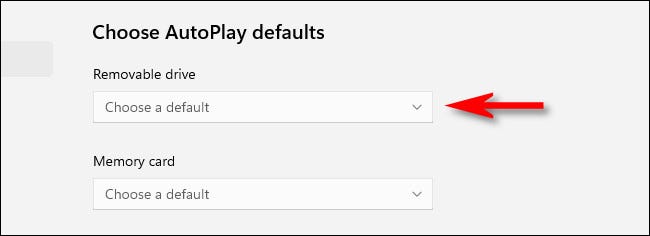
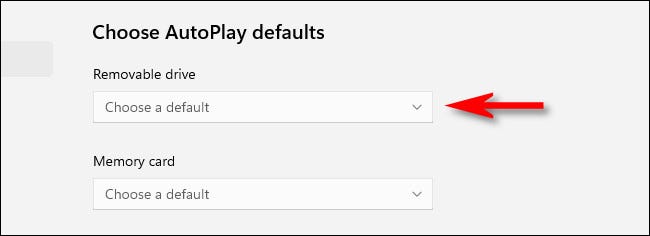
Logo abaixo disso, você vai ver o menu suspenso “Cartão de memória”. Se você clicar nisso, você verá essas opções (e possivelmente outros, de acordo com os aplicativos instalados):
- Importe fotos e vídeos (fotos): Isso copiará e importará automaticamente as fotos e vídeos armazenados no cartão de memória para a biblioteca do aplicativo Fotos do Windows 11.
- Importe fotos e vídeos (OneDrive): Isso copiará as fotos e vídeos do cartão de memória para o espaço de armazenamento em nuvem do OneDrive.
- Toque (Windows Media Player): Isso reproduzirá automaticamente os arquivos de mídia que o Windows encontrar no cartão de memória no aplicativo Windows Media Player..
- Não tome nenhuma ação: A reprodução automática não será ativada quando você inserir um cartão de memória.
- Abra a pasta para visualizar os arquivos (Navegador de arquivos): Isso exibirá os arquivos armazenados no cartão de memória em uma janela do Explorador de Arquivos.
- Me pergunte o tempo todo: Isso perguntará como você gostaria de lidar com o cartão de memória cada vez que inserir um..
Escolha a opção que corresponda às suas preferências pessoais.
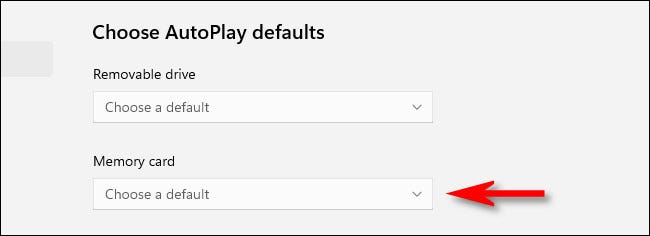
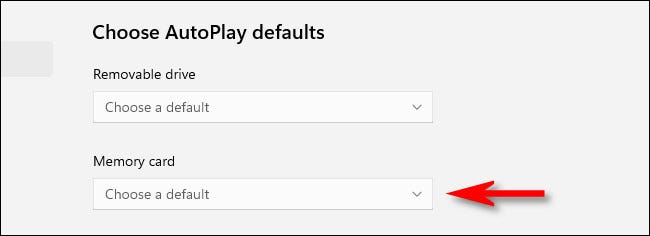
Quando acabar, feche as configurações e da próxima vez que inserir um cartão de memória ou conectar uma unidade removível, O AutoPlay responderá conforme você o configurou. Se, a qualquer momento, você precisar reativar a reprodução automática ou modificar as configurações, basta abrir Configurações e navegar até Dispositivos Bluetooth> Reprodução Automática novamente. Boa sorte!
RELACIONADO: Como verificar quanto espaço de armazenamento do OneDrive você deixou






