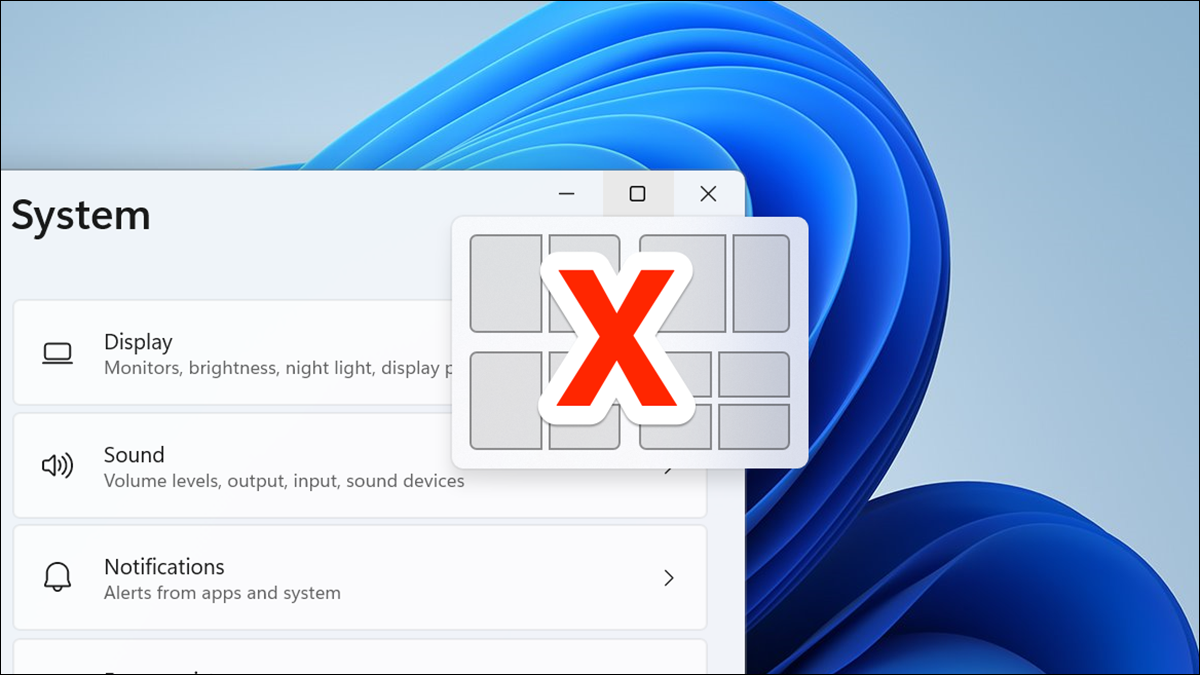
No Windows 11, quando você passa o mouse sobre o botão de minimizar / maximizar em uma janela de aplicativo, veja várias opções de layout de snap. Se você os achar irritantes, você pode desligá-los e nós mostraremos como.
Snap Layouts é um recurso do Windows 11 para mover rapidamente as janelas do aplicativo. Quando você passa o mouse sobre o botão de minimizar / maximizar em uma janela de aplicativo e selecionar um layout no menu, a janela do seu aplicativo segue esse layout e muda sua posição na tela.
Essa sobreposição pop-up certamente não é para todos, e se você não quiser, você pode desabilitá-lo. Além disso, você pode simplesmente impedir que alternativas de layout apareçam ao passar o mouse sobre o botão de minimizar / maximizar, como explicaremos abaixo.
RELACIONADO: Como desativar o Snap Assist no Windows 10
Como desabilitar Snap Layouts no Windows 11
Para desativar Snap Layouts no Windows 11, abra o aplicativo Configurações no seu PC. Faça isso pressionando as teclas do Windows + eu.
Em Configurações, na barra lateral à esquerda, selecionar “Sistema”.
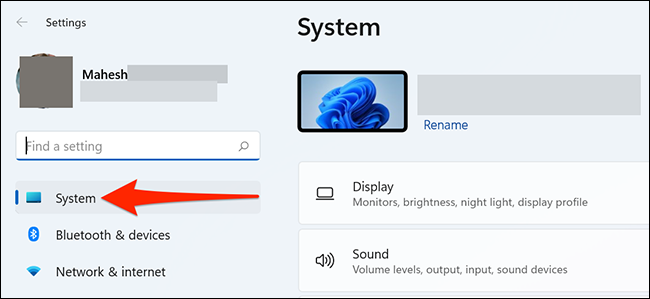
Na tela “Sistema”, desplácese hacia abajo en el panel derecho y haga clic en “Multitarefa”.
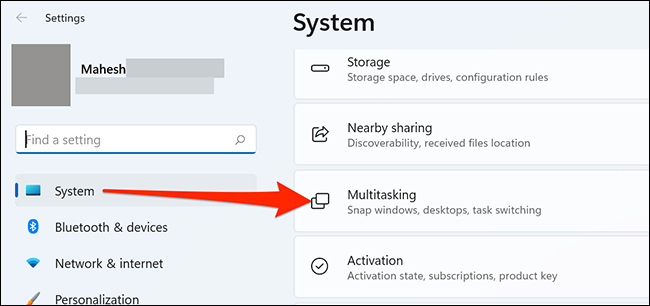
No topo da tela “Multitarefa”, haz un clic en el botón de alternancia “Ajustar janelas” para desligar.
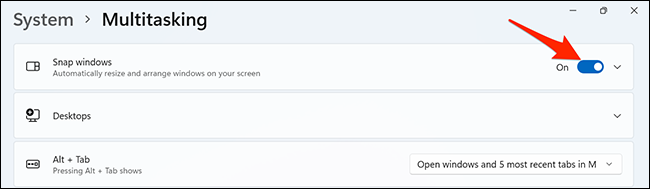
E o Snap Layouts agora está desativado. Você não verá mais nenhuma opção de layout ao passar o mouse sobre o botão de minimizar / maximizar em uma janela de aplicativo.
Remover layouts do botão Minimizar / Maximizar
Se você deseja manter o Snap Layouts habilitado, mas não deseja as alternativas de layout no botão de minimizar / maximizar, existe uma opção em Configurações para desativar essas opções de layout. O recurso permanecerá habilitado.
Para fazer isso, en la misma página “Multitarefa” donde desactivó “Ajustar janelas”, clique no menu “Ajustar janelas” y desactive la opción “Mostrar diseños de ajuste cuando coloco el cursor sobre el botón Maximizar de una ventana”.
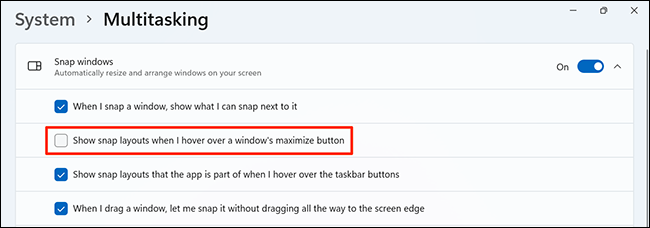
Isso manterá os Snap Layouts habilitados sem mostrar nenhuma opção nos botões de minimização / maximizar em uma janela de aplicativo. E isso é tudo que há para fazer.
Snap Layouts é definitivamente um recurso útil, mas é possível que nem todo mundo queira usá-lo. Se você decidir que não precisa disso, pode desligar isso. E posteriormente, se você quiser recuperá-lo, você pode ativá-lo na mesma página de configuração.
Em uma nota relacionada, Você sabia que pode se ajustar como o Windows 11 no Windows 10? Isso permite que você entre na função de configuração semelhante ao Windows 11 em um PC com Windows 10.
RELACIONADO: Como ajustar como o Windows 11 no Windows 10
setTimeout(função(){
!função(f,b,e,v,n,t,s)
{E se(f.fbq)Retorna;n = f.fbq = função(){n.callMethod?
n.callMethod.apply(n,argumentos):n.queue.push(argumentos)};
E se(!f._fbq)f._fbq = n;n.push = n;n.loaded =!0;n.version = ’2.0′;
n.queue =[];t = b.createElement(e);t.async =!0;
t.src = v;s = b.getElementsByTagName(e)[0];
s.parentNode.insertBefore(t,s) } (window, documento,'roteiro',
‘Https://connect.facebook.net/en_US/fbevents.js ’);
fbq('iniciar', ‘335401813750447’);
fbq('acompanhar', ‘PageView’);
},3000);
Postagens relacionadas
- O subsistema Windows do Windows 11 para Linux, você obtém atualizações mais rápidas
- Como encontrar as opções do menu de contexto do botão direito do mouse ausentes no Windows 11
- i no teclado ou clique com o botão direito do mouse no botão Iniciar e selecione 11
- Como limpar as caixas de seleção do Explorador de Arquivos no Windows 11






