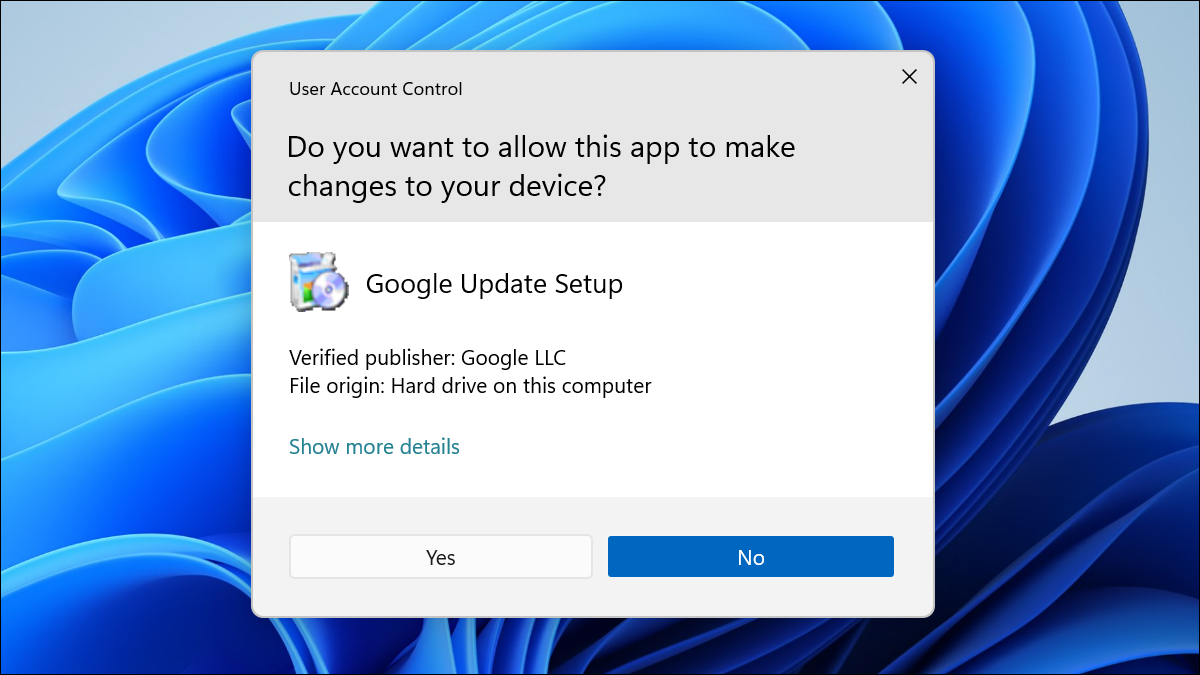
O Controle de Conta de Usuário é um recurso de segurança importante do Windows. Se um aplicativo em execução deseja acesso total ao seu sistema, você deve solicitá-lo com uma mensagem UAC. Se você desabilitar o UAC, todos os aplicativos em execução podem obter acesso de administrador sem perguntar primeiro.
Todas as versões modernas do Windows, incluindo Windows 11, Windows 10, Windows 8, Windows 7 e Windows Vista têm controle de conta de usuário e é habilitado por padrão. Também está incluído no Windows Server. As instruções aqui permitirão que você desative o UAC em qualquer versão do Windows. As opções de UAC são encontradas no painel de controle clássico, mesmo nas janelas 11 e Windows 10.
Aviso: Recomendamos não desabilitar o UAC, a menos que você tenha um motivo específico para fazer isso. Por exemplo, você pode querer desativar temporariamente o UAC enquanto soluciona um problema de software. Se você desabilitar o UAC, recomendamos que você o reative assim que possível. O UAC impede que os aplicativos obtenham acesso total de administrador ao seu sistema operacional e pode ajudar a limitar os danos que o malware pode causar ao seu PC.
Primeiro, abra a janela de configurações do UAC. Para faze-lo, abra o seu menu Iniciar (pressionando a tecla Windows ou clicando no botão Iniciar). Escriba “UAC” o “Controle da conta do usuário” na caixa de pesquisa do menu Iniciar.
Clique em “Muda as defenições da conta do utilizador” nos resultados da pesquisa.
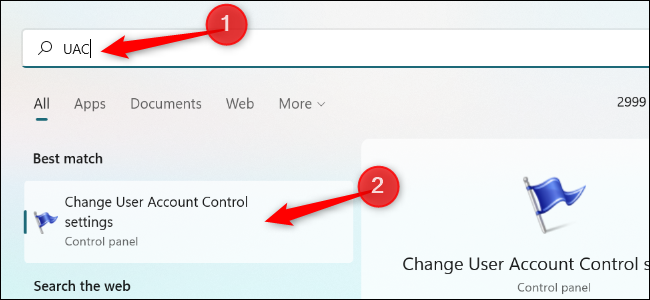
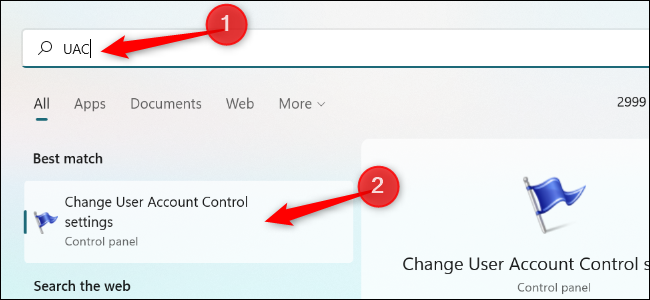
Na janela Configurações de controle de conta de usuário, clique e arraste o controle deslizante para a posição inferior, o que é “Nunca notificar”. Com esta configuração, os aplicativos poderão solicitar acesso de administrador ao seu sistema e receberão esse acesso imediatamente, sem perguntar a você primeiro.
Clique em “Aceitar” para salvar sua escolha. Você precisará aceitar uma mensagem final do UAC para confirmar a mudança. Ele entrará em vigor imediatamente após você fazer..
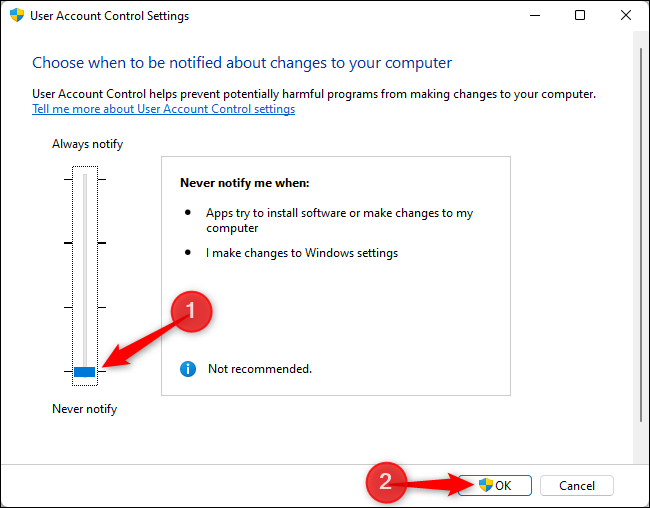
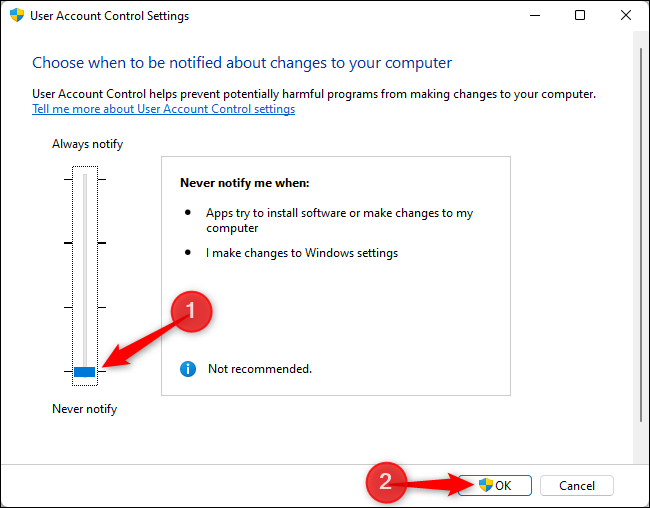
O controle deslizante UAC oferece quatro opções independentes para escolher o comportamento do Controle de Conta de Usuário no Windows. Estas são as opções que você pode escolher:
- Sempre me avise quando: Esta opção é ainda mais restrita do que a configuração padrão. O Windows exibirá prompts padrão do UAC ao instalar aplicativos, por exemplo. Porém, você também precisará aceitar as solicitações do UAC ao alterar as configurações do sistema Windows. Isso garante que os aplicativos não possam modificar silenciosamente as configurações do sistema operacional sem avisar você..
- Avise-me apenas quando os aplicativos tentarem fazer alterações no meu computador (predeterminado): Este é o comportamento padrão do UAC. O Windows pedirá sua permissão ao instalar aplicativos ou quando esses aplicativos quiserem acesso total ao sistema, mas você não verá mensagens UAC quando alterar a maioria das configurações do sistema operacional Windows.
- Avise-me apenas quando os aplicativos tentarem fazer alterações no meu computador (não escurece minha área de trabalho): Esta é a mesma configuração padrão, mas o Windows irá mostrar-lhe uma janela do UAC sobre o seu ambiente de área de trabalho normal, em vez de uma janela do UAC sobre um ambiente de área de trabalho esmaecido. O ambiente de área de trabalho escurecido é na verdade uma área de trabalho especial e segura que os aplicativos em execução não podem interferir. Você só deve usar esta opção se o seu computador demorar muito para escurecer a área de trabalho, que é provavelmente devido a um problema de hardware ou driver.
- Nunca me avise quando: Os aplicativos podem acessar o UAC sem perguntar a você. Você nunca verá um prompt do UAC solicitando sua permissão ou informando que o acesso ao UAC foi concedido durante a configuração “Nunca notificar” está ativado. Para desativar completamente o UAC, esta é a opção que você deve selecionar.
Para reativar o UAC no futuro, reabra a janela Configurações de controle de conta de usuário, arraste o controle deslizante para a posição padrão e clique “Aceitar”. As alterações nas configurações do UAC serão feitas imediatamente; não há necessidade de reiniciar.
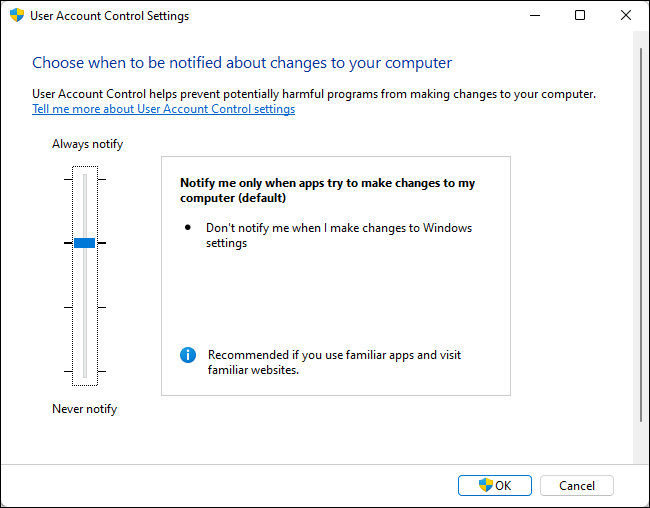
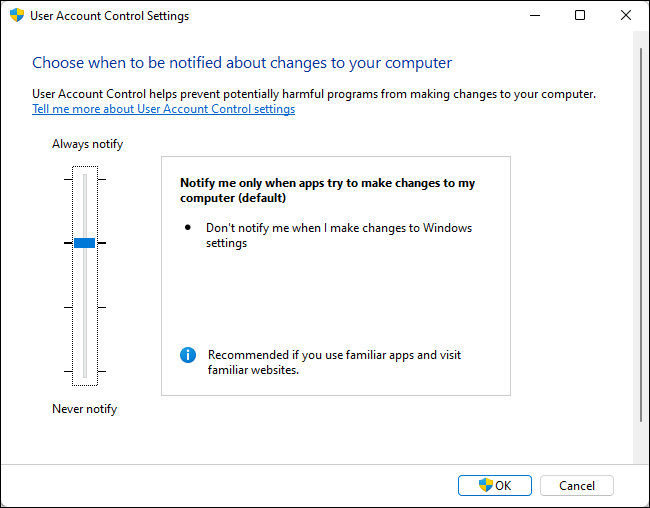
Novamente, é altamente recomendável não desativar o UAC, a menos que você tenha um bom motivo para fazê-lo. Embora o recurso fosse muito desagradável e barulhento quando estreou no Windows Vista, tem sido muito mais razoável desde o Windows 7 e ainda funciona bem no windows 10 e Windows 11 na atualidade. Você pode ver algumas mensagens do UAC ao configurar um computador e instalar seu software, mas espero que não sejam muito frequentes depois disso, e são um importante recurso de segurança que permite controlar o que os aplicativos podem fazer no seu COMPUTADOR PESSOAL.
setTimeout(função(){
!função(f,b,e,v,n,t,s)
{E se(f.fbq)Retorna;n = f.fbq = função(){n.callMethod?
n.callMethod.apply(n,argumentos):n.queue.push(argumentos)};
E se(!f._fbq)f._fbq = n;n.push = n;n.loaded =!0;n.version = ’2.0′;
n.queue =[];t = b.createElement(e);t.async =!0;
t.src = v;s = b.getElementsByTagName(e)[0];
s.parentNode.insertBefore(t,s) } (window, documento,'roteiro',
‘Https://connect.facebook.net/en_US/fbevents.js ’);
fbq('iniciar', ‘335401813750447’);
fbq('acompanhar', ‘PageView’);
},3000);






