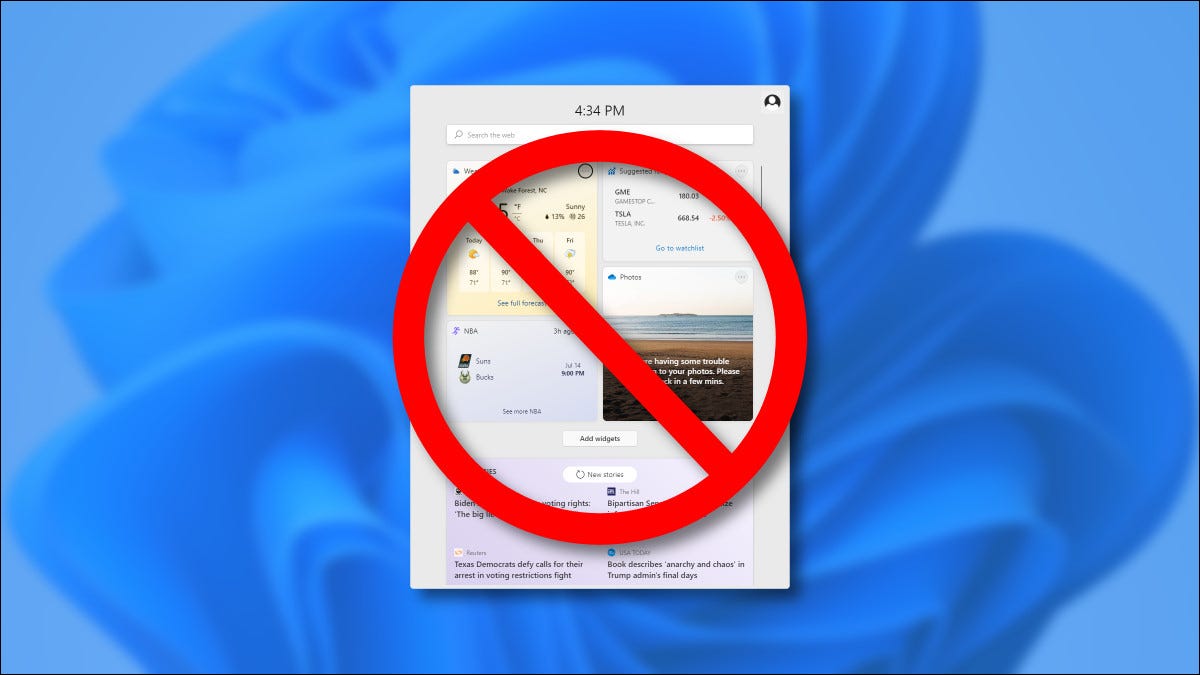
Windows 11 inclui um novo menu de widget que abre a partir de um botão localizado na barra de tarefas. Se você quiser economizar espaço na barra de tarefas, é fácil desativar o botão Widgets. Veja como fazer.
Como ocultar o botão do menu do widget
Para desativar o menu Widgets no Windows 11, é tão simples quanto esconder o botão e nunca usá-lo. (O botão Widgets parece um quadrado azul com dois retângulos arredondados dentro). Por sorte, É fácil de fazer. Para ocultar o botão Widgets, primero haga clic con el botón derecho en la barra de tareas y seleccione “Configurações da barra de tarefas”.
(alternativamente, você pode abrir as configurações e navegar para Personalização> Barra de tarefas).

O aplicativo Configurações do Windows será aberto na página Personalização> Barra de Tarefas. Expandir a seção “Itens da barra de tarefas” si es necesario y mueva el interruptor junto a “Widgets” uma “Desativado”.
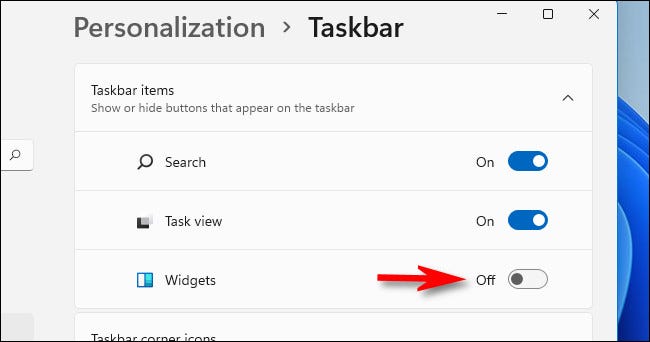
A janela Configurações do Windows abrirá na página Personalização> Barra de Tarefas. Sobre “Itens da barra de tarefas”, clique no botão ao lado de “Widgets” para ativá-lo.
![Você pode desativar ou ativar o botão da barra de tarefas de Widgets do Windows 11 en Configuración> Personalización> Barra de tareas.” largura =”650″ altura =”316″ carregar =”pagespeed.lazyLoadImages.loadIfVisibleAndMaybeBeacon(this);” umerro=”this.onerror=nulo;ppagespeed.lazyLoadImages.loadIfVisibleAndMaybeBeacontisto;”></p>
<p>Tan pronto como habilite “Widgets” con el interruptor, seu botão reaparecerá na barra de tarefas. Se você clicar nele, você verá o menu completo de widgets como de costume. Divirta-se!</p>
<p><strong>RELACIONADO:</strong> <strong><em>Como funcionam os novos widgets do Windows 11</em></strong></p>
</div>
<p><script>
setTimeout(function(){
!função(f,b,e,v,n,t,s)
{if(f.fbq)Retorna;n = f.fbq = função(){n.callMethod?
n.callMethod.anply(n,arguments):n.queue.push(argumentosE se;
if(!f._fbq)f._fbq = n;n.push = n;n.loaded =!0;n.version = '2.0';
n.queue =[];t = b.createElement(e);t.async =!0;
t.src = v;s = e.getElementsByTagName(e)[0];
s.ptrsntNode.insertBefore(t,s) } (window, documento,'roteiro',
'https://connect.facebook.net/en_US/fbevents.js ');
fbq('iniciar', '335401813750447');
fbqfbq('acompanhar', 'PageView');
},3000);
</script></p>
<div class='yarpp yarpp-related yarpp-related-website yarpp-template-list'>
<!-- YARPP List -->
<h3>Postagens relacionadas</h3><ol>
<li><a href=](https://systempeaker.com/wp-content/uploads/2021/10/win11_widgets_in_settings.jpg) Como ativar e usar a área de trabalho remota no Windows 11
Como ativar e usar a área de trabalho remota no Windows 11






