
Se o Microsoft Teams está dando nos nervos no Windows 11 (aparece quando você entra, sempre é executado em segundo plano ou é iniciado quando você clica no ícone da barra de tarefas “Bate-papo”), aqui está como se livrar dele.
Por que a Microsoft quer que você use o Teams?
O Teams é o aplicativo de bate-papo e colaboração da Microsoft. Suporta chamadas de áudio e vídeo, bate-papo baseado em texto, bate-papo em grupo e sincronização de agendamento, Entre outras funções. O Teams é um concorrente de serviços como o Zoom, Google Chat e Slack, e pode ser considerado um substituto do Skype, outro produto da Microsoft. A Microsoft agrega valor à sua plataforma Windows fazendo com que as pessoas usem seus serviços, o que ajuda você a ganhar mais dinheiro. É por isso que ele quer que você use o Teams.
Embora o Teams possa ser útil para algumas pessoas, se você não usar, tê-lo sempre em execução no seu sistema pode ser um aborrecimento. Por sorte, é viável evitar ou desabilitar o Teams, mesmo que você não possa removê-lo completamente sem danificar potencialmente sua instalação do Windows 11, porque a Microsoft considera uma parte essencial do Windows. Analisaremos várias estratégias nas seções a seguir., que vão desde as medidas de remoção menos até as mais drásticas.
RELACIONADO: O que é o Microsoft Teams e é certo para minha empresa?
Ocultar o ícone da barra de tarefas do bate-papo do Teams
Por padrão, Windows 11 exibe um ícone do Teams Chat na sua barra de tarefas (que se parece com uma bolha roxa com um ícone de câmera dentro). Se você quiser escondê-lo, clique com o botão direito na barra de tarefas e selecione “Configurações da barra de tarefas”. Quando as Configurações abrem na página Personalização> Barra de tarefas, expandir a seção “Ítems de la barra de tareas” Sim é necessário, después mueva el interruptor junto a “Bate-papo” uma “Desativado”.
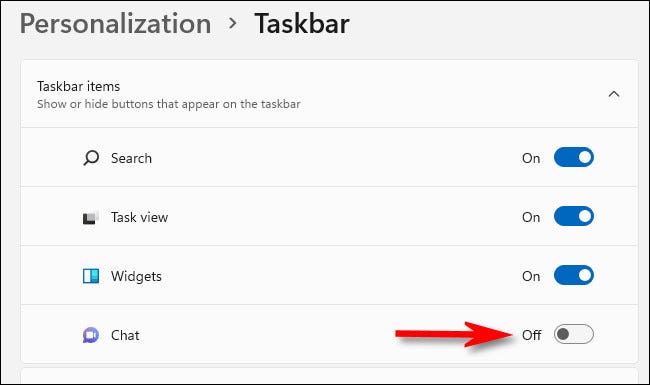
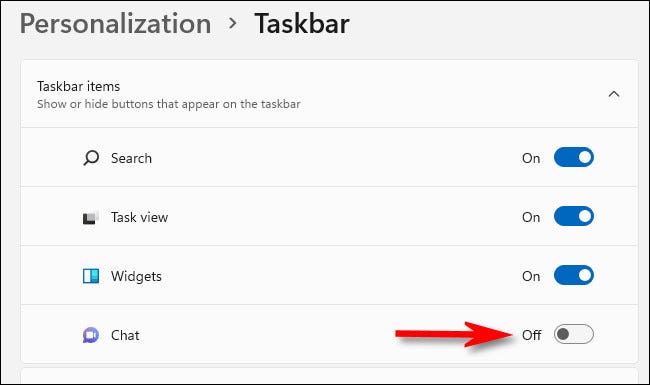
El icono de Chat desaparecerá inmediatamente de su barra de tareas. Esto no impide que Teams se ejecute en segundo plano, pero lo pone un paso más lejos de la vista.
RELACIONADO: há rumores de que terá o processador Intel N4120 Celeron e até mesmo “Bate-papo” no Windows 11
Evitar que los equipos se inicien en el inicio
Si ha usado Windows 11 por um tempo, notará que a Teams le gusta aparecer cada vez que inicia sesión en su cuenta de usuario de Windows. Por sorte, es fácil detenerlo. Primeiro, abra Configurações pressionando Windows + eu. Ou você pode clicar com o botão direito do mouse no botão Iniciar e escolher “Configuração”.
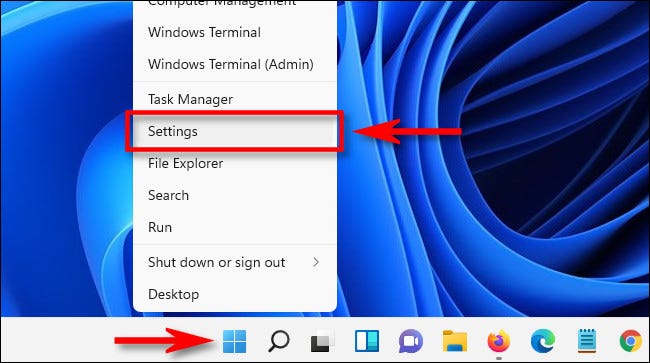
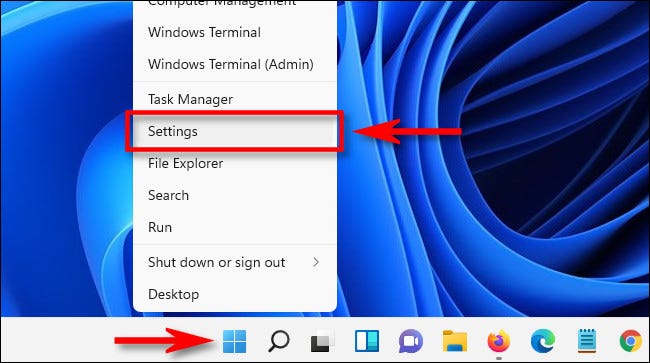
Quando as configurações aparecerem, Clique em “Formulários” na barra lateral, então selecione “Começo”.
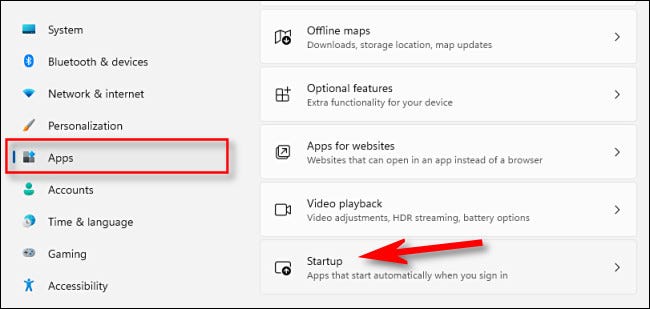
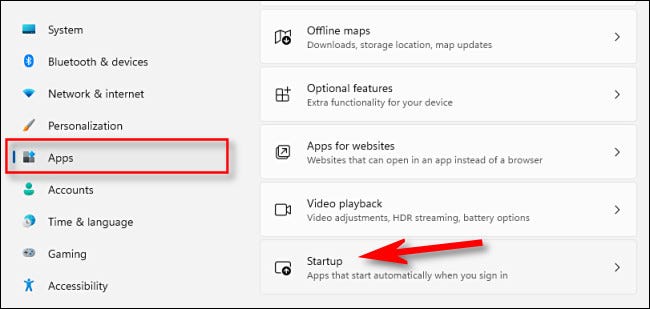
En la configuración de inicio, verá una lista de “aplicativos de inicialização” que se inician cada vez que inicia sesión. eu pesquisei “Microsoft Teams” en el listado y mueva el interruptor junto a él a “Desativado”.
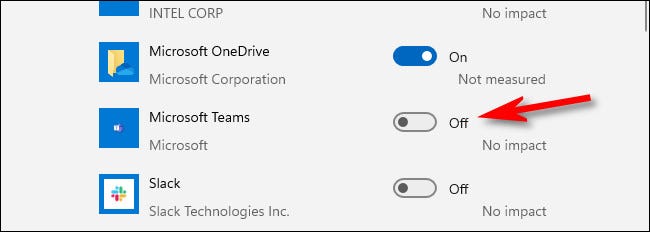
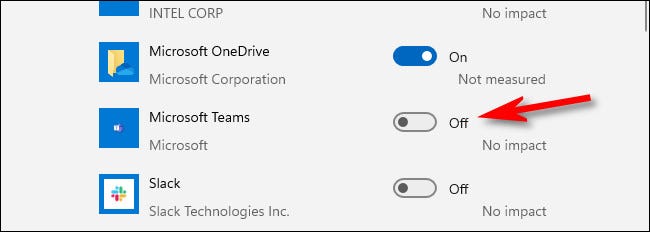
Depois disso, fechar Configurações. Si Teams aún se está ejecutando en segundo plano, feche-o clicando na seta ao lado dos ícones de alto-falante e Wi-Fi na barra de tarefas (O que mais, perto do relógio). Quando um pequeno menu de bolhas aparece, clique com o botão direito do mouse no ícone do Teams (roxo com um “T” no) e clique “Saia”.
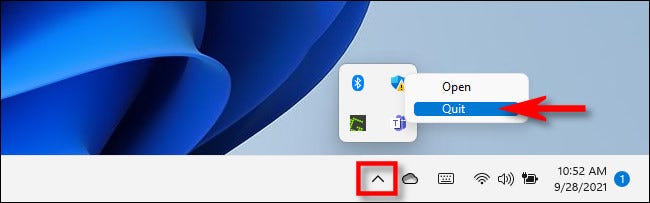
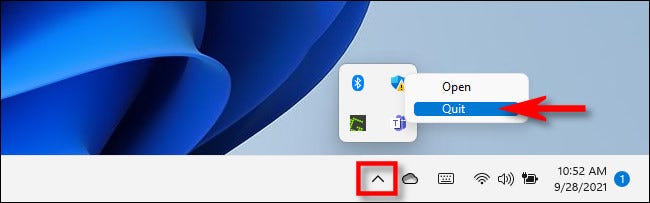
Neste ponto, O Teams não será iniciado novamente, a menos que você o inicie manualmente, mesmo quando ainda está em seu sistema. Se isso é um obstáculo, vá para a próxima seção.
Desinstalar o Microsoft Teams
Se você deseja remover o Microsoft Teams da sua lista de aplicativos, é bastante simples de fazer. Primeiro, abra Configurações pressionando Windows + eu (ou clicando com o botão direito do mouse no botão Iniciar e selecionando “Configuração”). Em Configurações, Clique em “Formulários”, então selecione “Aplicativos e recursos”.
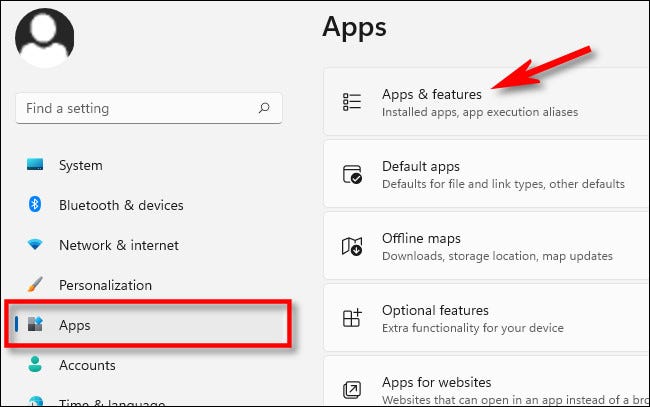
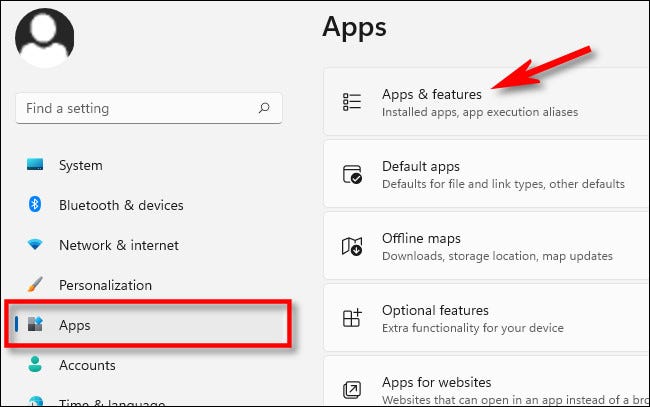
Role a lista de aplicativos e encontre “Microsoft Teams”. Clique no botão de três pontos verticais ao lado de sua entrada e selecione “Desinstalar”.
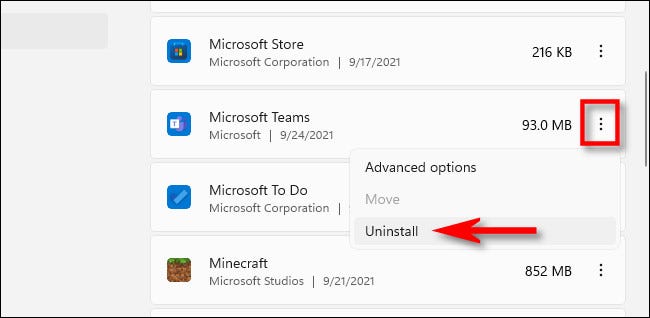
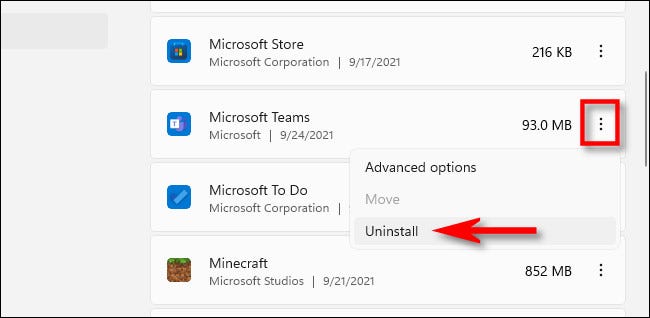
A configuração solicitará que você confirme com um pop-up. Clique em “Desinstalar” novamente. Depois de um momento, O Microsoft Teams desaparecerá completamente da lista de aplicativos instalados.
mas surpresa! O Teams não desapareceu completamente do seu sistema, porque é uma parte essencial de como o ícone da barra de tarefas funciona “Bate-papo”. Para impedir que as equipes voltem, desligue o ícone “Bate-papo” na barra de tarefas (veja a seção acima). Se você clicar nesse ícone, As equipes serão reinstaladas automaticamente novamente, desfazendo todas as etapas nas seções anteriores.
RELACIONADO: É assim que o aplicativo Windows Teams Chat funciona 11
Como reinstalar o Microsoft Teams
Se você desinstalou anteriormente o Microsoft Teams, mas precisa recuperá-lo, na verdade, está a apenas um clique de distância. Parece que inclusive si desinstala Teams, Windows 11 sempre salve um backup para carregar novamente quando você clicar no ícone “Bate-papo” na barra de ferramentas.
Para reinstalar computadores, tudo o que você precisa fazer é ativar o ícone de bate-papo na barra de tarefas (se você ainda não é) e clique nele. Para ver o ícone de bate-papo, abrir configurações> Personalização> Barra de tarefas e expandir “Ítems de la barra de tareas”. Clique no interruptor ao lado de “Bate-papo” para ativá-lo.
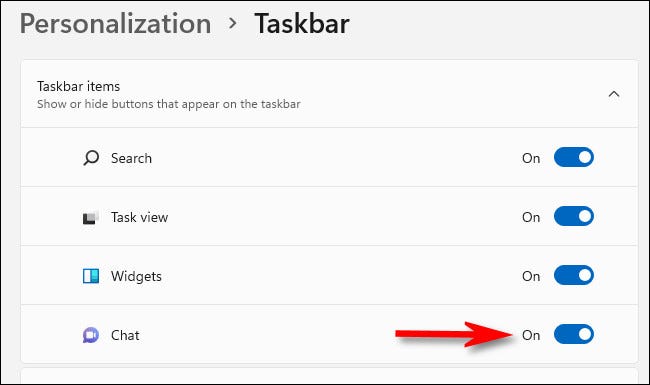
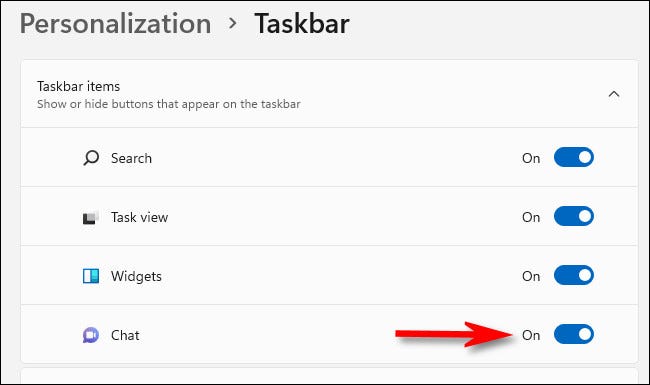
Depois disso, clique no ícone de bate-papo (o balão roxo da palavra) na sua barra de tarefas.
![]()
![]()
Os computadores serão reinstalados automaticamente e também serão reiniciados na inicialização. Se você precisar desabilitar qualquer um desses recursos individualmente, veja seções anteriores. Bate-papo feliz!
RELACIONADO: Como usar o Teams Chat no Windows 11
setTimeout(função(){
!função(f,b,e,v,n,t,s)
{E se(f.fbq)Retorna;n = f.fbq = função(){n.callMethod?
n.callMethod.apply(n,argumentos):n.queue.push(argumentos)};
E se(!f._fbq)f._fbq = n;n.push = n;n.loaded =!0;n.version = ’2.0′;
n.queue =[];t = b.createElement(e);t.async =!0;
t.src = v;s = b.getElementsByTagName(e)[0];
s.parentNode.insertBefore(t,s) } (window, documento,'roteiro',
‘Https://connect.facebook.net/en_US/fbevents.js ’);
fbq('iniciar', ‘335401813750447’);
fbq('acompanhar', ‘PageView’);
},3000);






