![]()
Ao usar o Windows 11, você pode precisar alternar as entradas de áudio entre vários microfones conectados ao seu PC. Por sorte, O Windows torna o procedimento bastante fácil. Veja como fazer.
Alterar microfones a partir de um atalho da barra de tarefas
Uma das maneiras mais rápidas de escolher um microfone diferente no Windows 11 é através do uso de um atalho oculto na barra de tarefas. Primeiro, clique com o botão direito no ícone de volume (Um falador) na barra de tarefas. No pequeno menu que aparece, selecionar “Abrir mezclador de volumen”.
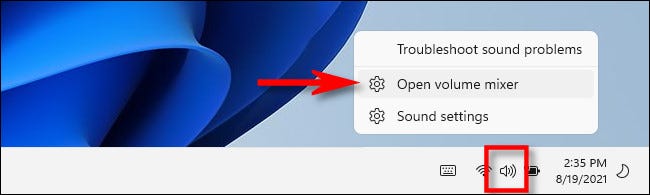
As configurações do Windows serão abertas na página do sistema> Som> Mixer de volume. Sobre “Dispositivo de entrada”, clique no menu suspenso e selecione o microfone que deseja usar na lista.

Depois disso, feche as configurações e pronto. Observe que se você precisar alterar as saídas de áudio no Windows 11, existe uma maneira diferente de alterar os dispositivos de áudio usando o menu de configurações rápidas.
RELACIONADO: Como alterar os dispositivos de áudio na barra de tarefas do Windows 11
Alterar microfones nas configurações do Windows
Mesmo quando usamos as configurações do Windows na última seção, há outra maneira de selecionar seu dispositivo de entrada de áudio no aplicativo Configurações. Primeiro, abra Configurações pressionando Windows + eu no seu teclado. Quando as configurações aparecerem, selecionar “Sistema” en la barra lateral y después seleccione “Som”.

Como alternativa, puede hacer un clic con el botón derecho en el icono de volumen en la barra de tareas y elegir “feche as configurações rápidas clicando fora do menu”.
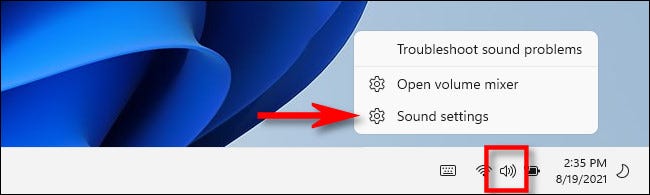
Em configurações de som, role para baixo para a seção “Entrada”. Sobre “Elija un dispositivo para hablar o grabar”, clique no botão de opção circular próximo ao microfone ou dispositivo de entrada que você gostaria de usar.

Se o microfone que você deseja escolher não estiver listado, tente desconectar e conectar novamente (se for viável), reinicie o seu PC ou instale um driver do fabricante do microfone.
Ao mesmo tempo, se você precisa ajustar o nível de entrada do seu microfone ou dispositivo de entrada, use o controle deslizante “Volume” que se encuentra debajo de la lista de selección de micrófonos. Quando estiver pronto, fechar Configurações; suas alterações já foram salvas. Boa sorte!
RELACIONADO: Esta é a aparência do aplicativo Configurações do Windows 11
setTimeout(função(){
!função(f,b,e,v,n,t,s)
{E se(f.fbq)Retorna;n = f.fbq = função(){n.callMethod?
n.callMethod.apply(n,argumentos):n.queue.push(argumentos)};
E se(!f._fbq)f._fbq = n;n.push = n;n.loaded =!0;n.version = ’2.0′;
n.queue =[];t = b.createElement(e);t.async =!0;
t.src = v;s = b.getElementsByTagName(e)[0];
s.parentNode.insertBefore(t,s) } (window, documento,'roteiro',
‘Https://connect.facebook.net/en_US/fbevents.js ’);
fbq('iniciar', ‘335401813750447’);
fbq('acompanhar', ‘PageView’);
},3000);






