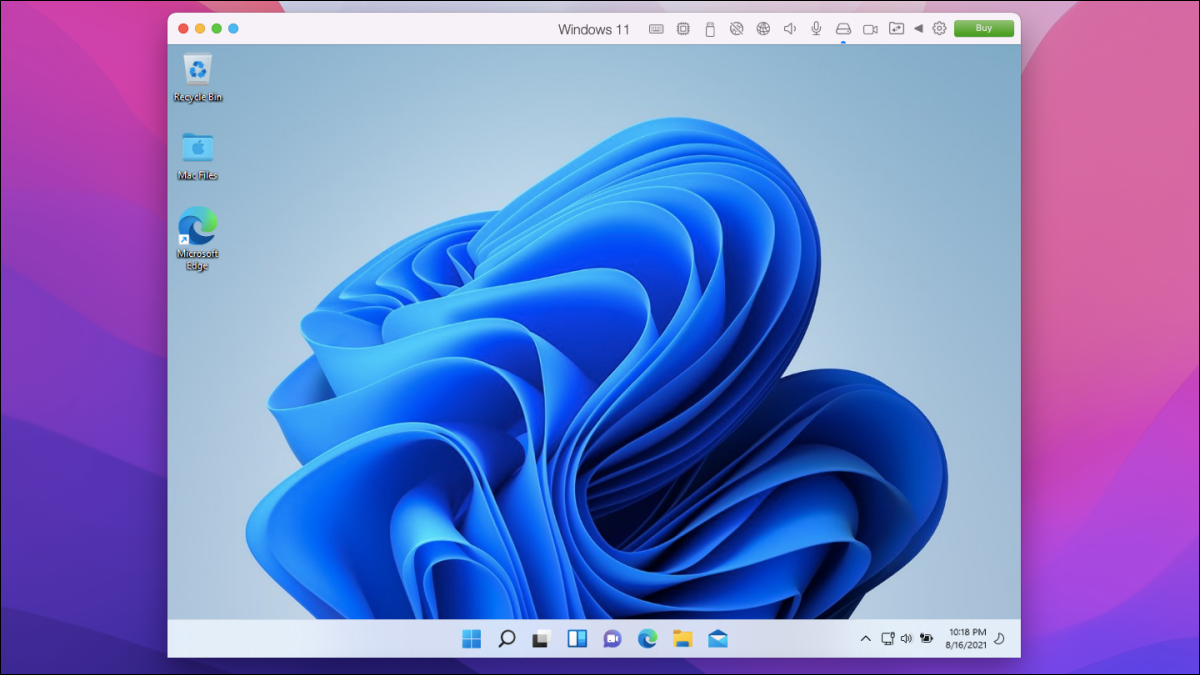
A versão estável do Windows 11 chegará no final de 2021, mas a versão de visualização já está habilitada. Você pode usar o Parallels 17 para executar o windows 11 em Macs Intel e M1 hoje. É assim que.
O que você precisa para executar o Windows 11 em um mac?
Paralelos 17, um aplicativo de máquina virtual, é compatível com pré-versões do Windows 11 no macOS Monterey. A versão doméstica dos custos do aplicativo $ 80, mas se você já tem uma versão anterior, obter a atualização até $ 50. Navegue no Site da Parallels para comprar a respectiva versão.
No Mac Intel, você pode usar o windows 11 depois de instalar o windows build 10 Antevisão do Insider. Para fazer isso, você precisará de uma conta da Microsoft registrada no programa Windows Insider.
Embora o Mac M1 possa executar o software Windows, não consigo executar a versão padrão do Windows 11. Por isso, você deve primeiro instalar o Windows 10 no ARM e, em seguida, mude para o Windows 11.
RELACIONADO: Você pode executar o software Windows em um Mac M1??
Por que usar o Parallels?
Na realidade, existem várias alternativas para executar o Windows em um Mac. Você pode fazer isso com o Boot Camp, mas isso significa que você terá que inicializá-lo com o macOS, sacrifique algum espaço de armazenamento e use apenas um dos sistemas operacionais por vez. Por outro lado, com um aplicativo de máquina virtual como o Parallels, você não terá que inicializar duas vezes ou reiniciar seu Mac toda vez que usar o Windows 11.
Como instalar o Windows 11 no Parallels no Mac
Primeiro, você precisará baixar e instalar o Parallels 17 ou superior no seu Mac.
Certifique-se de permitir que o Parallels Desktop acesse as pastas da área de trabalho, Documentos e downloads de seu Mac para que funcione corretamente.
Abra o aplicativo Parallels e execute seu assistente de máquina virtual. Subseqüentemente, Clique em “Obtenha o Windows 10 da Microsoft” passe o mouse sobre o comentário e clique no botão “Prosseguir”.
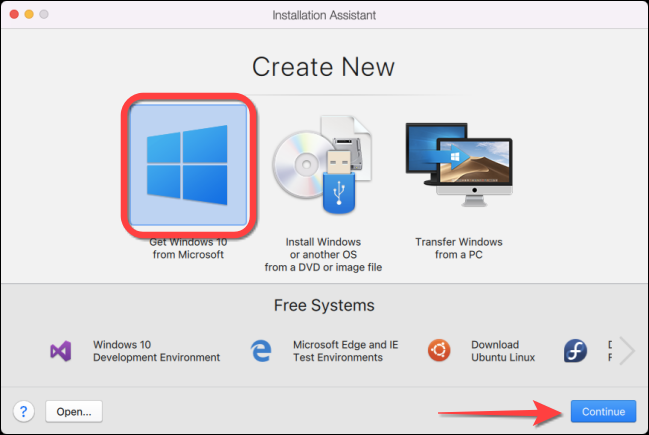
Observação: Os usuários do Mac M1 devem baixar uma cópia do Windows 10 en ARM Insider Build e instale o arquivo VHDX usando o assistente de instalação do Parallels.
Por favor selecione “Descargar Windows 10” e clique no botão “Prosseguir”.
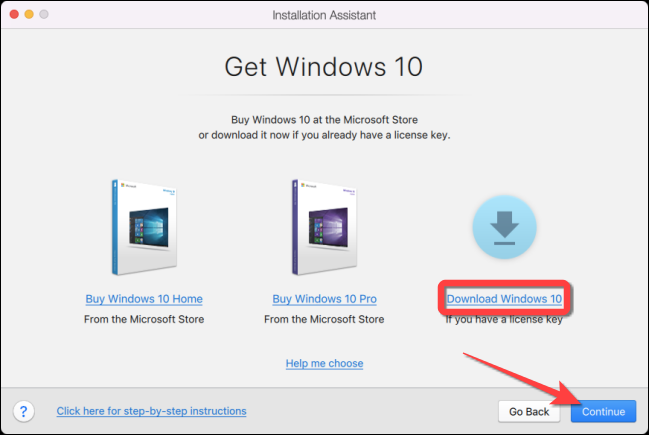
O assistente irá baixar a versão mais recente do Windows 10 e instale-o. Isso pode levar alguns minutos.
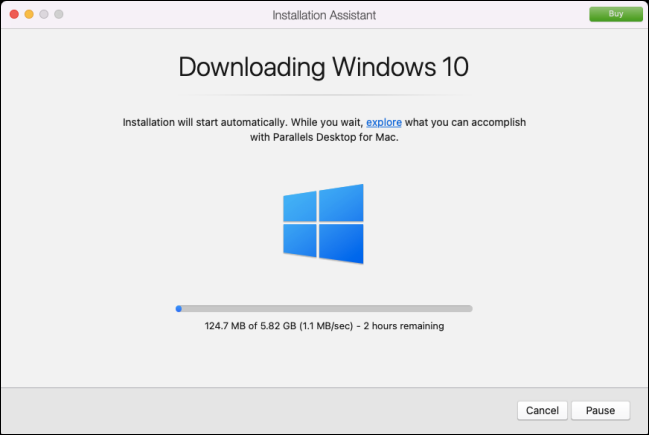
Depois que o Assistente do Parallels terminar de instalar, selecionar “Haga clic para continuar”.
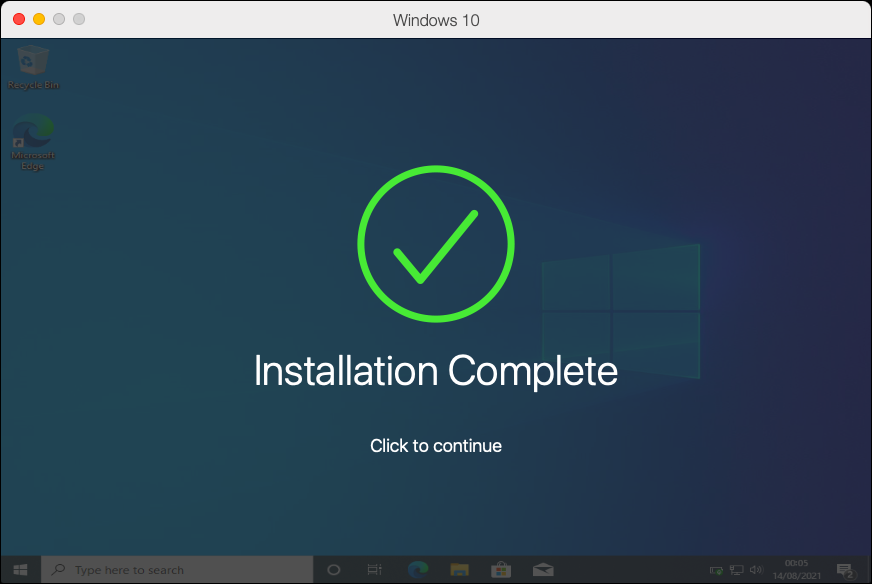
Na máquina virtual Windows 10, escriba “Configuración del programa Windows Insider” en el cuadro de búsqueda y presione Entrar.
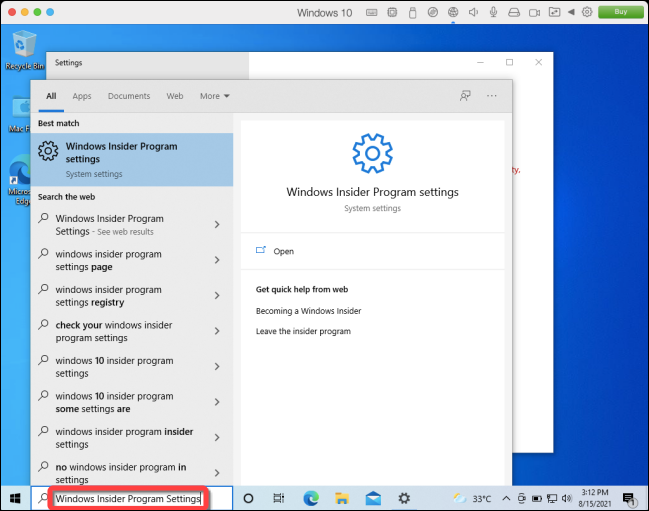
Na coluna da esquerda, selecione o botão “Começar” en la sección del Programa Windows Insider de la aplicación Configuración.
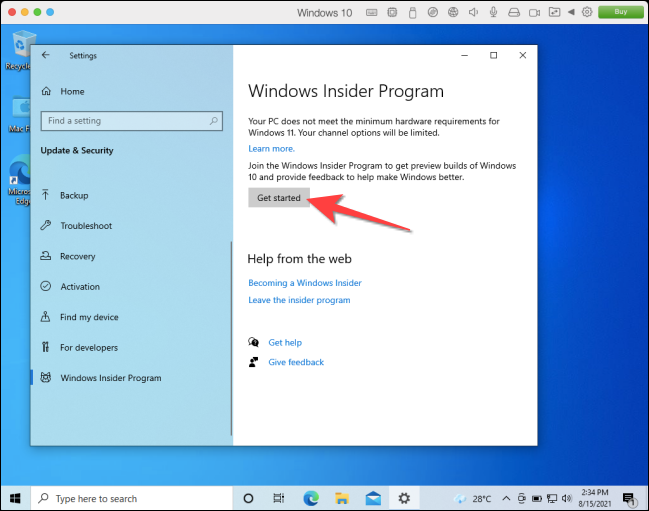
Subseqüentemente, vincule sua conta da Microsoft que está registrada no programa Windows Insider.
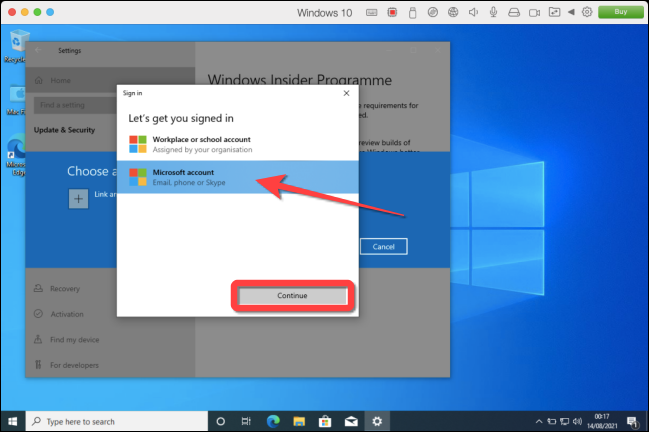
Depois disso, você verá o canal de visualização da versão disponível para a conta do programa Windows Insider 10. A seguir, você precisará editar chaves de registro específicas e mudar do canal de visualização da versão para o canal de visualização do desenvolvedor.
Abra o Editor do Registro no Windows 10 com privilégios administrativos. Depois de permitir que você faça alterações, você pode navegar para a próxima chave ou copiar e colar na barra de endereço do Editor do Registro:
HKEY_LOCAL_MACHINESOFTWAREMicrosoftWindowsSelfHostUISelection
No painel do lado direito, clique duas vezes no “UIBranch” e escrever “Dev” no quadro “Informação de valor”.
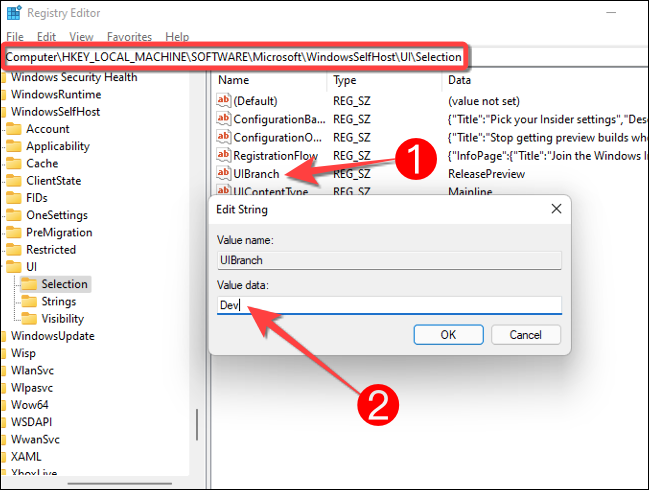
A seguir, navegue ou copie e cole a próxima chave na barra de endereço do Editor do Registro:
HKEY_LOCAL_MACHINESOFTWAREMicrosoftWindowsSelfHostApplicability
Do painel lateral direito, clique duas vezes no “BranchName” e escrever “Dev” no quadro “Informação de valor”.
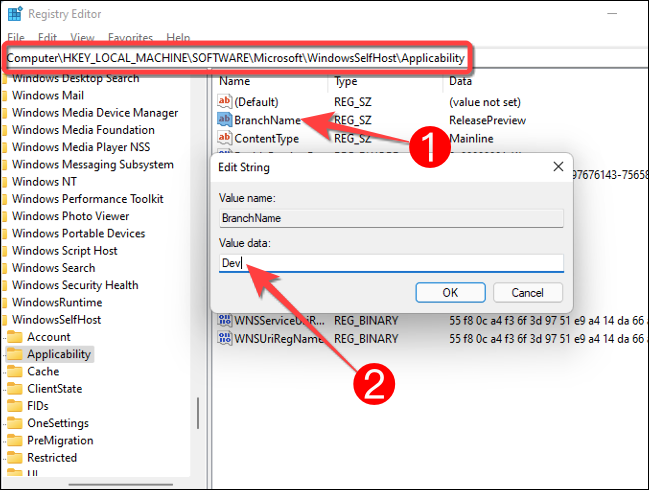
Antes de continuar, Apague Windows 10 e verifique se o Parallels tem pelo menos 4 GB de memória alocada. Checar, Clique no ícone “Configuração” con forma de engranaje en la esquina superior derecha de la ventana de Parallels.
![]()
Selecione a guia “Hardware” e escolher “CPU e memória” para ver la memoria asignada. Altere o valor para pelo menos 4 GB se menos do que esse valor for atribuído automaticamente.
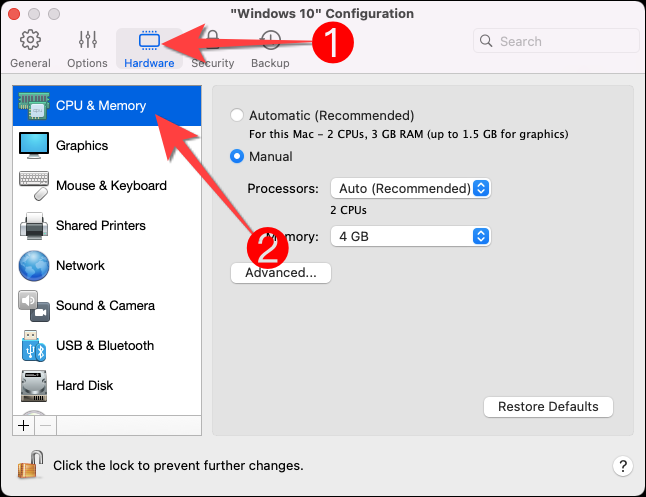
A seguir, reinicie la máquina virtual de Windows 10 e vá para o Windows Update para novas atualizações. O download da versão do Windows deve começar 11 Antevisão do Insider.
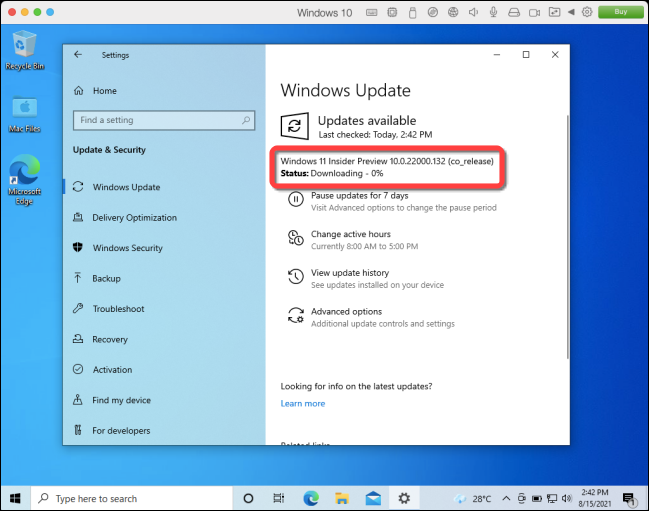
Assim que a instalação do Windows estiver concluída 11, reinicie o Windows para aplicar as mudanças.
Isso é tudo! Você pode aproveitar o Windows 11 no seu Mac usando o Parallels Desktop 17 ou versão superior. Uma vez Windows 11 está disponível para o público, tente outras alternativas para executar o software Windows em um Mac.
RELACIONADO: 5 Alternativas para executar o software Windows em um Mac






