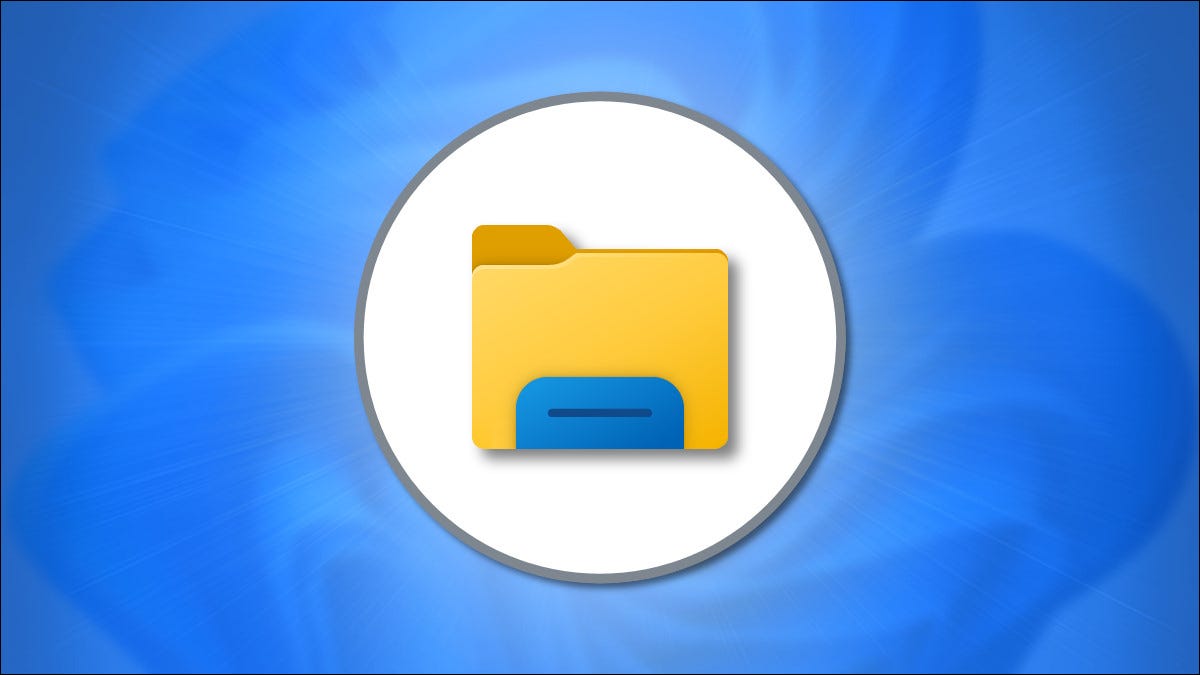
Se você excluir o File Explorer da barra de tarefas do Windows 11, você pode não saber como recuperá-lo. A seguir, Mostramos como abrir o Explorador de Arquivos e fixá-lo na barra de tarefas novamente.
Para colocar o ícone do File Explorer na barra de tarefas, você deve executá-lo primeiro. Para fazer isso rapidamente, pressione janelas + e no seu teclado. Ou você pode abrir o Start, escrever “Navegador de arquivos” e, em seguida, clique no ícone do Explorador de arquivos ou pressione Enter.
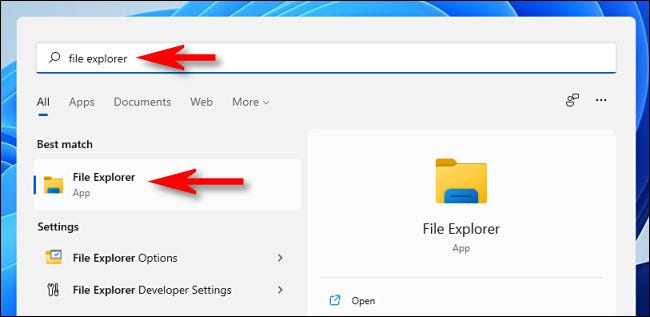
Quando a janela do Explorador de Arquivos abrir, localize o seu ícone (que parece uma pasta de papel manilha em um suporte azul) na barra de tarefas na parte inferior da tela.
Coloque o cursor do mouse sobre o ícone do Explorador de Arquivos e pressione o botão direito do mouse (clique com o botão direito). No menu que aparece, selecionar “Fixar a barra de tarefas”.
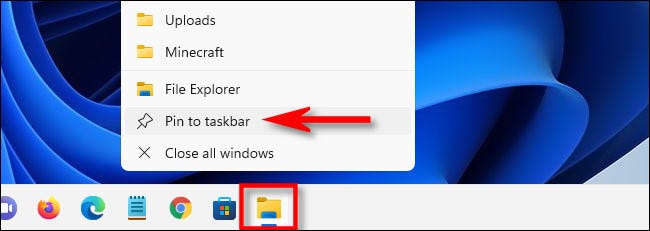
Depois disso, o ícone do Explorador de Arquivos permanecerá na barra de tarefas, mesmo se você fechar a janela do Explorador de Arquivos. Se você desejar, você pode clicar e arrastar o ícone na barra de tarefas para reposicioná-lo.
RELACIONADO: Todas as formas da barra de tarefas do Windows 11 É diferente
Outras alternativas para entrar rapidamente no File Explorer
Se você deseja adicionar um atalho rápido do Explorador de Arquivos ao menu Iniciar, abra as configurações do Windows e vá para Personalização> Começo> Pastas, e, em seguida, mudar “Navegador de arquivos” uma “ativado”.
Com isso habilitado, você pode abrir Iniciar e clicar no pequeno ícone de pasta ao lado do botão Liga / Desliga para iniciar o Explorador de Arquivos a qualquer momento.
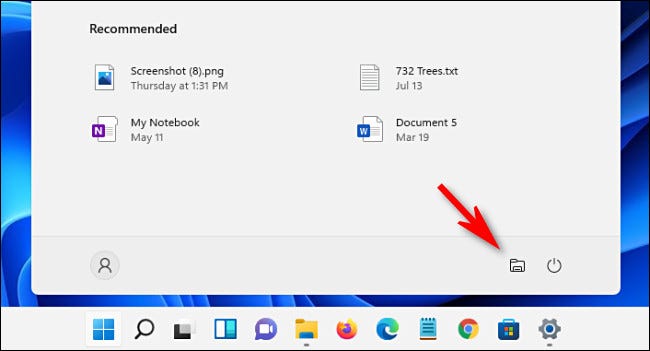
Outra maneira de abrir rapidamente o File Explorer num piscar de olhos é clicando com o botão direito do mouse no menu Iniciar e selecionando “Navegador de arquivos” no menu que aparece. Boa sorte!
RELACIONADO: Como adicionar atalhos de pasta ao menu Iniciar no Windows 11
setTimeout(função(){
!função(f,b,e,v,n,t,s)
{E se(f.fbq)Retorna;n = f.fbq = função(){n.callMethod?
n.callMethod.apply(n,argumentos):n.queue.push(argumentos)};
E se(!f._fbq)f._fbq = n;n.push = n;n.loaded =!0;n.version = ’2.0′;
n.queue =[];t = b.createElement(e);t.async =!0;
t.src = v;s = b.getElementsByTagName(e)[0];
s.parentNode.insertBefore(t,s) } (window, documento,'roteiro',
‘Https://connect.facebook.net/en_US/fbevents.js ’);
fbq('iniciar', ‘335401813750447’);
fbq('acompanhar', ‘PageView’);
},3000);






