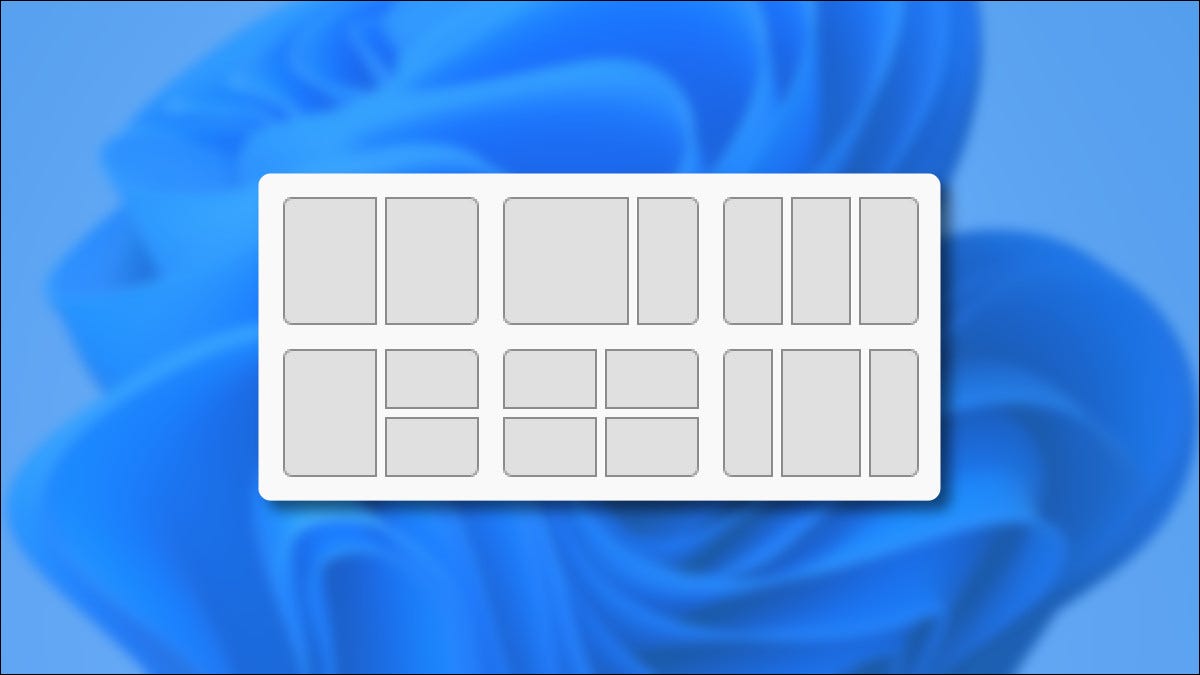
Windows 11 torna mais fácil colocar janelas em layouts predefinidos graças a um recurso chamado Snap. Melhor ainda, o novo recurso pode ser facilmente acessado a partir de um menu pop-up oculto no botão de maximizar. É assim que funciona.
Como entrar e usar o menu Snap
O recurso Snap originado do Windows 7 (O que “Aero Snap”) e continuou no Windows 10. Windows 11 estende a função consideravelmente, com designs mais complexos semelhantes aos PowerToys FancyZones.
Agora que o Windows 11 suporta encaixar mais de duas janelas lado a lado ou quatro janelas em uma grade, A Microsoft introduziu um menu pop-up útil que permite selecionar rapidamente um layout. Para entrar neste menu, passe o cursor do mouse sobre o botão maximizar na barra de título da janela.
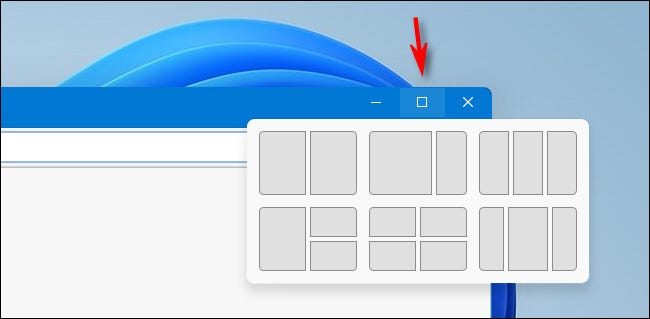
Depois de um momento de pairar (não clique ainda), o menu aparecerá. Para usá-lo, clique no retângulo que representa onde você gostaria de colocar a janela atual no layout.
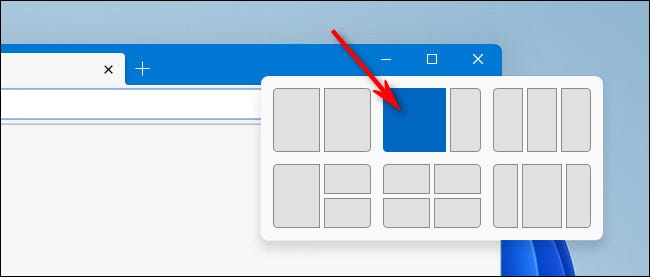
Depois de escolher a localização da primeira janela, você verá miniaturas das janelas abertas restantes no espaço aberto próximo à janela que você acabou de colocar. Escolha uma dessas janelas para preencher o espaço vazio clicando em sua miniatura.
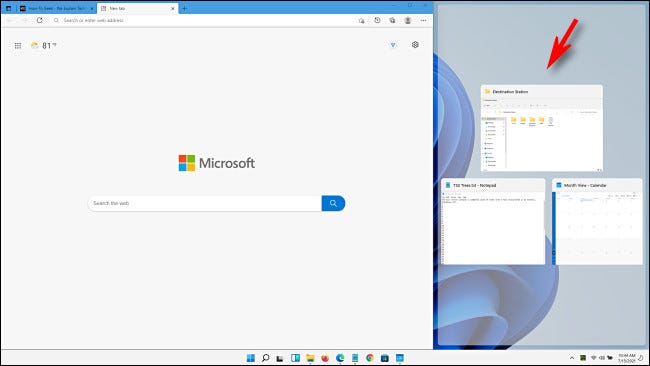
Depois de preencher todas as vagas abertas, terá o design de encaixe completo no lugar.
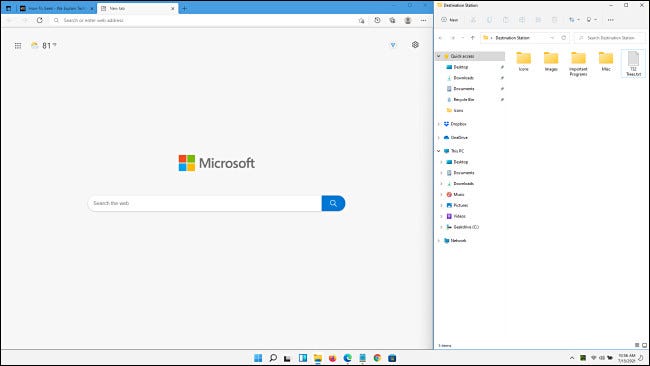
O layout permanecerá ajustado no lugar até que você redimensione manualmente uma janela ou escolha um layout diferente no menu de ajuste. Se você minimizar as janelas uma por uma, eles manterão seus tamanhos ajustados e retornarão às suas posições assim que você restaurá-los.
RELACIONADO: Como ajustar o Windows para regiões de tela personalizadas no Windows 10
Uma galeria de designs instantâneos do Windows 11
Aqui está uma olhada nos seis layouts de Snap incluídos no Windows 11 que reunimos usando janelas de exemplo. Na prática, você descobrirá que cada layout é ideal para diferentes situações de multitarefa. Você pode experimentar os diferentes designs até encontrar aquele que melhor se adapta às suas necessidades..
50/50 lado a lado
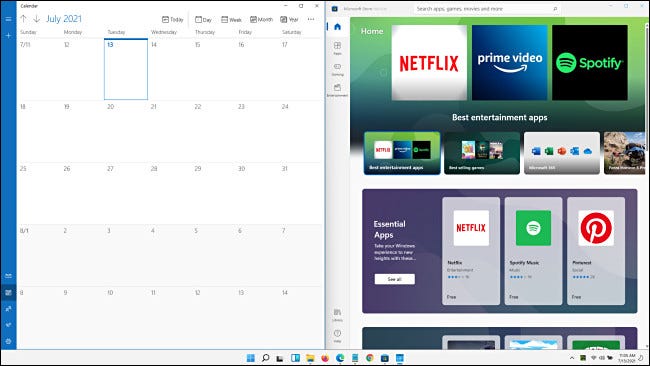
Este layout é ideal se você estiver trabalhando em dois aplicativos igualmente relevantes lado a lado. Você também pode acessar esse layout facilmente usando os atalhos de teclado do Windows. + Seta para a esquerda e Windows + Seta direita, da mesma forma que no Windows 10.
RELACIONADO: Como reorganizar o Windows com atalhos de teclado no Windows 10
Dois terços, um terceiro lado a lado
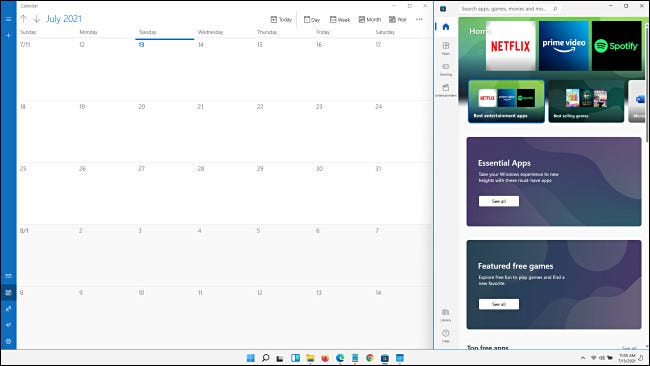
Se você estiver trabalhando em um aplicativo principal à esquerda (que ocupa dois terços da tela) enquanto se refere aos dados em outra janela à direita (no terço restante do espaço vertical), este design pode parecer muito útil.
Terços iguais verticais
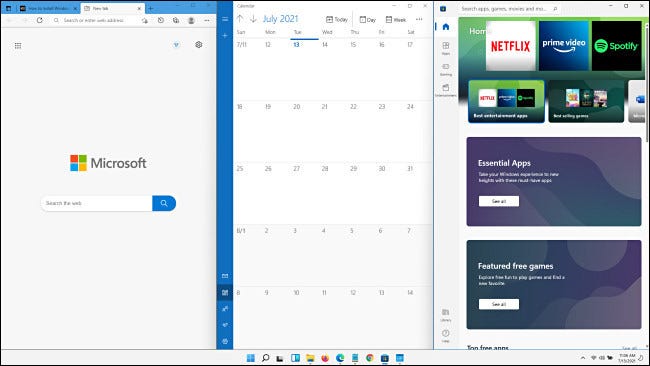
Aqui vemos três janelas que ocupam o espaço vertical máximo, mas divididas em terços iguais horizontalmente. Isso pode ser bom quando você está usando três aplicativos de relevância igual na tela ao mesmo tempo..
Falta um, dois à direita
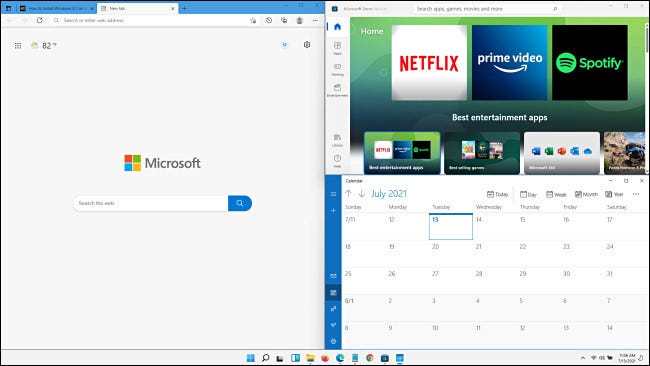
Com este design, você pode ter uma janela principal que ocupa a metade esquerda da tela e dois aplicativos menores que ocupam salas iguais no lado direito. Isso pode ser ideal para quando você está trabalhando em um aplicativo principal e precisa consultar duas janelas para referência.
Uma grade de quatro janelas
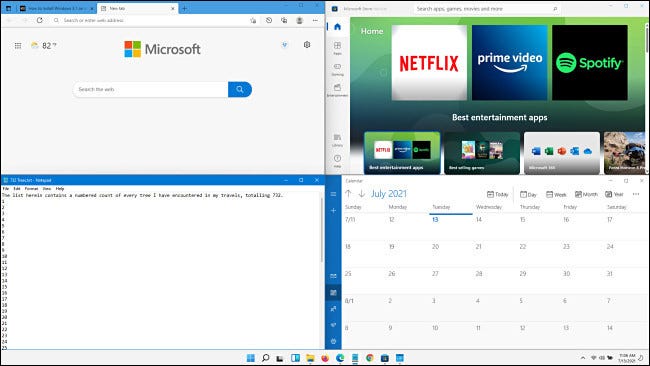
Com este design, você pode ter quatro janelas do mesmo tamanho colocadas em uma grade. Cada janela ocupa um quarto da tela. Da mesma forma que o design 50/50 anterior, este design instantâneo está ativado agora no Windows 10 sem necessidade de utilitários especiais.
Três verticais com a maior janela no centro
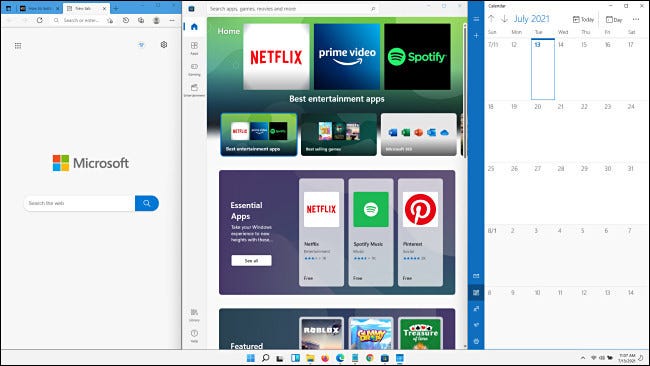
E para terminar, este design Windows Snap 11 permite que você coloque três janelas lado a lado (cada um ocupando o espaço vertical máximo) com uma janela mais ampla no centro da tela.
Mesmo se você não planeja executar o Windows 11, alguns desses layouts podem ser configurados usando FancyZones no utilitário PowerToys da Microsoft para Windows 10. Boa sorte!
RELACIONADO: Como ajustar como o Windows 11 no Windows 10






