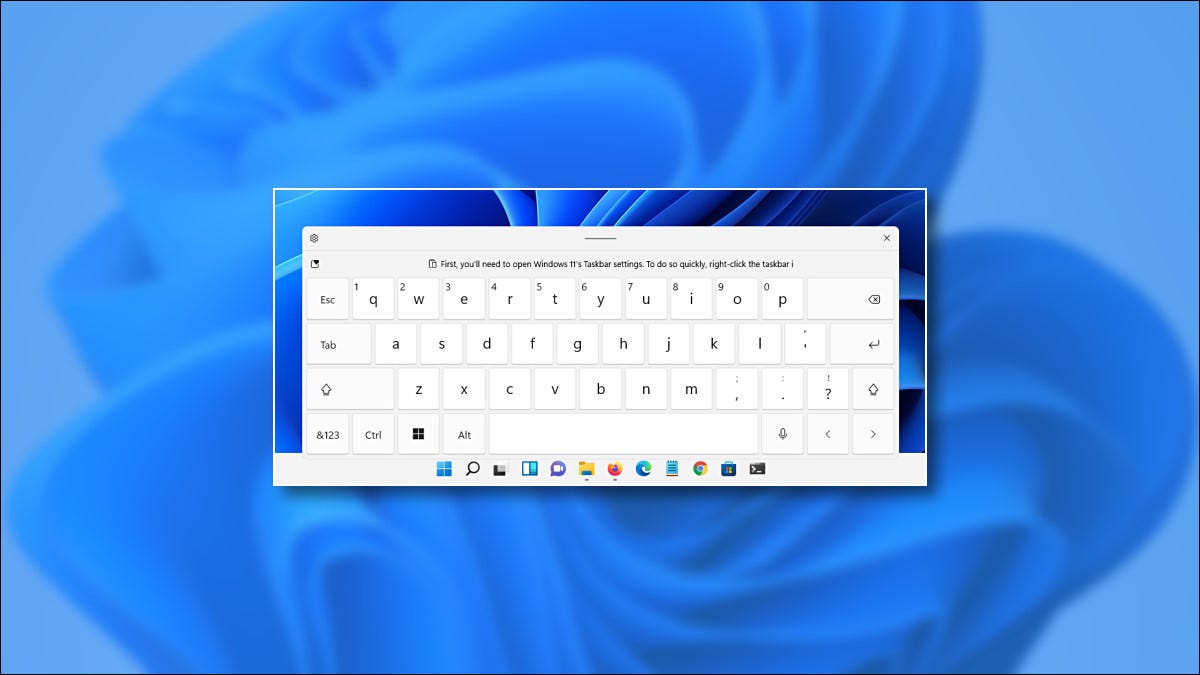
Se você tiver um PC com tela sensível ao toque executando Windows 11, um teclado virtual na tela pode ser essencial se você quiser usá-lo como um tablet. Ao ativar um ícone na barra de tarefas, você pode abrir o teclado de toque a qualquer momento. É assim que.
Para sempre mostrar o botão do teclado de toque do Windows 11, teremos que fazer uma viagem rápida para as configurações do Windows. Por sorte, A Microsoft fornece um atalho: clique com o botão direito na barra de tarefas e selecione “Configurações da barra de tarefas”.

O aplicativo Configurações será aberto em Personalização> Barra de tarefas. Clique na opção “Ícones de canto da barra de tarefas” para expandir o menu.
![]()
No menu de ícones no canto da barra de tarefas, selecione a opção ao lado de “Teclado de toque” para ativá-lo.
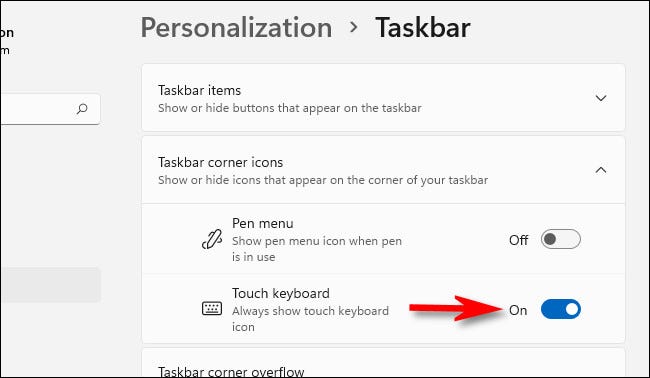 Barra de tarefas, coloque o interruptor ao lado “Teclado de toque” sobre “ativado”.’ largura =”650″ altura =”378″ carregar =”pagespeed.lazyLoadImages.loadIfVisibleAndMaybeBeacon(isto);” umerro=”this.onerror=nulo;pagespeed.lazyLoadImages.loadIfVisibleAndMaybeBeacon(isto);”>
Barra de tarefas, coloque o interruptor ao lado “Teclado de toque” sobre “ativado”.’ largura =”650″ altura =”378″ carregar =”pagespeed.lazyLoadImages.loadIfVisibleAndMaybeBeacon(isto);” umerro=”this.onerror=nulo;pagespeed.lazyLoadImages.loadIfVisibleAndMaybeBeacon(isto);”>
Imediatamente, você notará um pequeno ícone de teclado no canto inferior direito da barra de tarefas.
![]()
Se você clicar ou tocar no ícone do teclado na barra de tarefas, um teclado virtual aparecerá na parte inferior da tela, logo acima da barra de tarefas.
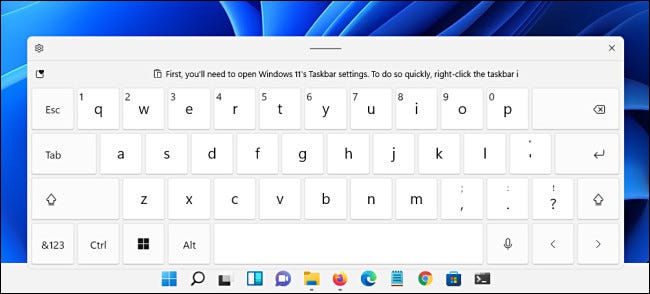
Com tela de toque, você pode tocar neste teclado para digitar em qualquer aplicativo, assim como você faria com um teclado físico (ou você pode clicar com o mouse). Você pode reposicionar o teclado na tela tocando e arrastando a linha “obsessão” na parte superior central da janela do teclado, logo acima das teclas virtuais.
Quando você terminar de digitar e quiser ocultar o teclado, toque no botão “X” no canto superior direito da janela do teclado. Você pode recuperá-lo a qualquer momento pressionando o ícone do teclado na barra de tarefas novamente.
RELACIONADO: Como usar o teclado na tela do Windows 7, 8 e 10
Como desativar o ícone do teclado de toque do Windows na barra de tarefas 11
Se você nunca usa o teclado de toque do Windows 11, ou você apenas deseja limpar sua barra de tarefas, é fácil desligar. Primeiro, clique com o botão direito na barra de tarefas e selecione “Configurações da barra de tarefas”.

Em Personalização> Barra de tarefas, Clique em “Ícones de canto da barra de tarefas” e, a seguir, coloque o interruptor ao lado “Teclado de toque” sobre “Desativado”.
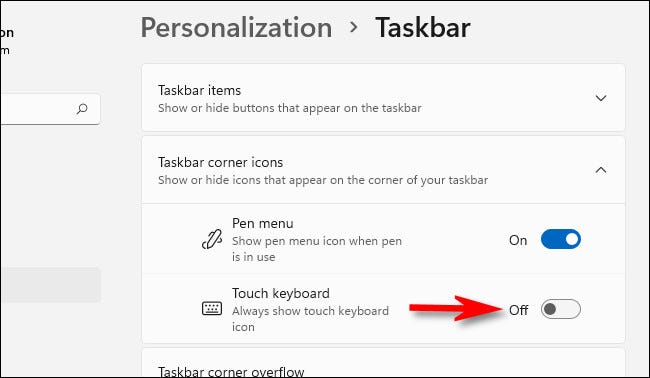 Barra de tarefas, mova a chave ao lado de “Teclado de toque” uma “Desativado”.’ largura =”650″ altura =”378″ carregar =”pagespeed.lazyLoadImages.loadIfVisibleAndMaybeBeacon(isto);” umerro=”this.onerror=nulo;pagespeed.lazyLoadImages.loadIfVisibleAndMaybeBeacon(isto);”>
Barra de tarefas, mova a chave ao lado de “Teclado de toque” uma “Desativado”.’ largura =”650″ altura =”378″ carregar =”pagespeed.lazyLoadImages.loadIfVisibleAndMaybeBeacon(isto);” umerro=”this.onerror=nulo;pagespeed.lazyLoadImages.loadIfVisibleAndMaybeBeacon(isto);”>
Imediatamente, o ícone do teclado na extremidade direita da barra de tarefas irá desaparecer. Legal e Limpo!
RELACIONADO: Todas as formas da barra de tarefas do Windows 11 É diferente
setTimeout(função(){
!função(f,b,e,v,n,t,s)
{E se(f.fbq)Retorna;n = f.fbq = função(){n.callMethod?
n.callMethod.apply(n,argumentos):n.queue.push(argumentos)};
E se(!f._fbq)f._fbq = n;n.push = n;n.loaded =!0;n.version = ’2.0′;
n.queue =[];t = b.createElement(e);t.async =!0;
t.src = v;s = b.getElementsByTagName(e)[0];
s.parentNode.insertBefore(t,s) } (window, documento,'roteiro',
‘Https://connect.facebook.net/en_US/fbevents.js ’);
fbq('iniciar', ‘335401813750447’);
fbq('acompanhar', ‘PageView’);
},3000);






