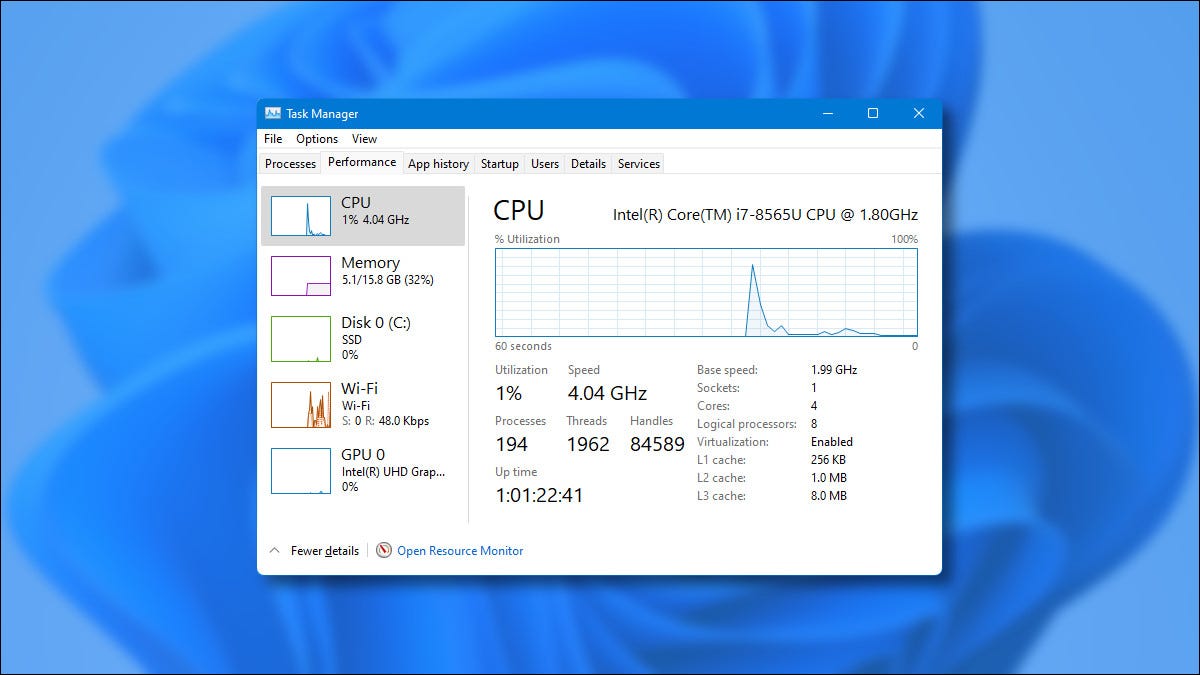
No Windows 11, O Gerenciador de Tarefas não é mais apenas um clique com o botão direito na barra de tarefas. Esteja você solucionando problemas ou apenas observando os recursos do sistema, aqui estão seis maneiras diferentes de começar.
Presione Ctrl + Mudança + Fuga
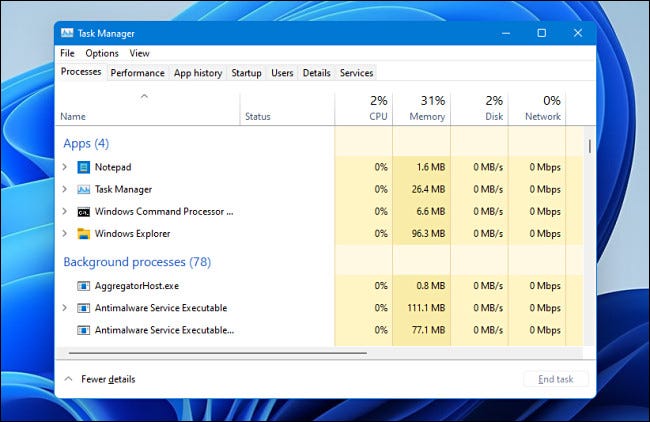
O atalho de teclado do Gerenciador de Tarefas, tempo testado, ainda funciona no windows 11. Basta pressionar Ctrl + Mudança + Escape no teclado e o Gerenciador de Tarefas aparecerá.
RELACIONADO: Sete alternativas para abrir o Gerenciador de Tarefas do Windows
Clique com o botão direito no botão Iniciar
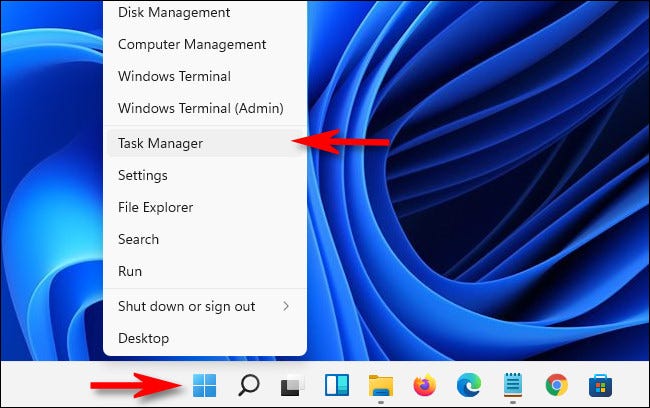
Se você preferir não usar o teclado para iniciar o Gerenciador de Tarefas, você pode clicar com o botão direito do mouse no botão Iniciar na barra de tarefas. No menu que aparece (a menudo llamado “menú de usuarios avanzados”), selecionar “Administrador de tarefas” y se iniciará el Administrador de tareas.
Página inicial da pesquisa
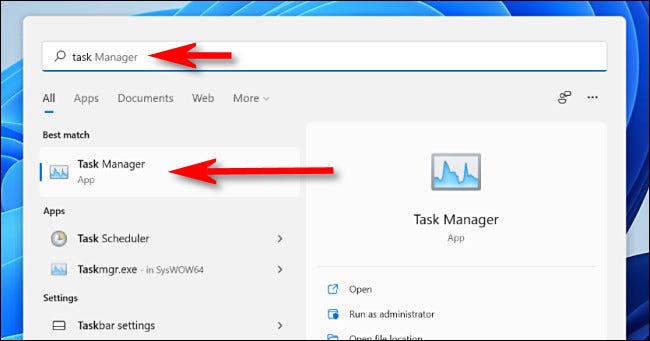
Además puede abrir el menú Inicio y buscar “administrador de tareas”. El primer resultado debería ser la aplicación Administrador de tareas. Haga clic en su icono para iniciar la utilidad.
Utilice el símbolo del sistema
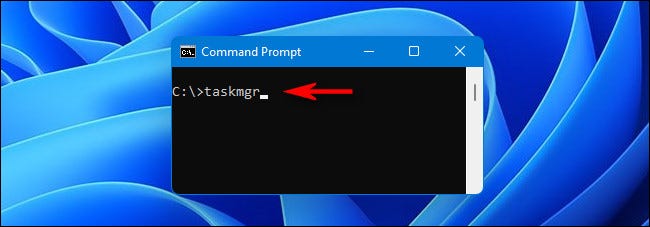
Además puede ejecutar el Administrador de tareas a través de el símbolo del sistema. Cuando se abra la ventana del símbolo del sistema, escriba taskmgr (para taskmgr.exe, el nombre de archivo del programa real) en una línea vacía y presione Enter. O Gerenciador de Tarefas será executado instantaneamente.
RELACIONADO: 10 Alternativas para abrir o prompt de comando no Windows 10
Use a janela Executar
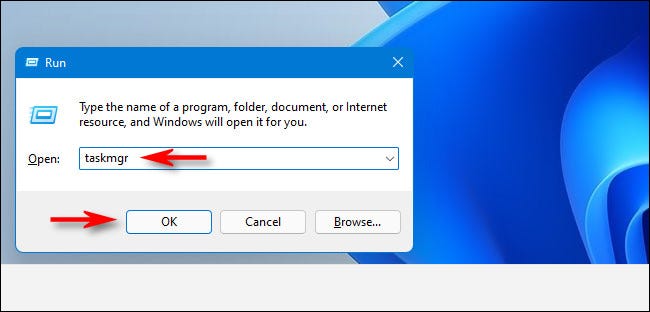
Equivalente ao prompt de comando, Além disso, você pode executar o Gerenciador de Tarefas na caixa Executar do Windows. Pressione Windows + R para abrir a janela Executar e digite taskmgre então clique “Aceitar” ou pressionar enter. O gerenciador de tarefas irá iniciar.
Presione Ctrl + Alt + Suprimir
E em conclusão, se todas essas opções não funcionaram para você, você também pode entrar no Gerenciador de Tarefas a partir da tela Ctrl + Alt + Retirar. Depois de pressionar Ctrl + Alt + Apague no seu teclado, você verá uma tela preta com algumas opções no centro. Clique em “Administrador de tarefas” y se abrirá el Administrador de tareas. Boa sorte!
RELACIONADO: Windows 11: O que há de novo no novo sistema operacional da Microsoft
setTimeout(função(){
!função(f,b,e,v,n,t,s)
{E se(f.fbq)Retorna;n = f.fbq = função(){n.callMethod?
n.callMethod.apply(n,argumentos):n.queue.push(argumentos)};
E se(!f._fbq)f._fbq = n;n.push = n;n.loaded =!0;n.version = ’2.0′;
n.queue =[];t = b.createElement(e);t.async =!0;
t.src = v;s = b.getElementsByTagName(e)[0];
s.parentNode.insertBefore(t,s) } (window, documento,'roteiro',
‘Https://connect.facebook.net/en_US/fbevents.js ’);
fbq('iniciar', ‘335401813750447’);
fbq('acompanhar', ‘PageView’);
},3000);






