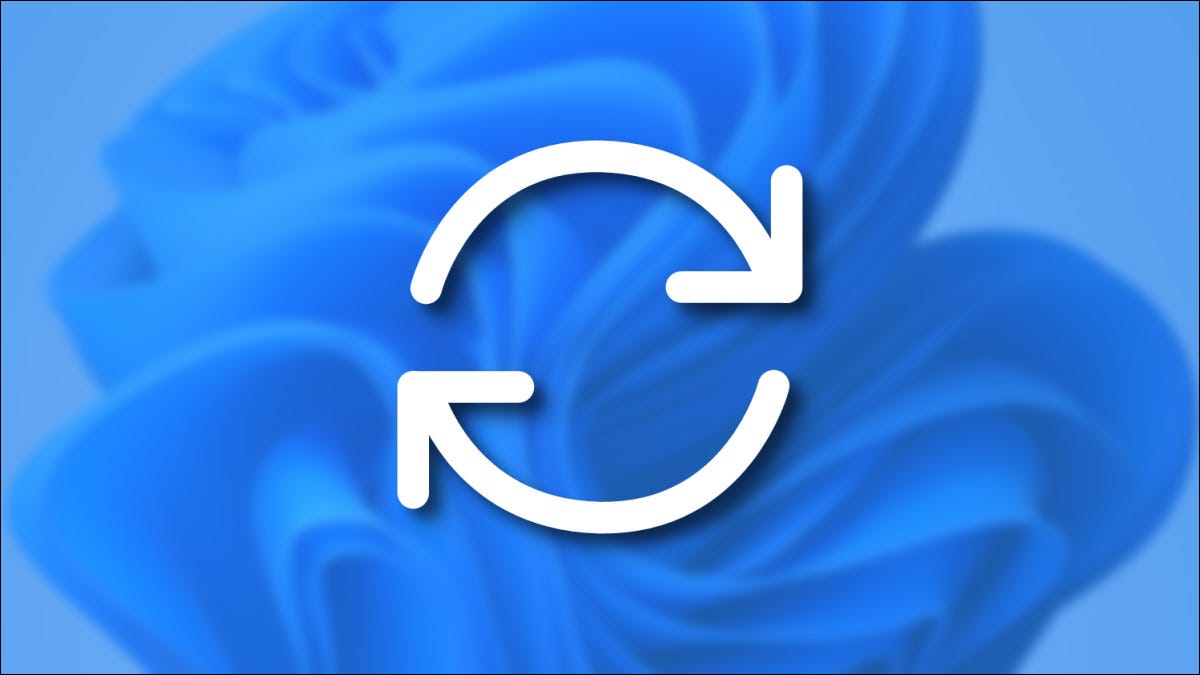
Algum dia, você precisará reiniciar o seu PC com Windows 11 para resolver um problema, instalar uma atualização, completar uma instalação ou de outra forma. Embora muitas vezes você veja uma opção para “reinício” ao atualizar, aqui estão várias outras maneiras de reiniciar seu PC manualmente.
Use o botão liga / desliga no menu iniciar

Uma das maneiras mais rápidas e óbvias de reiniciar é por meio do menu Iniciar. Para iniciar, Clique no botão “Começo” na sua barra de tarefas. Quando o menu Iniciar abre, clique no botão liga / desliga no canto inferior direito do menu. No menu que aparece, selecionar “Reiniciar”. Seu PC irá desligar e reiniciar.
RELACIONADO: Veja como o novo menu Iniciar do Windows funciona de maneira diferente 11
Clique com o botão direito no menu Iniciar

Você também pode reiniciar o Windows 11 usando o menu de usuário avançado oculto. Para acessá-lo, pressione Windows + x no teclado ou clique com o botão direito do mouse no botão “Começo”. Quando o menu aparece, Clique em “Desligue ou saia”, então selecione “Reiniciar”. Seu PC irá reiniciar imediatamente.
RELACIONADO: Como acessar o menu de usuário avançado do Windows Oculto 10
Pressione Alt + F4

alternativamente, você pode reiniciar sua máquina com uma janela de menu especial que poucas pessoas conhecem. Primeiro, feche ou minimize todas as janelas. Clique na sua área de trabalho, então pressione Alt + F4 no seu teclado. Na janela “Apagar Windows” que aparece, use o menu suspenso para selecionar “Reiniciar”. Então clique “Aceitar”.
Use a linha de comando
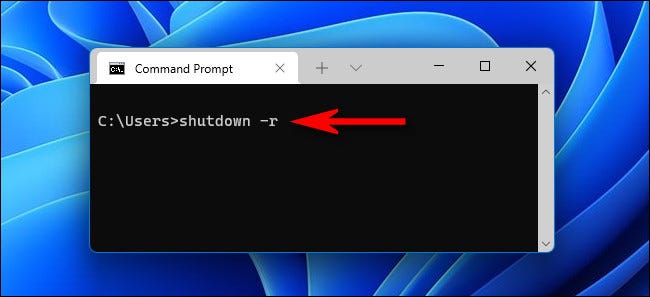
Também existe uma maneira rápida de reiniciar seu PC se você tiver acesso ao prompt de comando ou PowerShell. Primeiro, abra Windows Terminal buscando “terminal” em casa, em seguida, clique no ícone do seu aplicativo. No prompt de comando, escriba “desligamento -r” e pressione Enter. Quando você vê uma mensagem de aviso, Clique em “Fechar”. Seu PC irá desligar e reiniciar em 60 segundos.
RELACIONADO: Como iniciar o terminal do Windows ao iniciar no Windows 11
Atualize e reinicie no Windows Update
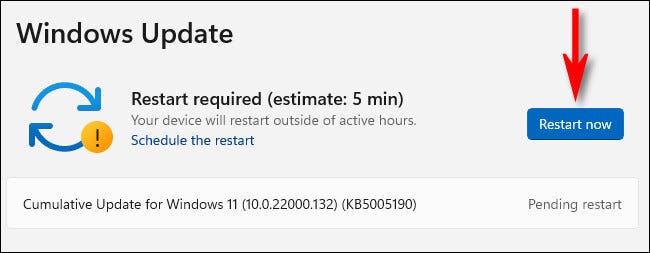
Se você tiver atualizações disponíveis e precisar reiniciar para instalá-las, abra Configurações pressionando Windows + eu, em seguida, selecione "Windows Update" na barra lateral. Nas configurações “atualização do Windows”, Clique em “Procure por atualizações” e, se houver algum disponível, você pode instalá-los e reiniciar seu PC clicando “Reinicie agora”. Seu PC irá instalar automaticamente as atualizações e reiniciar.
RELACIONADO: Como atualizar o Windows 11
Use Ctrl + Alt + Excluir ou tela de login
E finalmente, há também uma maneira fácil de reiniciar a partir do menu Ctrl + Alt + Excluir (que aparece quando você pressiona aquela combinação de teclas) ou da tela de login. Em qualquer tela, clique no ícone de energia no canto inferior direito, então selecione “Reiniciar” no pequeno menu que aparece. Windows 11 irá reiniciar o seu PC e estará de volta aos negócios em um piscar de olhos. Boa sorte!
setTimeout(função(){
!função(f,b,e,v,n,t,s)
{E se(f.fbq)Retorna;n = f.fbq = função(){n.callMethod?
n.callMethod.apply(n,argumentos):n.queue.push(argumentos)};
E se(!f._fbq)f._fbq = n;n.push = n;n.loaded =!0;n.version = ’2.0′;
n.queue =[];t = b.createElement(e);t.async =!0;
t.src = v;s = b.getElementsByTagName(e)[0];
s.parentNode.insertBefore(t,s) } (window, documento,'roteiro',
‘Https://connect.facebook.net/en_US/fbevents.js ’);
fbq('iniciar', ‘335401813750447’);
fbq('acompanhar', ‘PageView’);
},3000);
Postagens relacionadas
- O subsistema Windows do Windows 11 para Linux, você obtém atualizações mais rápidas
- Como encontrar as opções do menu de contexto do botão direito do mouse ausentes no Windows 11
- i no teclado ou clique com o botão direito do mouse no botão Iniciar e selecione 11
- Como desabilitar “adendo” e mensagens de tela de bloqueio no Windows 11






