
Por padrão, Windows 11 atribui automaticamente um nome aleatório ao seu PC. Se você quiser mudar este nome ao seu gosto, existem maneiras gráficas e de linha de comando de fazer isso. Vamos mostrar a vocês dois.
É essencial atribuir um nome único ao seu PC, especialmente se você estiver conectado a uma rede. Isso torna mais fácil encontrar o seu PC em uma rede com várias outras máquinas.. O nome do seu PC também aparece nas informações do sistema, bem como na lista de dispositivos no site da Microsoft.
Renomear seu PC para algo que você possa reconhecer facilmente garante que seu PC seja sempre identificável.
RELACIONADO: Como desativar a transparência no Windows 11
Use um método gráfico para renomear seu PC com Windows 11
O método gráfico usa o aplicativo de configuração integrado do Windows 11 para mudar o nome do seu PC.
Para iniciar, abra o aplicativo Configurações no seu PC. Faça isso pressionando as teclas do Windows + eu ao mesmo tempo.
Em Configurações, na barra lateral à esquerda, selecionar “Sistema”.
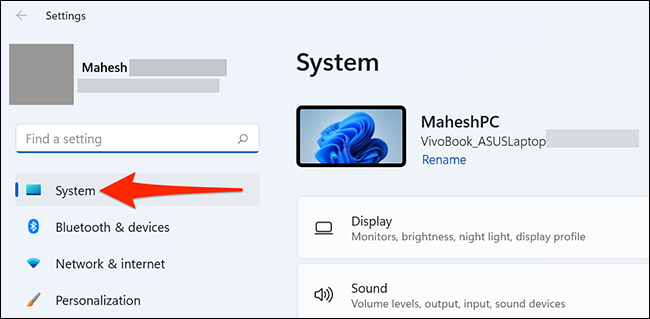
Na página “Sistema”, desplácese hacia abajo en el panel derecho y seleccione “Em relação a”.
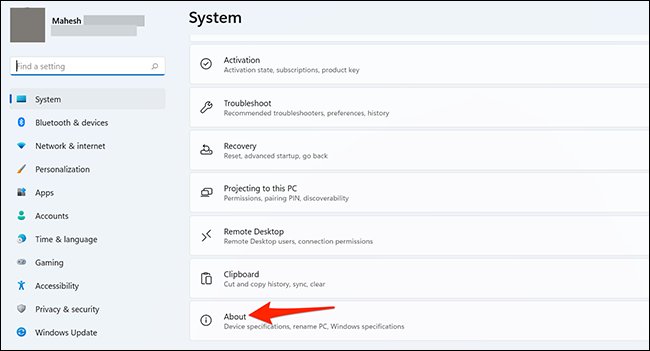
Na tela “Em relação a” que abre, no canto superior direito, selecionar “Cambiar el nombre de esta PC”.
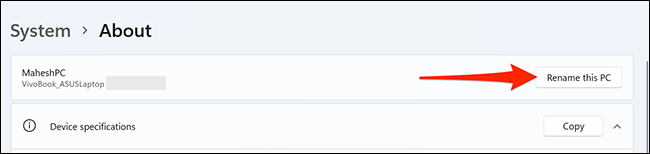
Se abrirá una ventana con el título “Cambiar el nombre de su PC”. Nesta janela, clique no campo de texto e digite um novo nome para o seu PC. Subseqüentemente, na parte inferior da janela, Clique em “Próximo”.
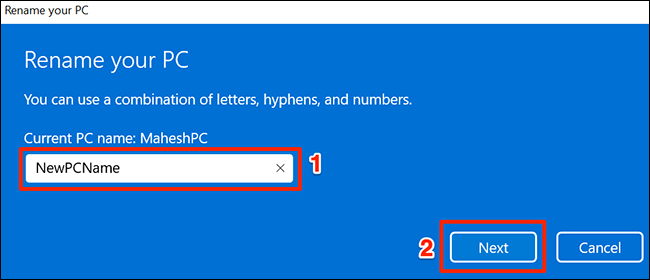
En la próxima pantalla de la ventana “Cambiar el nombre de su PC”, Clique em “Reinicie agora” Role a página para baixo. Isso fará com que o novo nome do seu PC tenha efeito. Baixe Zappy gratuitamente “Reiniciar más tarde”, mas nesse caso, seu PC não usará o novo nome até que você o reinicie.
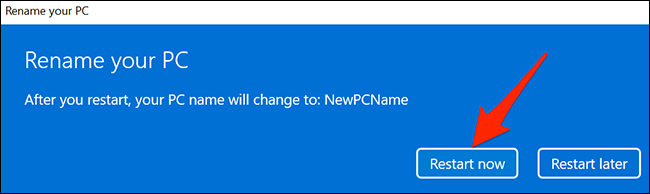
Quando o seu PC reiniciar, usará o nome recém-especificado. Você pode confirmar isso acessando Configurações> Sistema. No topo da página “Sistema”, você verá o novo nome do seu PC.
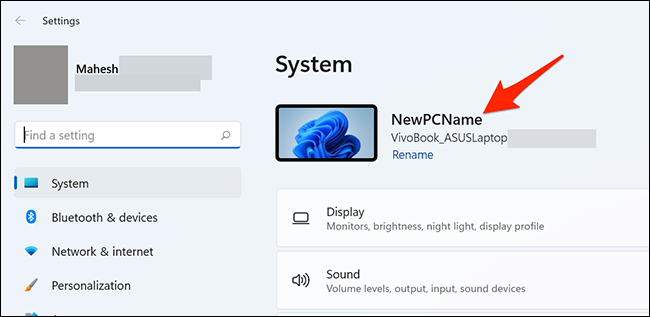
Use um método de linha de comando para renomear seu PC com Windows 11
Se você preferir métodos de linha de comando, existe um comando para renomear seu pc no prompt de comando.
Para usar este método, abra o cardápio “Começo” e pesquisar “Simbolo do sistema”. À direita dos resultados da pesquisa, na seção “Simbolo do sistema”, Clique em “Executar como administrador”.
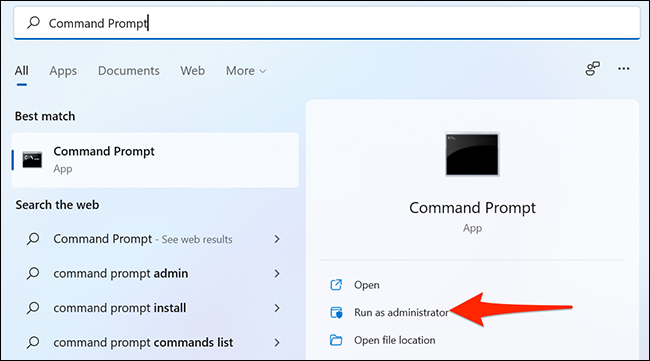
Na mensagem “Controle de conta de usuário” que abre, selecionar “sim”.
Na janela do prompt de comando, digite o seguinte comando, substituindo NewPCName com o novo nome do seu PC e pressione Enter:
wmic computersystem onde name ="%nome do computador%" chamar renomear nome ="NewPCName"
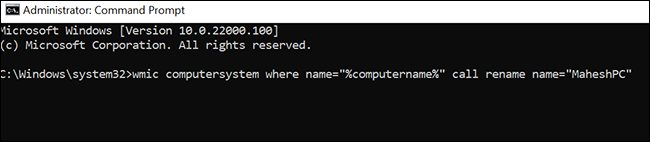
El símbolo del sistema mostrará un mensaje de “Ejecución exitosa del método”. Isso confirma que o nome do seu PC foi alterado com sucesso.
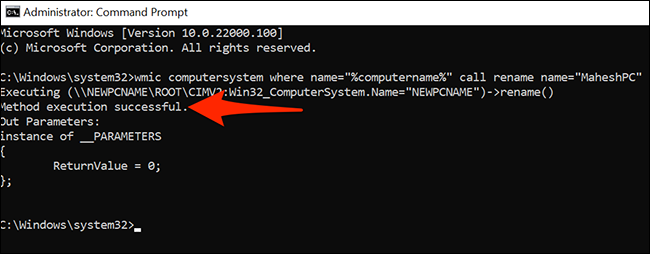
Para que o novo nome do seu PC entre em vigor, reinicie o seu pc. Para isto, digite o seguinte comando no prompt de comando e pressione Enter:
desligamento / r
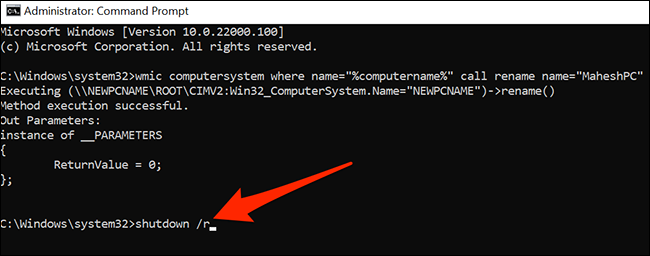
E é assim que você atribui um nome personalizado ao seu PC com Windows! 11!
Caso você esteja usando Windows 10, você também pode alterar o nome do seu PC.
RELACIONADO: Renomeie seu computador no Windows 7, 8 o 10
setTimeout(função(){
!função(f,b,e,v,n,t,s)
{E se(f.fbq)Retorna;n = f.fbq = função(){n.callMethod?
n.callMethod.apply(n,argumentos):n.queue.push(argumentos)};
E se(!f._fbq)f._fbq = n;n.push = n;n.loaded =!0;n.version = ’2.0′;
n.queue =[];t = b.createElement(e);t.async =!0;
t.src = v;s = b.getElementsByTagName(e)[0];
s.parentNode.insertBefore(t,s) } (window, documento,'roteiro',
‘Https://connect.facebook.net/en_US/fbevents.js ’);
fbq('iniciar', ‘335401813750447’);
fbq('acompanhar', ‘PageView’);
},3000);






