![]()
Se um microfone estiver conectado ao seu PC com Windows 11 é muito barulhento, muito quieto ou simplesmente não funcionando, há uma maneira prática de testar seu dispositivo de entrada de áudio e verificar seu nível de entrada nas configurações do Windows. Vamos mostrar a você como.
Primeiro, certifique-se de que o microfone que você deseja testar está conectado ao seu PC, geralmente via Bluetooth ou USB. Você também pode experimentar um microfone embutido em seu dispositivo. A seguir, clique com o botão direito no ícone do alto-falante no canto inferior direito da barra de tarefas. No menu que se abre, selecionar “feche as configurações rápidas clicando fora do menu”.

As configurações do Windows serão abertas na página do sistema> Som. Nessa página, role para baixo para a seção “Entrada” y haga clic en el símbolo de intercalación (seta) olhando de lado ao lado do microfone que você gostaria de tentar.
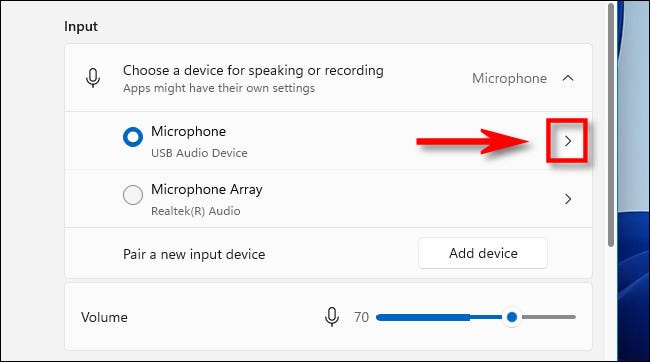
Na tela “Propriedades” del micrófono que seleccionó, desplácese hacia abajo y busque la sección “Probar su micrófono”. Clique no botão “Comece o teste” y luego hable a un volumen normal en su micrófono.
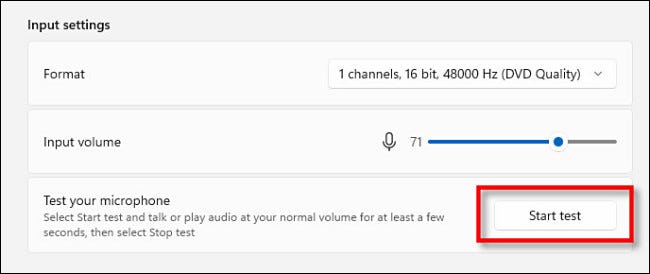
Se tudo estiver bem, verá una barra azul en el control deslizante “Volume de entrada” que se mueve de izquierda a derecha mientras habla. Se você não vir uma linha azul movendo-se para a esquerda e para a direita, o microfone pode não ser reconhecido corretamente pelo Windows ou pode não funcionar adequadamente.
Quando o teste for concluído, verá el resultado junto al botón “Comece o teste”. O resultado é retornado como uma porcentagem do volume total de entrada que o Windows detectou.
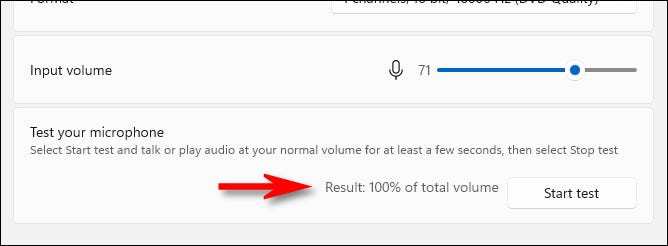
Idealmente, você quer que o resultado seja aproximadamente um 75% do volume ao falar normalmente. Se você alcançar o 100%, o som ficará distorcido e é provável que algo menor que 50% fique muito quieto.
Se o seu microfone estiver muito silencioso, haga clic en el control deslizante “Volume de entrada” y aumente el volumen. Do mesmo modo, se o seu microfone parece muito alto, reduzca el volumen con el control deslizante “Volume de entrada”.
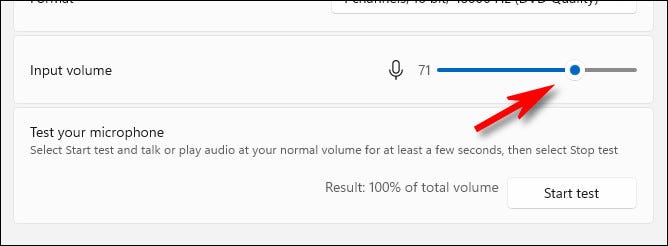
Mais tarde, clique em "Iniciar teste" novamente, Sim é necessário, para ter certeza de que seu microfone está configurado para um bom nível de entrada.
Solução de problemas
Se você não vê nenhuma atividade do microfone durante o teste do microfone, primeiro tente desconectar e reconectar seu microfone (sim é possível). Se isso não funcionar, tente reiniciar seu pc. Quando eu logar novamente, execute novamente o teste do microfone.
E, embora seja incomum nos dias de hoje, você pode precisar instalar um driver para o microfone. Consulte a documentação do seu microfone ou fone de ouvido para ver se um driver é necessário. Sim é assim, você provavelmente pode baixar o driver do site oficial de suporte do produto, que varia por empresa e produto. Antes de baixar qualquer driver, certifique-se de que é o site oficial do produto e, em seguida, execute uma verificação de malware nos arquivos baixados antes de executar a configuração do driver. Existem muitos sites de drivers desonestos que distribuem malware. Boa sorte!
setTimeout(função(){
!função(f,b,e,v,n,t,s)
{E se(f.fbq)Retorna;n = f.fbq = função(){n.callMethod?
n.callMethod.apply(n,argumentos):n.queue.push(argumentos)};
E se(!f._fbq)f._fbq = n;n.push = n;n.loaded =!0;n.version = ’2.0′;
n.queue =[];t = b.createElement(e);t.async =!0;
t.src = v;s = b.getElementsByTagName(e)[0];
s.parentNode.insertBefore(t,s) } (window, documento,'roteiro',
‘Https://connect.facebook.net/en_US/fbevents.js ’);
fbq('iniciar', ‘335401813750447’);
fbq('acompanhar', ‘PageView’);
},3000);






