
Windows 11 inclui filtros de cores integrados que podem contribuir para pessoas com perda de visão ou deficiências na visão de cores. Para configurar um filtro, tudo que você precisa é uma viagem para as alternativas de acessibilidade no aplicativo Configurações. Veja como usá-los.
Primeiro, abra Configurações pressionando Windows + eu. Ou você pode abrir Iniciar e pesquisar “Configuração” y posteriormente hacer un clic en el icono de su aplicación en los resultados.
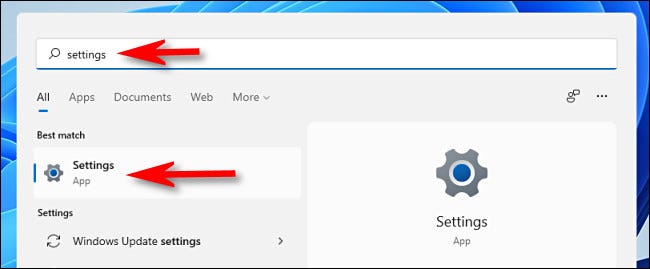
Quando as configurações são abertas, Clique em “Acessibilidade” na barra lateral e, em seguida, selecionar “Filtros de cor”.
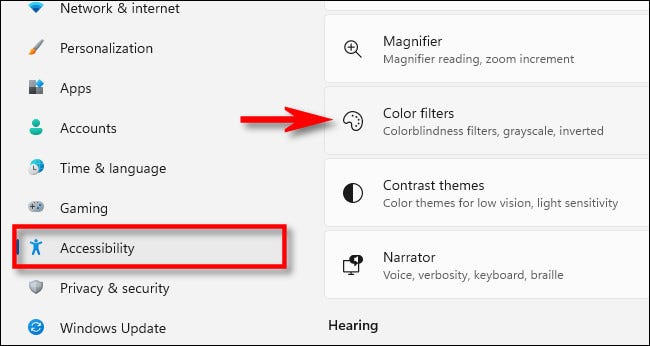
Nas configurações dos Filtros de Cor, coloque o interruptor ao lado “Filtros de cor” sobre “ativado”.
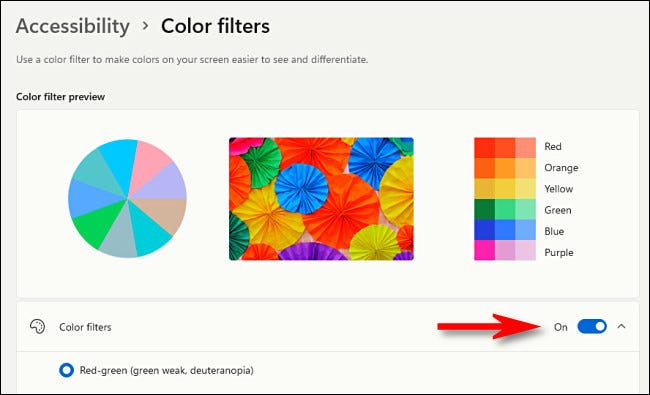
A seguir, haga clic en la barra “Filtros de cor” (aquele com o interruptor) para expandir o menu se ainda não estiver expandido. Quando expandido, você verá uma lista de seis filtros que podem ser escolhidos por meio de botões de rádio circulares. Essas são as alternativas:
- Vermelho verde (verde fraco, deuteranopia)
- Vermelho verde (vermelho fraco, protanopia)
- Amarelo azulado (tritanopia)
- Tons de cinza
- Tons de cinza invertidos
- Investido
Clique no botão de opção próximo à opção de filtro de cor que deseja usar.
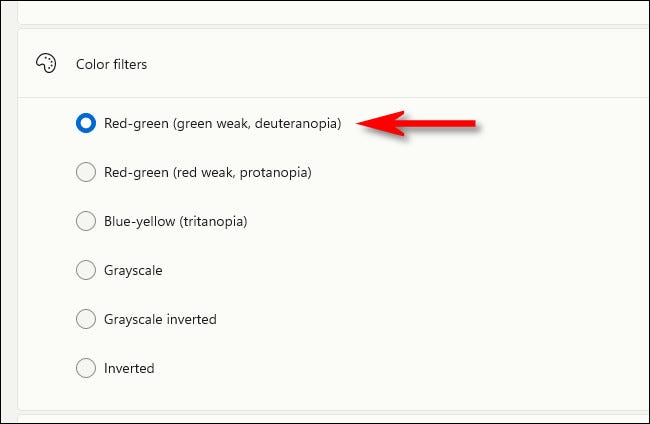
Assim que eu selecioná-lo, o filtro será aplicado imediatamente. Você pode visualizar os efeitos do filtro olhando para a roda de cores, la foto de muestra y la cuadrícula de colores en la parte de arriba de la ventana en la sección “Vista previa del filtro de color”.
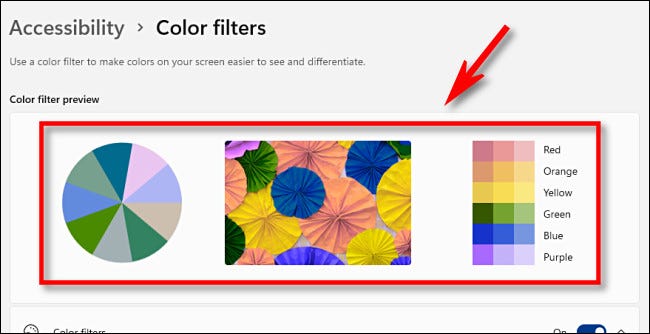
Enquanto eu estiver aqui, você pode querer habilitar o atalho de teclado rápido que lhe permite ligar ou desligar os filtros de cor rapidamente. Para faze-lo, cambie el interruptor junto a “Método abreviado de teclado para filtros de color” uma “ativado”.
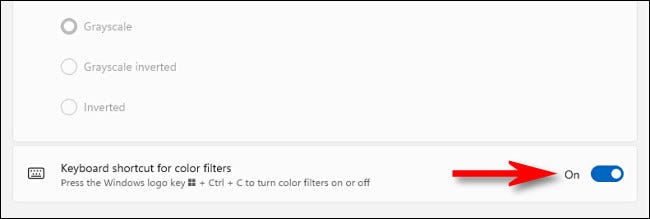
Com essa opção habilitada, você pode pressionar janelas + Ctrl + c no seu teclado a qualquer momento para ligar ou desligar os filtros de cor.
Habilitar ou desabilitar filtros de cores rapidamente
Existem duas maneiras rápidas de ativar ou desativar os filtros de cores no Windows 11. Para fazer isso com o mouse, painel de toque ou tela de toque, clique ou toque no botão Configurações rápidas na barra de tarefas (que é um botão invisível localizado acima do alto-falante e dos ícones de Wi-Fi) e então selecione “Acessibilidade”.
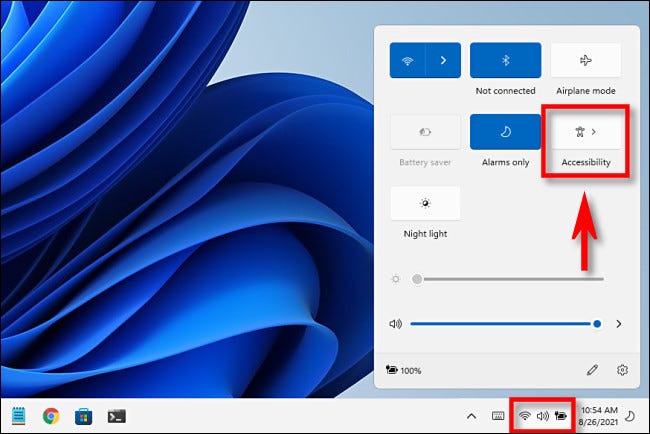
(Se você não ver o botão “Acessibilidade” en su menú de Configuración rápida, toque no ícone de lápis e adicione-o ao seu menu).
No menu de configurações rápidas “Acessibilidade”, toque na chave ao lado de “Filtros de cor” para ativá-lo.
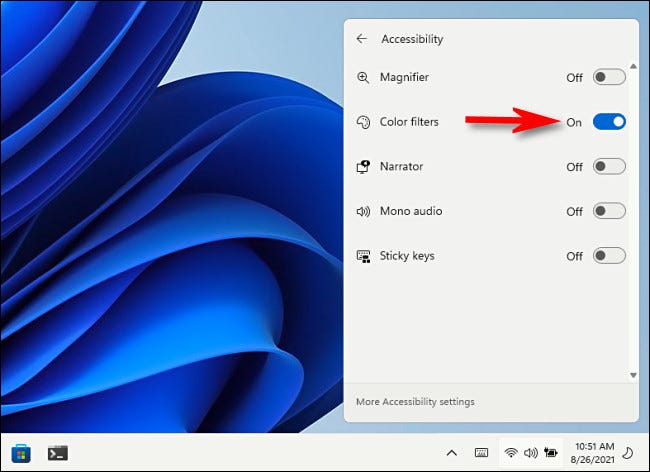
Para desativar os filtros de cores mais tarde, simplemente abra la Configuración rápida de nuevo y coloque el interruptor junto a “Filtros de cor” em posição “Desativado”.
Ao mesmo tempo, como mencionado na última seção, você pode habilitar um atalho de teclado para filtros de cores. Para faze-lo, abra Configurações e vá para Acessibilidade> Filtros de cor, y posteriormente cambie el interruptor junto a “Atalho de teclado para filtros de cores” uma “ativado”. Depois disso, você pode pressionar janelas + Ctrl + c no seu teclado para ligar ou desligar os filtros de cor.
RELACIONADO: Como funciona o novo menu “Configuração rápida” janelas 11






