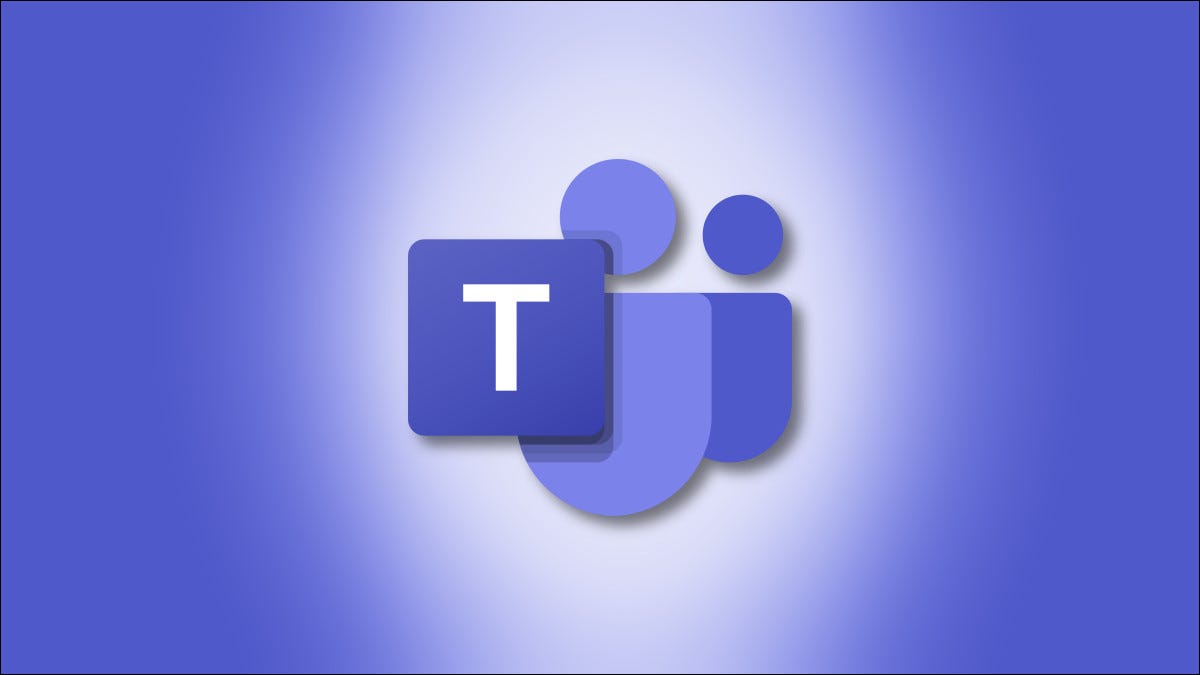
É mais fácil do que nunca comunicar-se rapidamente com amigos, família ou colegas graças ao Microsoft Teams Chat integrado ao Windows 11 y al que se accede a través de un botón “Bate-papo” na barra de tarefas. A seguir, Dizemos como configurá-lo e começar a bater papo.
O procedimento de configuração
Para começar com o bate-papo da equipe, clique no ícone de bate-papo (que parece uma bolha de palavras roxa) na barra de tarefas do Windows 11. Se você não vê lá, verifique as configurações> Personalização> Barra de tarefas> Ítems de la barra de tareas y coloque el interruptor junto a “Bate-papo” sobre “ativado”.
Observação: Início de agosto 2021, A Microsoft está testando o Teams Chat apenas com um determinado grupo de Windows Insiders. Você pode não vê-lo na instalação do Windows 11 até eu chegar a uma versão ampla.
![]()
![]()
Depois de clicar no botão Bate-papo, uma pequena janela aparecerá. Para usar o bate-papo do Teams no Windows 11, você e todos com quem deseja falar devem ter uma conta da Microsoft. Se você ainda não entrou no Teams, você vai ver um botão “Começar” na janela pop-up. Clique.
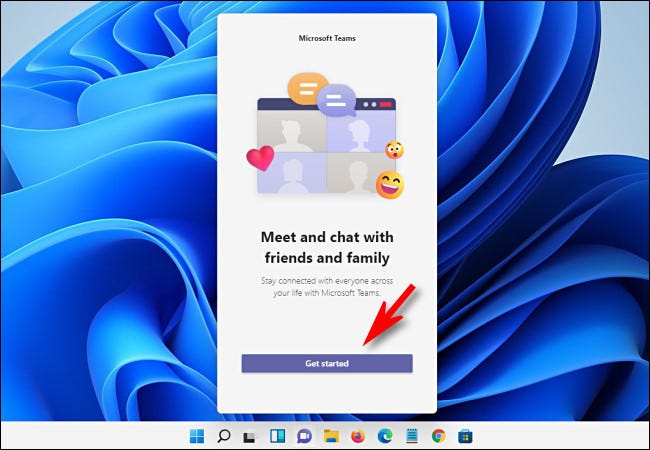
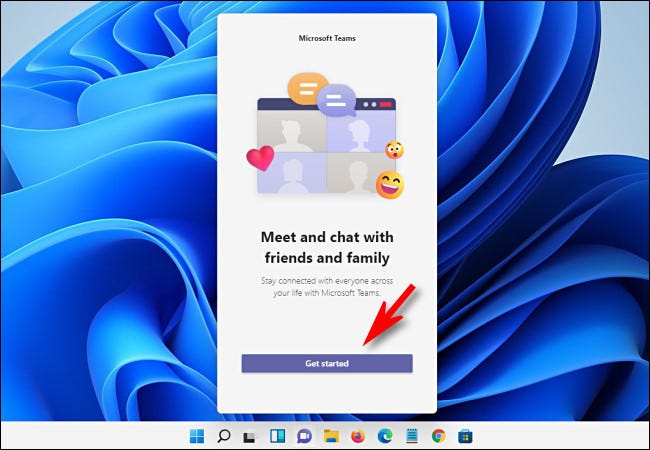
Depois de clicar em “Começar”, O aplicativo Microsoft Teams é aberto e orienta você durante o procedimento de vinculação de uma conta da Microsoft ao Teams ou de criação de uma conta, caso ainda não tenha uma.
Observe que você precisará vincular um dispositivo móvel à sua conta do Teams para usá-lo. Se você não se sentir confortável em usar seu número de celular pessoal, você pode obter um número de mensagem de texto grátis do Google Voice. Com sorte, A Microsoft mudará este requisito no futuro.
Na última página das configurações, você terá a possibilidade de inserir o nome que gostaria de usar no Teams Chat. Quando estiver pronto, Clique em “Vamos”.
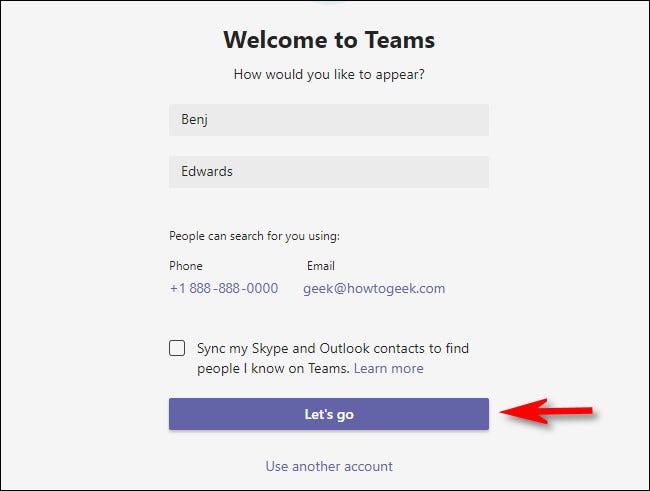
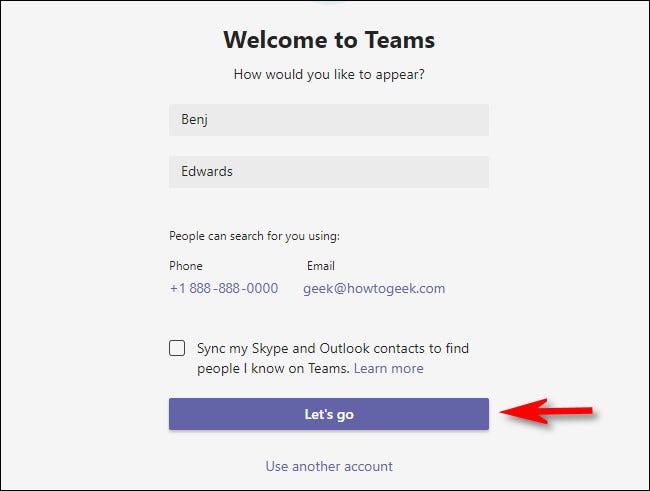
Depois disso, você pode fechar a janela principal do Teams e entrar no Teams Chat através do botão Chat na barra de tarefas, se preferir. Mais adiante, vamos cobrir a interface do botão pop-up de bate-papo rápido, uma vez que é exclusivo para Windows 11.
RELACIONADO: É assim que o aplicativo Windows Teams Chat funciona 11
Começar uma conversa
Para iniciar um bate-papo com alguém, abrir a janela de bate-papo do Teams (clicando no botão Bate-papo na barra de tarefas) e clique “Bate-papo”.
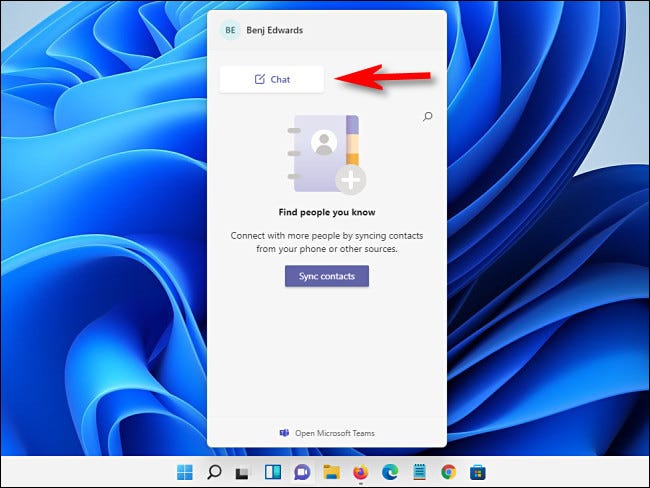
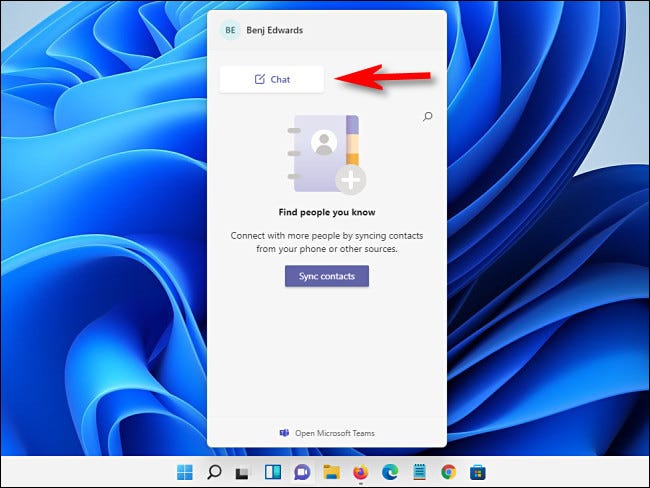
Na janela “Nuevo chat” que abre, clique no campo “Para:” cerca de la parte de arriba e ingrese el nombre, e-mail ou número de telefone da pessoa com quem você deseja conversar. As equipes procurarão a pessoa, mas eles devem ter uma conta da Microsoft vinculada ao Teams para aparecer.
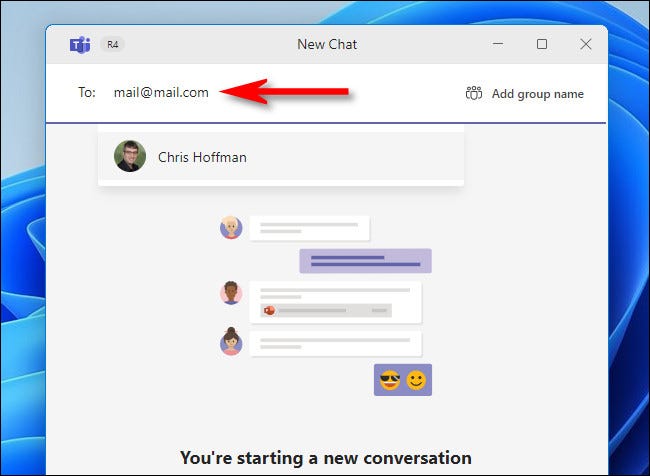
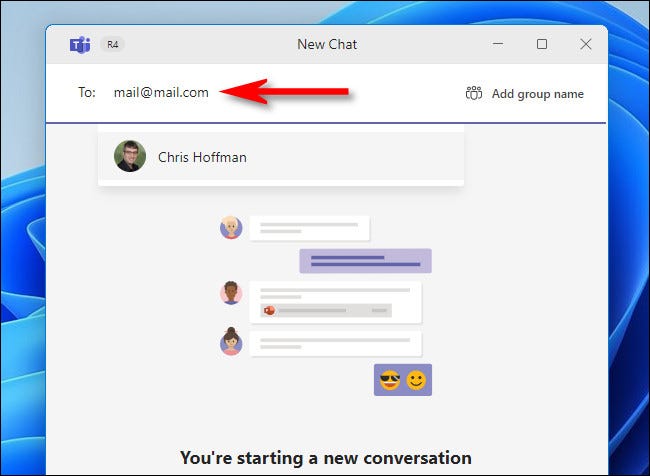
Se o bate-papo do Teams encontrar uma correspondência, clique no nome da pessoa. Se você quiser adicionar mais pessoas ao chat, escriba sus nombres de uno en uno en el cuadro “Para:” ao lado do nome.
Para começar a conversar, haga clic en el cuadro de entrada de texto “Escribir un mensaje nuevo” y escriba lo que desea decir con el teclado. Quando você estiver pronto para enviar a mensagem, pressione Enter ou clique no botão Enviar do pequeno avião de papel.
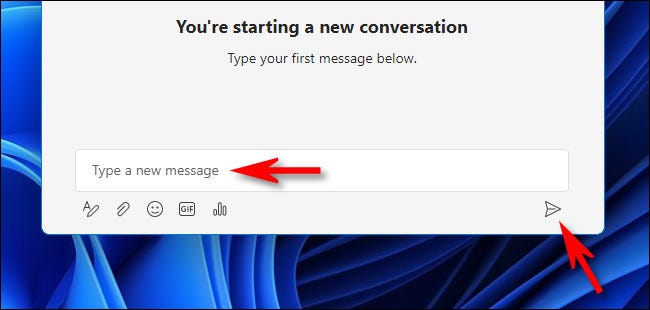
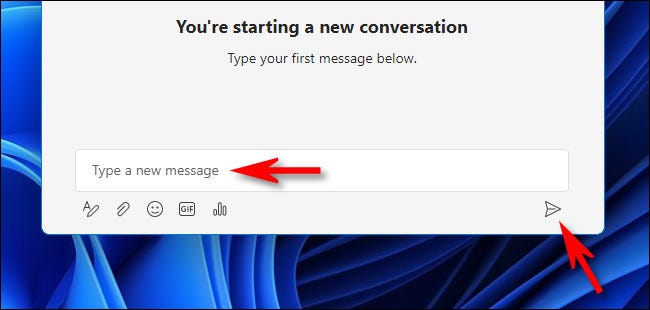
Assim que eu enviar a primeira mensagem, você verá no lado direito da janela de bate-papo. As mensagens de outros membros do bate-papo aparecerão em caixas no lado esquerdo da janela.
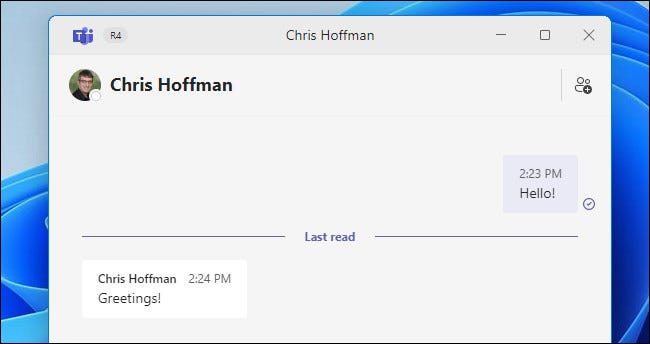
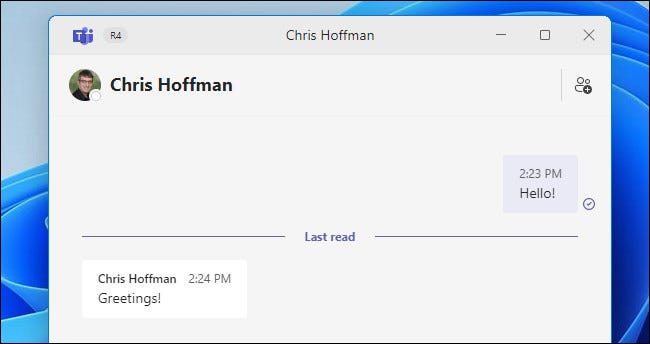
Durante o bate-papo, você pode usar a pequena barra de ferramentas no canto inferior esquerdo da janela para realizar tarefas especiais. Isso é o que eles fazem da esquerda para a direita:
- Formato (lápiz con el icono “UMA”): Isso permite que você mude a cor, tamanho ou estilo do texto que você envia em suas mensagens.
- Anexar arquivos (ícone de clipe de papel): Isso permite que você anexe arquivos que serão enviados para os outros membros do chat.
- Emoji (ícone de rosto sorridente): Isso abre uma caixa de seleção de emoji para enviar emoji para as pessoas no bate-papo.
- Giphy (ícone “GIF”): Ao clicar neste, uma janela de seleção de GIF animado é aberta com o serviço Giphy. É útil para enviar imagens engraçadas ou reações de meme.
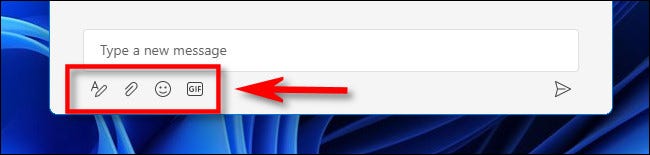
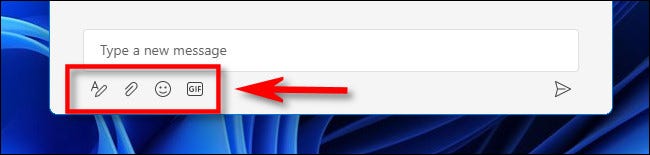
Quando eu terminar de conversar, basta fechar a janela de bate-papo e a conversa será salva para que você possa continuar mais tarde. Você pode ter quantos bate-papos simultâneos quiser, e cada um deles aparecerá na lista quando você clicar no ícone de bate-papo na barra de tarefas.
Antes do lançamento completo do Windows 11, A Microsoft adicionará recursos de chamadas de vídeo e áudio ao Teams Chat. Para usá-los, clique nos ícones de vídeo (ícone da câmera) ou áudio (receptor de telefone) próximo ao nome de uma pessoa.
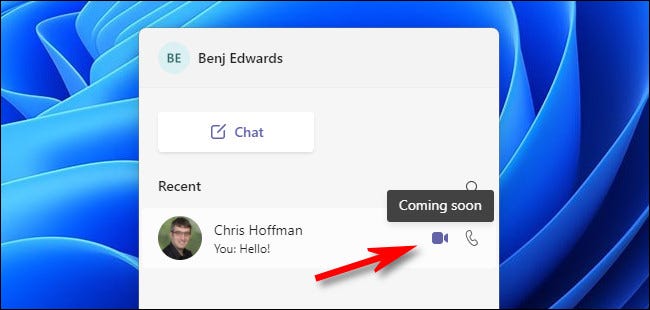
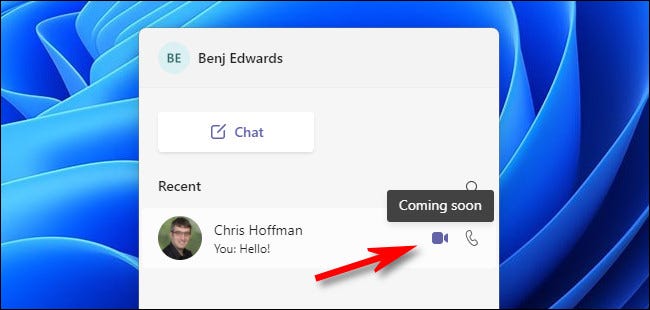
Depois disso, você será conectado à pessoa por meio de uma webcam ou fone de ouvido, com apenas um clique fora da barra de tarefas do Windows 11. Muito útil!
Continue conversando no aplicativo Full Teams para obter mais recursos
Uma das coisas mais úteis sobre o botão Bate-papo na barra de tarefas do Windows 11 isso está com ele, você está a apenas dois cliques de abrir o aplicativo Microsoft Teams completo a qualquer momento. Se você deseja retomar suas conversas em uma janela maior, Clique em “Abrir Microsoft Teams” en la parte inferior de la ventana emergente del botón Chat.
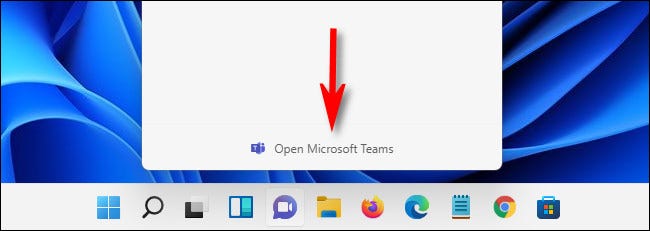
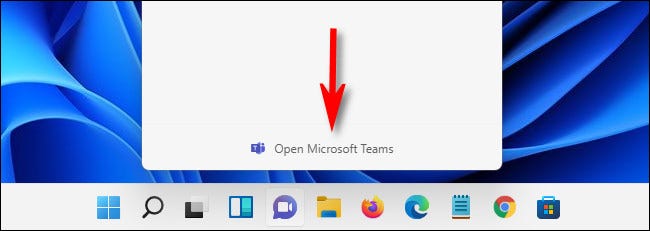
Assim que a janela Computadores abrir, pode usar funções estendidas, como um calendário para agendar a colaboração, Ou você pode adicionar guias de recursos como uma lista de tarefas para ajudar a manter uma equipe no caminho certo para um bate-papo em grupo. Boa sorte e feliz bate-papo!
RELACIONADO: O que é o Microsoft Teams e é certo para minha empresa?
setTimeout(função(){
!função(f,b,e,v,n,t,s)
{E se(f.fbq)Retorna;n = f.fbq = função(){n.callMethod?
n.callMethod.apply(n,argumentos):n.queue.push(argumentos)};
E se(!f._fbq)f._fbq = n;n.push = n;n.loaded =!0;n.version = ’2.0′;
n.queue =[];t = b.createElement(e);t.async =!0;
t.src = v;s = b.getElementsByTagName(e)[0];
s.parentNode.insertBefore(t,s) } (window, documento,'roteiro',
‘Https://connect.facebook.net/en_US/fbevents.js ’);
fbq('iniciar', ‘335401813750447’);
fbq('acompanhar', ‘PageView’);
},3000);






